-
![]() Windows向けデータ復旧
Windows向けデータ復旧
- Data Recovery Wizard Free購入ダウンロード
- Data Recovery Wizard Pro 購入ダウンロード
- Data Recovery Wizard WinPE購入ダウンロード
- Partition Recovery購入ダウンロード
- Email Recovery Wizard購入ダウンロード
- おまかせデータ復旧サービス
概要:
OneDriveのバックアップ方法をお探しですか?このチュートリアル ガイドは、3つの実用的な方法を提供し、Windows10/8/7で、OneDriveファイルを外付けハード ドライブにうまくバックアップする手順を示します。本記事を読んで、OneDriveデータを今すぐ保護しましょう。
最大のクラウド ストレージ サービスの 1 つであるMicrosoft OneDrive は、各ユーザーに 5G の無料のストレージ容量を提供します。データがOneDriveのスペースをすべて占めた場合、あなたはどうするのでしょうか?
2つのオプションがあります。一番目はより多くのスペースを購入することとOneDriveを外付けハード ドライブにバックアップすること。
ここでは、OneDriveのデータを保護するための3つの実用的な方法を紹介します。
🙍♂️「私のOneDriveのバックアップファイルがPCのD:ドライブの全容量を占めています。OneDriveのバックアップファイルを外部ハードドライブに移動したいと思います。誰かOneDriveのファイルを外部ハードドライブにバックアップする方法を教えていただけますか?」
なぜOneDriveを外部ドライブにバックアップする必要があるのでしょうか?以下にいくつかの一般的な理由を挙げます:
難易度と効果性の観点から3つのオプションを比較しました。最終決定を下す前に以下のチャートを参照してください。
| 方法 | 効果 | 難易度 |
|---|---|---|
| 1.オンラインでバックアップする | 普通 - OneDriveのファイルを外付けハードドライブに手動でダウンロードするのは時間がかかるし、その過程でファイルがおろそかになる可能性もある。 |
●●●●○ |
| 2.同期クライアントでバックアップする | 普通 - セットアップ後、OneDriveのファイルを外付けハードディスクに自動保存・バックアップしますが、誤操作によるデータ消失の可能性がある。 | ●●○○○ |
| 3.バックアップ ソフトでバックアップする👍 | 良い - OneDriveファイルを外付けハードドライブに自動的にバックアップし、保存することができる。 | ●○○○○ |
開始する前に:OneDriveのファイルよりも大きな空き容量を持つ大容量の外部ハードドライブを準備し、それを正しくコンピュータに接続することを忘れないでください。
準備ができたら、以下のチュートリアルに従ってすぐにOneDriveのファイルを外部ハードドライブにバックアップすることができます。
OneDrive ファイルをオンラインで保存していて、ソフトウェアを使用したくない場合は、Web ブラウザを使って、OneDrive ファイルをダウンロードして外付けハードドライブにバックアップすることができます。
操作手順:
ステップ1.外付けハード ドライブをPCに接続し、Webブラウザのダウンロード先として設定します。
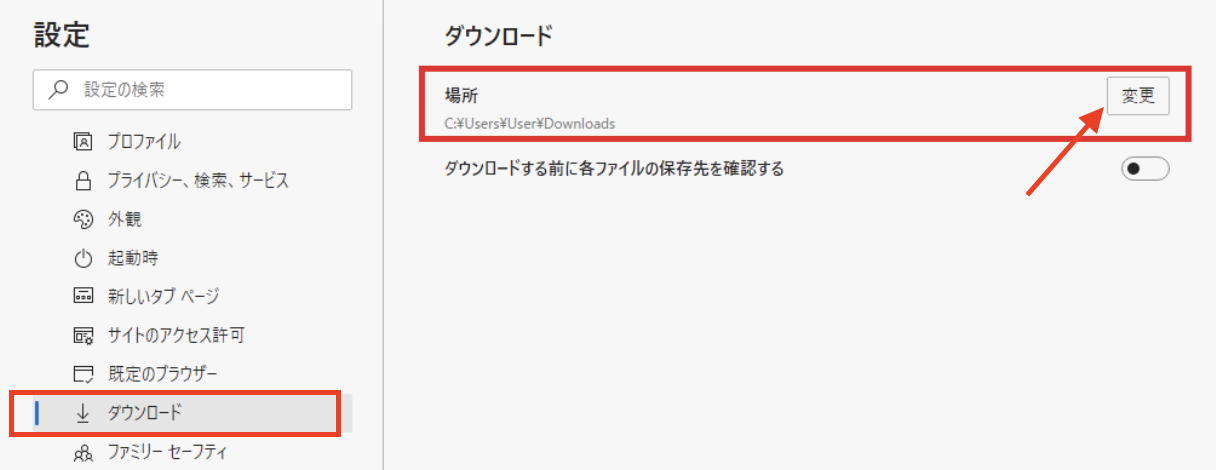
ステップ2.オンラインで OneDrive サイトを開き、OneDrive アカウントにログインします。
ステップ3.バックアップするOneDriveファイルのダウンロードを選択します。
ステップ4.[ダウンロード] をクリックして、OneDriveファイルを保存し、外付けハード ドライブにバックアップします。
プロセスが完了すると、外付けハード ドライブ上の OneDrive ファイルを表示して使用できるようになります。
注: OneDrive のダウンロード場所を外付けハード ドライブから元の既定の場所に変更することを忘れないでください。そうしないと、すべてのファイルが外付け HD にダウンロードされます。
注:手動でコピーすると、日付が失われるリスクがあります。EaseUS Todo Backupなどの自動ソリューションを選択することをお勧めします。
OneDriveオンライン ファイルを外付けハード ドライブにバックアップするもう1つの方法は、その同期クライアント機能を利用することです。
これにより、ファイルをOneDriveにバックアップしたり、OneDriveからファイルをダウンロードしたり、OneDriveとローカルまたは外部ストレージ デバイスとの間でファイルを同期したりなどができます。
操作手順:
ステップ1.外付けハード ドライブをPCに接続します。
ステップ2.タスクバーのOneDriveを右クリックして、[設定]を選択し、[アカウント]をクリックします。
ステップ3.[このPCのリンクを解除する]を選択します。
OneDriveセットアップ画面が表示されますが、[アカウントリンクの解除]を選択します。
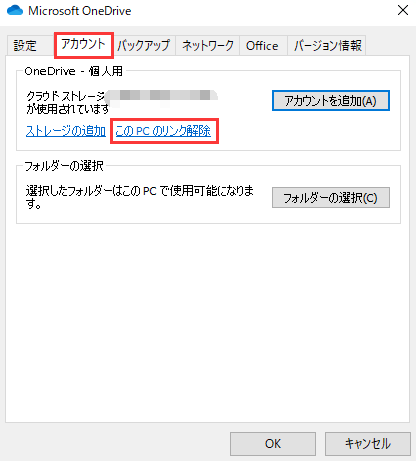
ステップ4.ファイル エクスプローラーを開き、OneDrive フォルダーを見つけて、[移動] ボタンをクリックし、外付けハード ドライブにフォルダーを作成して選択します。OneDriveフォルダー内のすべてのファイルは、自動的に外付けハード ドライブに移動されます。
ステップ5.[OneDriveを設定]画面が表示されたら、OneDrive アカウントでサインインします。
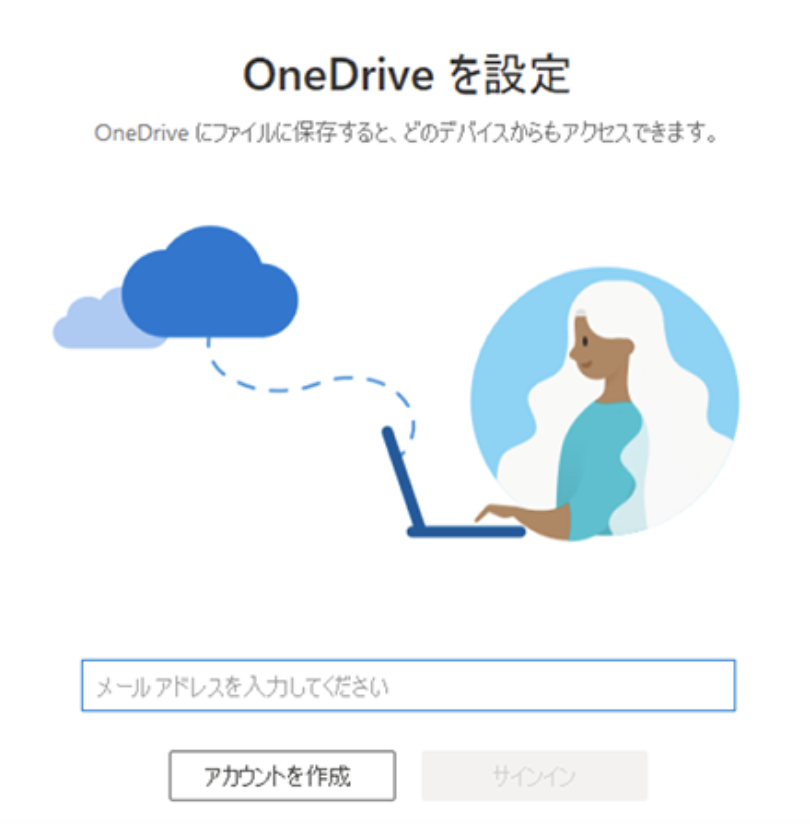
ステップ6.OneDrive フォルダー画面で [場所の変更] をクリックし、外付けハード ドライブを新しい OneDrive フォルダーの場所として設定します。
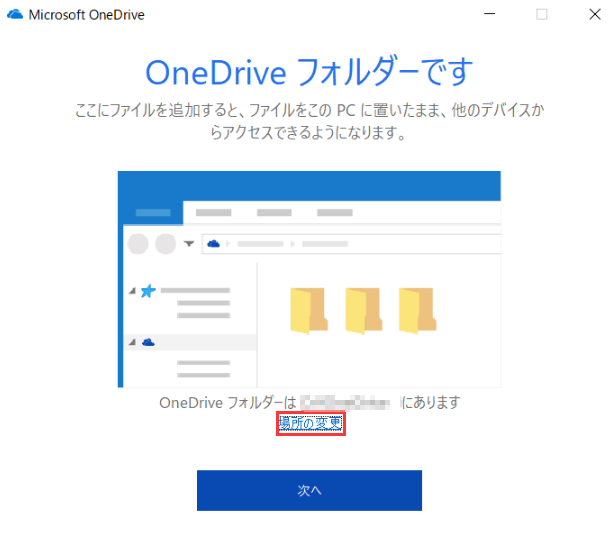
上記の手順に従うことで、OneDriveファイルを外付けハード ドライブに同期およびバックアップできます。
OneDriveのファイルをバックアップする最後の方法は、信頼できるファイルバックアップソフトウェアを使うことです。 OneDriveをコンピュータのローカルディスクにマッピングしている場合は、EaseUS Todo Backup がおすすめです。
EaseUS Todo Backuのメリット:
操作手順:
ステップ1. 「バックアップ内容を選択」ボタンをクリックし、バックアップを開始します。

ステップ2. 「ファイル」「ディスク」「OS」「メール」の4つのデータバックアップオプションから1つを選びます。

ステップ3. バックアップする対象を選びます。

ステップ4.バックアップの保存先を選ぶ時、「ローカルドライブ」をクリックします。
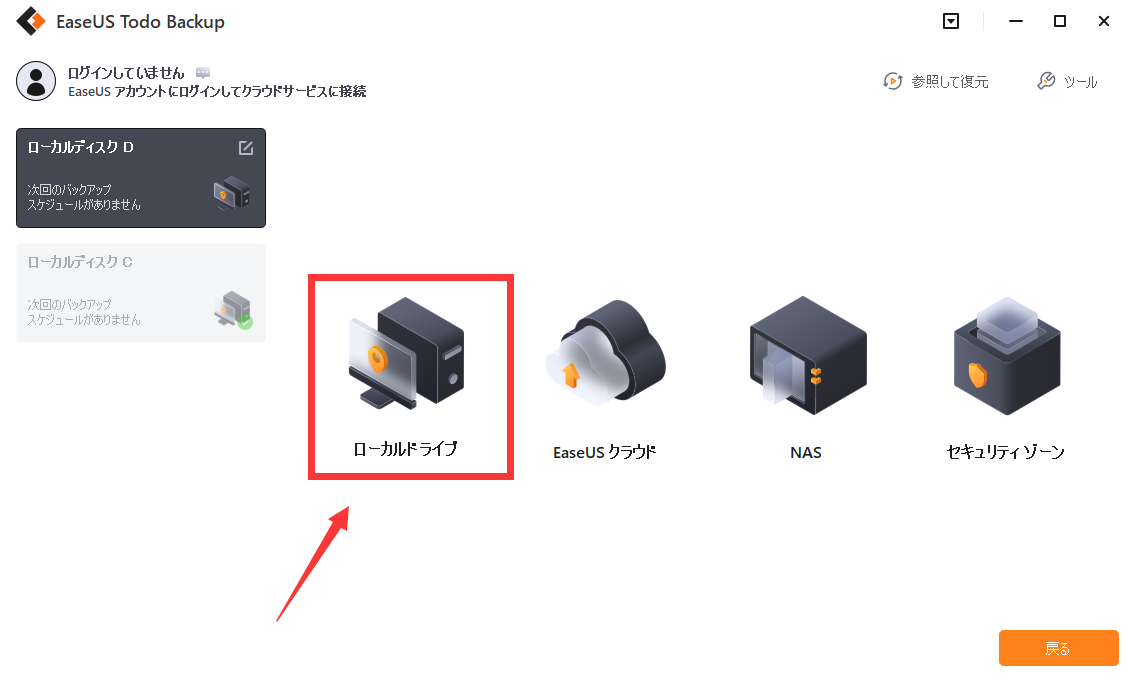
ステップ5.「クラウドストレージサービスを追加」をクリックして、クラウドドライブを選んで、バックアップを作成します。
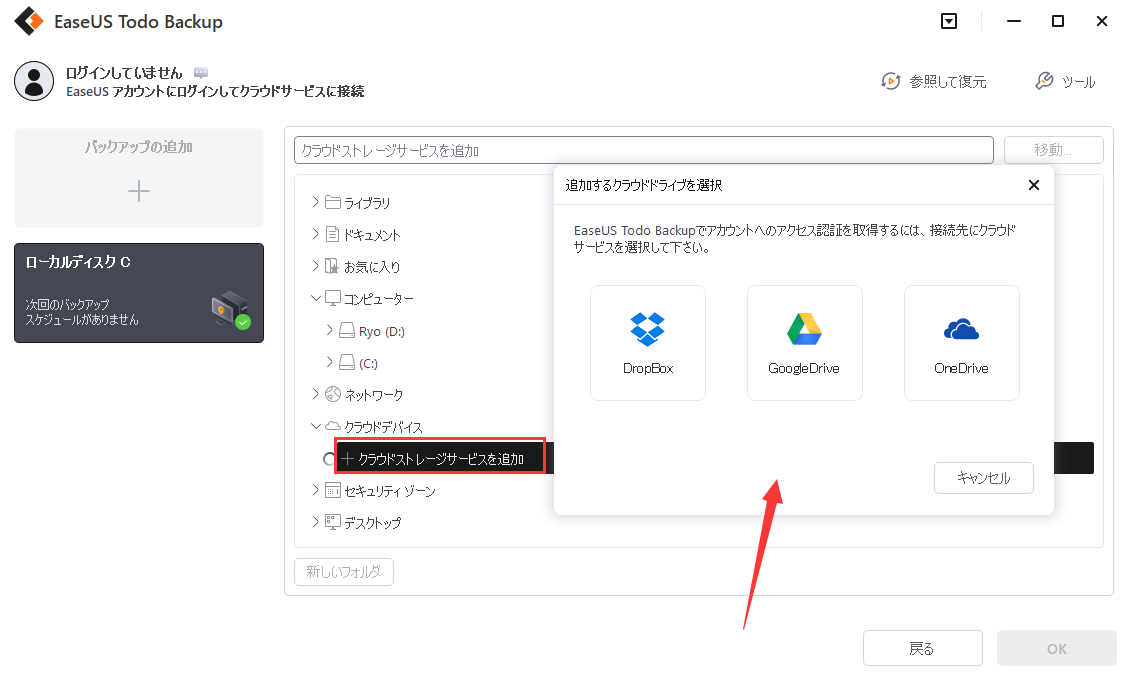
OneDrive ファイルを外付けハード ドライブにバックアップしたら、次に何をしますか? OneDriveの容量を続いて利用するには、その中のファイルまたはフォルダーを削除する必要があります。
以下は、OneDriveスペースを解放するための操作手順(Microsoftにより)です。
ヒント1.ファイルを削除し、オンラインでOneDriveの空き容量を増やす(Webインターフェース経由)-Windows & Mac
ステップ1.OneDrive Webサイトにアクセスし、OneDriveアカウントでサインインします。
ステップ2.OneDrive オンラインからファイルを削除するには、各項目を選択 > 削除するファイルをチェック > [削除]をクリックします。
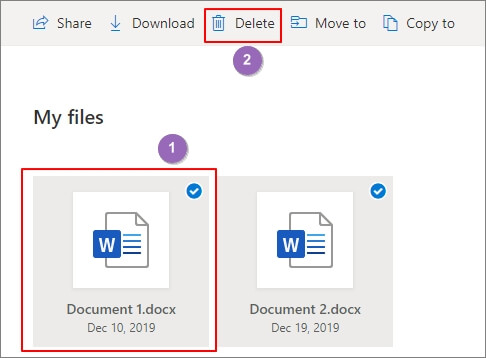
ステップ3. OneDriveからフォルダーを削除するには、フォルダ全体を選択 > ページ上部の[削除]をクリックします。

注:OneDriveで間違ったファイルを削除した場合は、OneDriveのごみ箱から復元できます。ごみ箱を空にしても心配はいりません。こちらのリンクをクリックして、対処方法を勉強しましょう。
ヒント2.Windows10/8/7でOneDriveデスクトップ アプリを使って、アイテムを削除する
ステップ1.コンピューターでファイル エクスプローラーを開きます。
ステップ2. OneDriveフォルダーを見つけて開き、不要なアイテムを選択して、キーボードの[削除]を押します。
ヒント3.OneDriveアプリfor Macで、OneDriveからファイル/フォルダーを削除する
ステップ1. Mac Finderを開きます。
ステップ2.OneDriveフォルダーに移動し、削除するアイテムを選択します。
ステップ3.選択した不要な OneDrive ファイルを右クリックし、[ゴミ箱に入れる]を選択します。
ヒント4.Windows/Macで削除されたOneDriveファイルを復元する
OneDriveのローカルドライブから誤ってファイルを削除してしまった場合、心配はいりません。削除されたファイルは、ゴミ箱から復元することができます。ゴミ箱に何も表示されない場合は、EaseUS Data Recovery Wizard というような専門的なデータ復元ツールのご利用をお勧めします。
ステップ1.場所の選択
ソフトを実行してください。最初画面で復元したいファイルの元フォルダーを選択して「紛失データの検索」をクリックしてください。そうすると選んだディスクのスキャンを始めます。

ステップ2.スキャンとファイルの選択
スキャンが終わったら、メニューで「フォルダ」あるいは「種類」をクリックしてください。そして、展開されたリストでファイルのフォルダまたは種類を選択してください。ファイル名が知っている場合は、直接に検索することもできます。フィルターを利用し、もっと便利に目標のファイルを探せます。

(復元したいファイルを素早く指定し、プレビューすることができます。)
ステップ3.復旧場所を選んでリカバリー
復元したいファイルを選択してから「復元」をクリックしてください。選択されたファイルの保存場所を指定して復元を終えます。(ファイルの上書きを避けるため、復元されたファイルを元場所と異なるディスクで保存しなければなりませんので注意してください。)

本記事では、いつ、なぜOneDrive ファイルをバックアップする必要があるのかを示します。また、OneDrive を外付けハード ドライブに効率的にバックアップする3つの信頼できるガイドも提供します。
OneDrive ファイルをオンラインで保存した場合は、ガイド1とガイド2で述べたように、Webインターフェイスまたは同期クライアントを通じてバックアップすることができます。それ以外に、Easeus Todo Backupというような信頼できるデータ バックアップ プログラムを利用することもできます。
1.OneDriveを外付けハード ドライブに同期できますか?
OneDriveを外付けハード ドライブに同期できます。外付けハード ドライブをPCまたはラップトップに接続している場合、OneDrive はそれをローカル ストレージの一部であるかのように扱います。ストレージの場所を変更して、OneDriveフォルダーを外部ハード ドライブに同期することができます。
2.ハードドライブ全体を外付けHDDにバックアップするにはどうすればよいですか?
ハードディスク全体またはパーティションを外付けハードディスクにバックアップする最も効果的な方法は、EaseUS Todo Backupというようなプロなファイル バックアップ ソフトウェアを利用することだと思われています。
操作手順:
ステップ1.EaseUS Todo Backupを開き、「バックアップを作成」をクリックします。

ステップ2.バックアップの対象として、ディスクを選択します。

ステップ3.ここでバックアップしたいディスクとパーティションを選択します。

ステップ4.バックアップの保存先を選びます。

ステップ5.最後、「今すぐバックアップ」をクリックすると、バックアッププロセスを開始します。

3.OneDrive はバックアップに適していますか?
Microsoft OneDriveは、フォルダーとファイルをバックアップ、同期、および共有する最大のクラウド サービスの1つです。PC、モバイル、Web ページに対応しています。月額2ドルで利用可能なストレージを50GBにアップグレードできますが、最もお得なのはOffice 365 HomeまたはPersonalサブスクリプションで、最大5人のユーザーに1000GB(1TB)のストレージを提供します。
4.OneDrive ではなくハード ドライブに保存するにはどうすればよいですか?
保存場所を設定することを通じて、ファイルをハードディスクに保存するようにします。
EaseUS Todo Backup
PCのデータのセキュリティのため、完全・自動的にバックアップを実行できるバックアップソフトでもあり、ハードディスク・OSを完璧にクローンできる高度なクローンソフトでもあります。