-
![]() Windows向けデータ復旧
Windows向けデータ復旧
- Data Recovery Wizard Free購入ダウンロード
- Data Recovery Wizard Pro 購入ダウンロード
- Data Recovery Wizard WinPE購入ダウンロード
- Partition Recovery購入ダウンロード
- Email Recovery Wizard購入ダウンロード
- おまかせデータ復旧サービス
概要:
HDDからSSDへの換装、パソコンの買い替えなど、いろいろな場面でディスクコピーを実行するために、無料かつ高機能なディスクコピーソフトが必要です。古いHDDから新しいHDDに移行する、又はHDD全体をクローンする便利な方法を提供するために、EaseUS Disk Copyはセクターごとのディスククローンにより、ディスククローンやシステム移行機能を備えています。
パソコンを長く使っていると、さまざまな理由で ディスクコピー(クローン)を実行する必要が出てきます。例えば、HDD(ハードディスク)から SSD(ソリッドステートドライブ)への移行や、重要なデータのバックアップ、あるいはシステム環境をそのまま別のストレージにコピーするといったケースが考えられます。
ディスクコピーを行うことで、システムの再インストール不要で環境を維持しながら新しいディスクへ移行できるため、時間と手間を大幅に削減できます。
そこで、本記事では Windows 10 で無料でディスクコピーを実行できるフリーソフトを紹介します。フリーソフトを使えば、コストゼロで簡単にディスクのクローンを作成できるため、初心者でも手軽に利用できます。
ディスクコピーとは?
ディスクコピー(クローン)とは、HDDやSSDのデータを丸ごと別のディスクに複製する作業のことです。これにより、OSやアプリケーション、ファイルなどをそのまま新しいディスクで使用できます。特にHDDからSSDへ移行する際や、データのバックアップを取る際に便利です。
Windows 標準機能でディスクコピーは可能?
Windows 10 には「バックアップと復元」や「ディスクの管理」などの機能がありますが、ディスク全体をクローンする機能は備わっていません。手動でOSを再インストールし、データを移行することもできますが、手間がかかり、設定の引き継ぎが難しいというデメリットがあります。
サードパーティ製フリーソフトの活用が便利な理由
そのため、多くのユーザーは フリーソフトを利用してディスクコピーを行います。フリーソフトを使えば、簡単な操作でディスク全体をクローンできるため、初心者でも安心して作業を進められます。次の章では、おすすめのフリーソフトを紹介します。
古いHDDから新しいHDDに移行する、又はHDD全体をクローンする便利な方法を提供するために、EaseUS Disk Copy はファイルバイファイル、或いはセクターバイセクターのディスククローンにより、ディスククローンやシステム移行機能を実行できます。
EaseUS Disk Copy は専門的なディスククローンソフトウェアであり、Windows 11/10/8/7/Vista/XPでディスクをクローン/コピーすることも簡単に実行できます。このソフトのシンプルなUIによって、直感的な操作が可能になりました。
ディスクコピーを実行する手順
ステップ1.まずは、EaseUS Disk Copy をパソコンにダウンロードしてインストールし、起動します。起動後、「ディスクモード」を選び、ソースディスクと、ターゲットディスクを指定します。
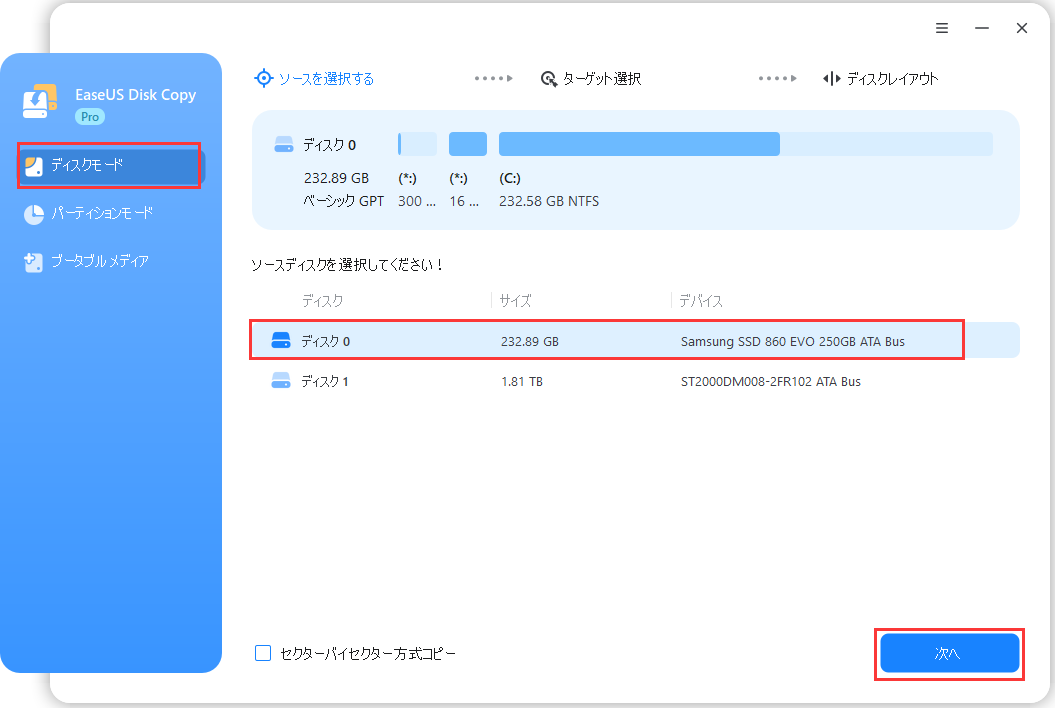
ステップ2.ディスクのパーティションを調整したい場合は、「高度なモードを有効にします」にチェックを入れ、「次へ」をクリックします。
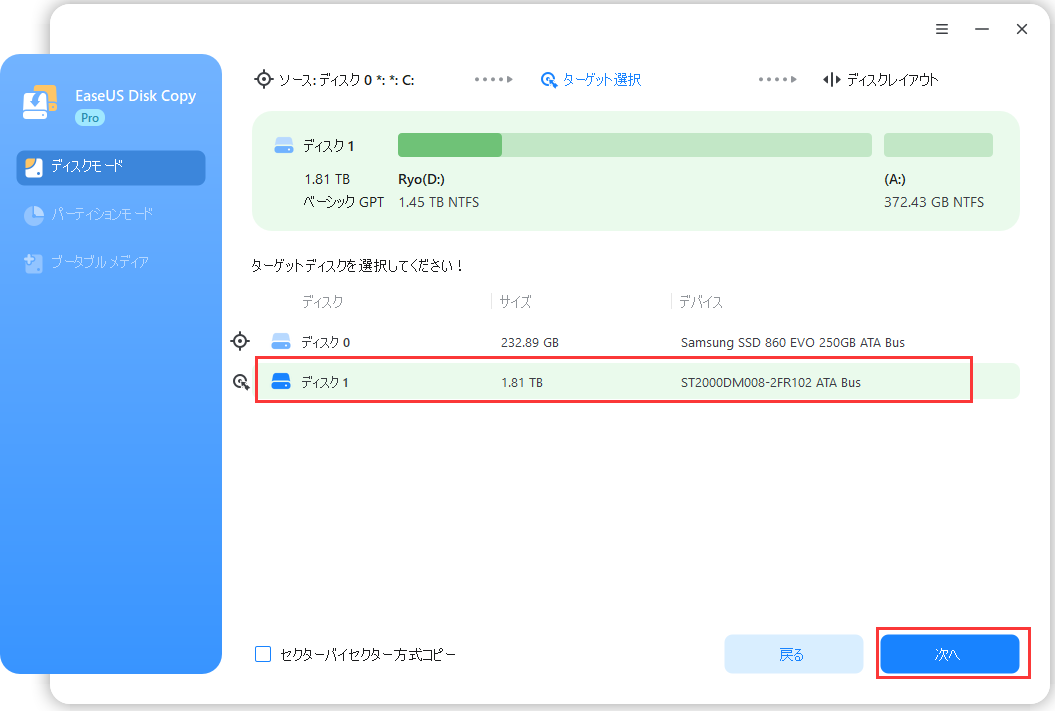
この画面では、クローン先ディスクのレイアウト(パーティション構成)を次の3つから選べます:
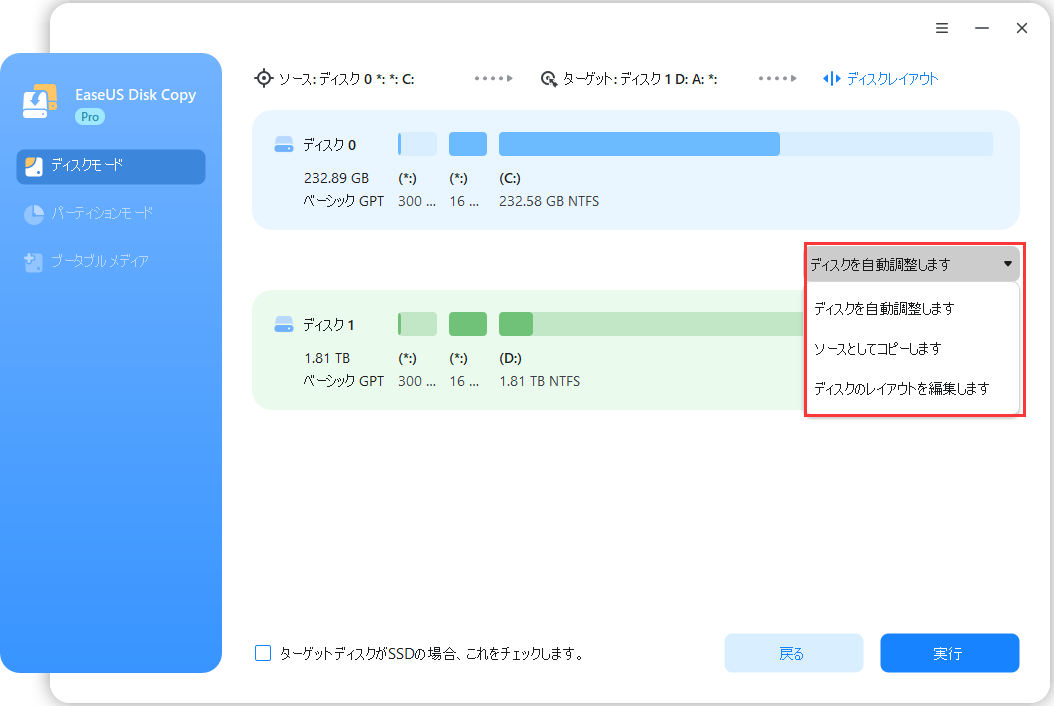
ステップ3.設定内容を確認したら、「実行」をクリックしてクローン処理を開始します。
※:クローン先のディスク(ターゲットディスク)にある既存のデータはすべて消去されます。必要なデータがある場合は、事前にバックアップを取っておいてください。

Clonezillaは、ディスクやパーティションのクローニングおよびイメージングを行うための人気のあるフリーソフトウェアです。このツールは、主にシステムバックアップ、リカバリー、ディスクの複製などの目的で使用されます。ClonezillaはLinuxベースのソフトウェアであり、その操作はテキストベースのインターフェースを通じて行われます。
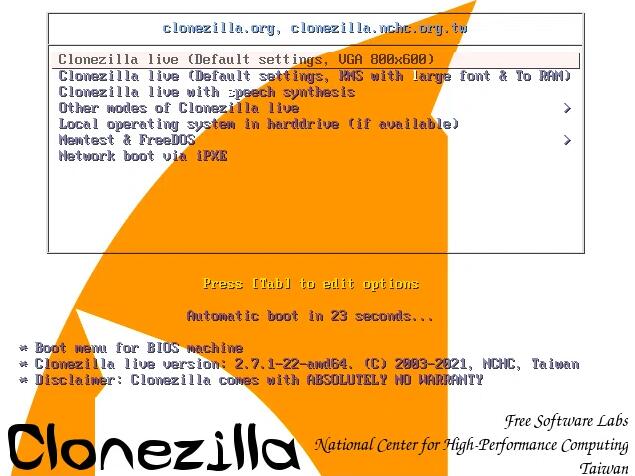
利用方法:
Clonezillaは、起動可能なCD/DVDまたはUSBドライブにより起動されるLiveシステムとして提供されます。システムを起動した後、テキストベースのメニューからクローニングや復元のプロセスを選択し、指示に従って操作を行います。
Clonezillaの強力な機能と柔軟性は、多くのITプロフェッショナルやエンドユーザーに支持されています。フリーソフトウェアとしてその全機能を提供するため、コストを気にせずに高度なディスク管理を行うことができます。
AOMEI Backupperは、Windows用のバックアップとリカバリーソフトウェアです。ファイルのバックアップ、システムのバックアップ、ディスクのバックアップ、パーティションのバックアップなど、さまざまなバックアップ方法を提供しています。また、データを異なるハードウェア環境にリストアしたり、ディスクのクローニングやマイグレーションを行ったりすることも可能です。
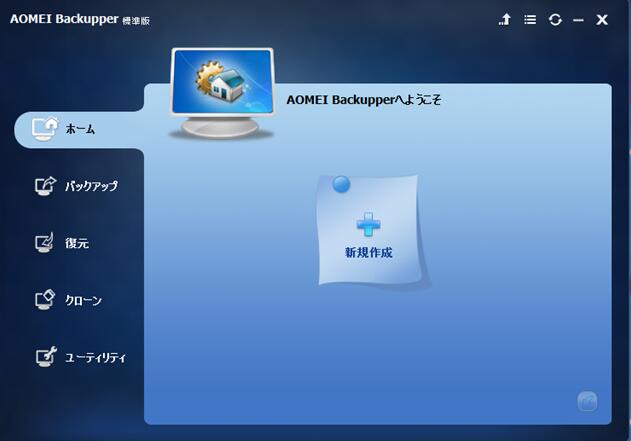
利用方法:
AOMEI Backupperは簡単にダウンロードしてインストールでき、インターフェースは直感的で使いやすいです。基本的なバックアップやクローニングは数回のクリックで実行可能であり、初心者でも扱うことができます。
注意点:
無料版には基本的な機能が含まれていますが、より高度な機能を利用するためには有料版を購入する必要があります。Windows OSにのみ対応しており、MacやLinux等の他のOSには対応していません。
Windows 10 でディスクコピーを行う際、フリーソフトを活用すれば簡単かつ手軽に作業ができる ことが分かりました。特に、HDD から SSD への移行や、データのバックアップを行う際には、ディスククローン機能を備えたソフトが便利です。
しかし、ソフトごとに対応機能や使い勝手が異なるため、自分の用途に合った最適なツールを選ぶことが重要 です。また、万が一のデータ消失を防ぐためにも、定期的にバックアップやクローン作成を行うことを習慣化 しましょう。適切なツールを活用し、安全かつスムーズにディスクコピーを実行しましょう。
Q1:ディスククローンを行う前に注意すべきことは何ですか?
A1:ディスククローンを行う前に、コピー元のディスクとコピー先のディスクが同じ容量であることを確認する必要があります。また、ディスククローンを行う前には、重要なデータを別の場所にバックアップすることが推奨されます。
Q2:ディスククローンを行うと、既存のデータは失われますか?
A2:ディスククローンを正しく行う場合、既存のデータは失われません。ただし、誤った操作を行うと、既存のデータが失われる可能性があるため、ディスククローンを行う前には注意が必要です。