-
![]() Windows向けデータ復旧
Windows向けデータ復旧
- Data Recovery Wizard Free購入ダウンロード
- Data Recovery Wizard Pro 購入ダウンロード
- Data Recovery Wizard WinPE購入ダウンロード
- Partition Recovery購入ダウンロード
- Email Recovery Wizard購入ダウンロード
- おまかせデータ復旧サービス
概要:
システムクラッシュ、フリーズ、ロックなどの原因で、パソコンを工場出荷時設定までリセットすることがあります。どうやってWindows 10のPCを安全に工場出荷時設定へリセットできるでしょうか?その方法を紹介します。
Windows 10のパソコンを使っている場合、時々「音が出ない」、「キーボードが使えない」などのエラーが発生することがあります。また、パソコンを長期間使い続けて、パソコンの機能がどんどん下がっていることもあります。このような場合、これらの問題を解決できる最も役立つ方法は、Windows 10を初期状態に戻す、つまり、Windows 10をリセットすることです。
本文では、WindowsのPCを初期状態に戻す詳細方法を皆さんに紹介します。
この部分では、Windows 10でPCを状態に戻す方法を皆さんに紹介します。Windows 10をリセットしたい方は、下記のステップに従いましょう。
1.「スタート」をクリックして、「設定」→「更新とセキュリティ」の順にクリックします。
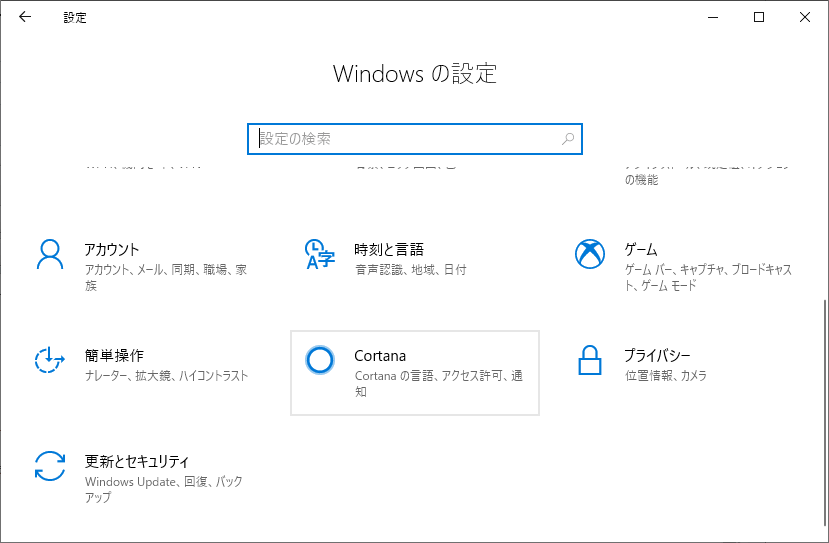
2.左側メニューで「回復」をクリックして、「このPCを初期状態に戻す」の下の「開始する」ボタンをクリックします。
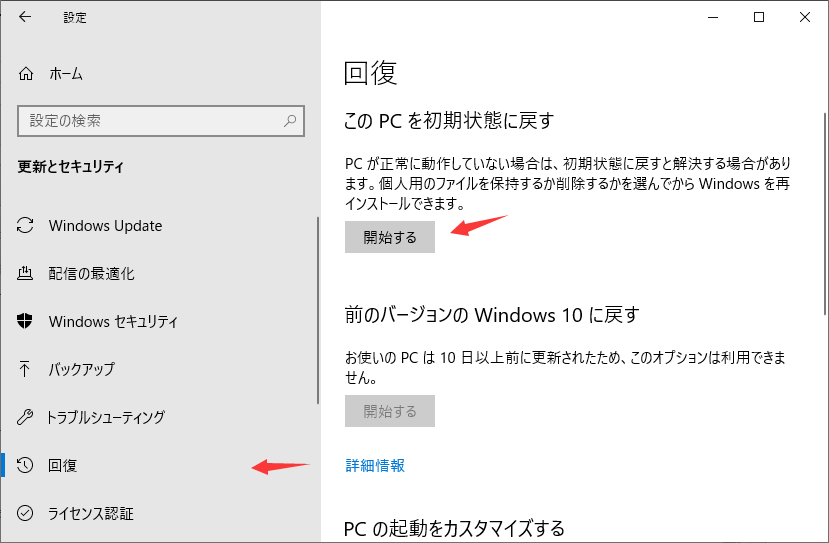
3. PCを再設定するウィンドウが表示されます。自分の需要に従って「個人用ファイルを保持する」、また「すべて削除する」を選択します。
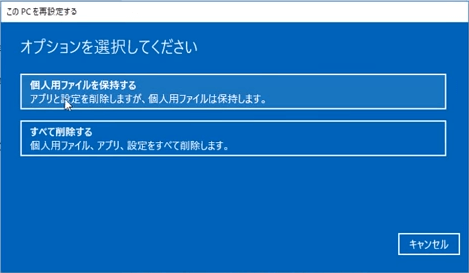
4.ここで選択する項目に従って、いくつの確認メッセージが表示されます。全部確認して、「このPCをリセットする準備ができました」画面がまで進み、「リセット」ボタンをクリックすることで、プロセスを実行します。
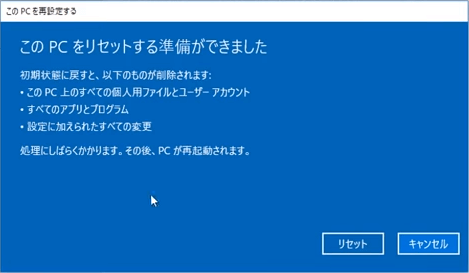
上記のステップに従えば、Windows 10搭載のPCをリセットすることができます。また、次は、ユーチューバーのケイローの日常様は、Windows 10のPCをリセットする操作手順を紹介してくれますので、操作ガイドのビデオは下記に貼ります。
ご覧の通り、工場出荷時設定に戻すことで確かに色々なエラーを修復できますが、新たなトラブルに巻き込ませるかもしれません。そのトラブルを避けるため、リセット前に今のWindows 10システムをバックアップする必要があります。システムがダウングレードしても、Windows 10をバックアップしておいたので、いつでもまたWindows 10に復元できます。ここで、フリーなバックアップソフトEaseUS Todo Backup Freeを皆さんにお薦めしたいと思います。簡単なステップで現在のシステムをバックアップできます。
ステップ1. EaseUS Todo Backupを実行して、「バックアップを作成」をクリックします。

ステップ2. バックアップ対象として、「システム」をクリックします。

ステップ3. 「オプション」ボタンをクリックすると、バックアップモードやスケジュールなどを設定することができます。

ステップ4. 最後は、バックアップ先を選択し、バックアップを開始します。

Q: Windows 10をリセットするとは何ですか?
A: Windows 10のリセットは、パソコンを初期状態に戻すことです。このプロセスでは、すべてのアプリや設定が削除され、最初にWindows 10をインストールしたときと同じ状態に戻ります。
Q: リセットすると、パソコンに保存されているデータは消えますか?
A: リセットすると、すべてのアプリや設定、およびドキュメント、写真、ビデオなどのユーザーデータが消えます。したがって、リセットする前に、大切なデータをバックアップすることを強くお勧めします。
Q: リセット後にWindows 10を再インストールする必要がありますか?
A: リセットはWindows 10を初期状態に戻すだけであり、再インストールは必要ありません。
EaseUS Todo Backup
PCのデータのセキュリティのため、完全・自動的にバックアップを実行できるバックアップソフトでもあり、ハードディスク・OSを完璧にクローンできる高度なクローンソフトでもあります。