-
![]() Windows向けデータ復旧
Windows向けデータ復旧
- Data Recovery Wizard Free購入ダウンロード
- Data Recovery Wizard Pro 購入ダウンロード
- Data Recovery Wizard WinPE購入ダウンロード
- Partition Recovery購入ダウンロード
- Email Recovery Wizard購入ダウンロード
- おまかせデータ復旧サービス
概要:
システムイメージは、オペレーティングシステムのすべての重要なコンポーネントをバックアップし、フルバックアップは、ユーザーがデータを選択的にバックアップすることができます。システムイメージとフルバックアップのどちらにも利点と欠点があります。しかし、システムを保護し、Windowsの再インストールを避ける必要がある場合、システムイメージを選択する必要があります。
バックアップは、重要なデータを守るための不可欠な作業の一つです。バックアップオプションに関しては、コンピュータに保存されている特定のファイルのバックアップを作成したり、システム全体をバックアップしたりすることができます。この2つのバックアップオプションは、データを保護するために個人によって広く使用されています。システムディスク全体のバックアップを作成する場合、それはシステムイメージと呼ばれます。
一方、システムから特定のファイルを選択する場合、それは完全なバックアップと呼ばれます。この記事を読むことで、異なるバックアップの種類とその主な違いについて詳しく知ることができます。
多くの人は、バックアップファイルには音楽、ビデオ、ゲーム、その他のデータしか含まれていないと考えています。しかし、それ以外に、OSの設定からデバイスドライバ、ブックマークなど、システムイメージを選択すると、必要なコンポーネントがバックアップすることができます。データのバックアップを選択した後でも、システム・イメージのバックアップが重要である理由と原因を考慮する必要があります。しかし、システムのハードディスクがクラッシュしたり、Windowsが動作しなくなったとき、システム・イメージからその消えたデータを復元することができます。
システムイメージのバックアップには必要なドライバとプログラム・ファイルがすべて含まれているため、Windowsを簡単に復元することができます。システム・イメージに含まれるコンポーネントには、次のようなものがあります。
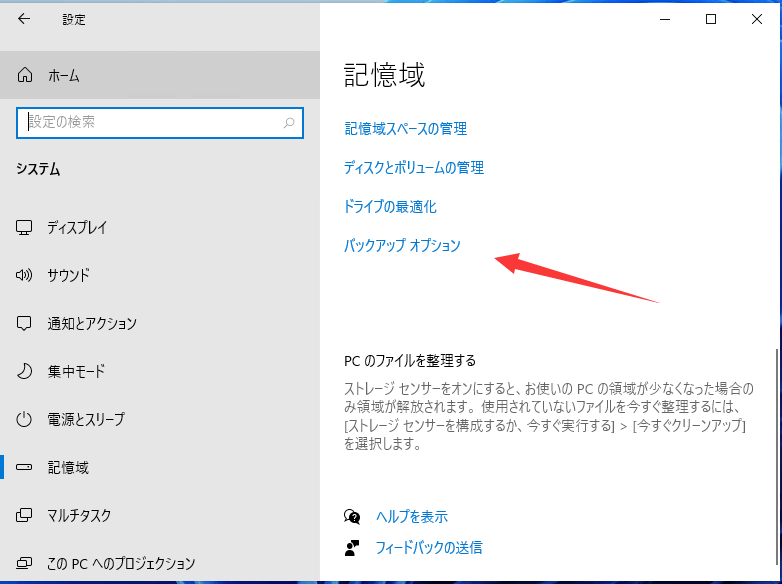
システムイメージには、オペレーティングシステム上のすべてのファイルが含まれていることがわかりましたが、システムイメージのバックアップに使用されるさまざまな方法を理解することが重要です。Windowsでシステム・イメージを作成するための最も一般的なツールは、内蔵のスナップイン・ツールです。
Windowsユーザーは、スナップインツールを利用して、ハードドライブの破損やシステムのクラッシュの際に、バックアップを作成することができます。
Windowsバックアップユーティリティもありますが、システムイメージの作成にはサードパーティソフトウェアを使用するのが一般的です。
EaseUS Todo Backupは、システムイメージの作成に広く使用されている人気か実力があるソフトウェアです。直感かつシンプルなUIデザインをもって、パソコンの知識の素人にしても、簡単に使えます。
EaseUS Todo Backupのユニークな機能には、以下のようなものがあります。
要件に応じて、WindowsバックアップユーティリティツールとEaseUS Todo Backupのどちらかを選択して、システムイメージバックアップを作成することができます。
1. EaseUS Todo Backup を実行して、「参照して復元」をクリックします。

2. 作成したシステムイメージファイルを選択して、「OK」をクリックします。

3.復元先を選択します。元の場所に復元するか、既存のファイルに上書きするか、他の場所に復元するかを選ぶことができます。

4.「実行」ボタンをクリックすると、復元プロセスが始まります。
システムイメージの所在をご存知ですか?システムイメージとフルバックアップの違いを説明する前に、フルバックアップとそのプロセスに関わるコンポーネントを理解することが重要です。
フルバックアップでは、必要に応じてファイルやコンポーネントをバックアップすることができます。バックアップしたくない項目は除外することができます。システムイメージとフルバックアップには、大きな違いがあります。
以下に、システムイメージとフルバックアップの違いのポイントを列挙します。
バックアップ内容
システムイメージ:特定な内容
フルバックアップ:自由な選択
システムイメージには、すべてのオペレーティングシステムファイル、環境設定、デバイスドライバ、およびバックアップする内容に関する詳細な情報が含まれています。システムイメージのバックアップを選択すると、システム上に存在するすべてのファイルがバックアップされます。また、ファイルを復元するときに、特定のコンポーネントを除外するオプションはありません。フル バックアップの場合、特定のファイルとコンポーネントのセットをバックアップおよび復元するよう選択できます。フルバックアップを行う場合、システムイメージと同様に、任意のサードパーティ製ソフトウェアまたはWindowsユーティリティの使用を選択できます。
速度と容量
システムイメージ:低速・大容量
フルバックアップ:高速・小容量
システムイメージとフルバックアップの違いを概説する場合、速度とストレージ容量が2つの重要な側面となります。しかし、どちらのバックアップ方法も、バックアップ速度はデータ量に依存します。一般的に、システムイメージはより多くのファイルをバックアップし、それらを1つのファイルにまとめるため、より多くの時間がかかります。一方、通常のフルバックアップは、システムイメージよりも時間がかかりません。ストレージの容量でも、システムの基本情報がすべて含まれているため、システムイメージが圧倒的に有利です。ファイルサイズを小さくしても、システムイメージはフルバックアップよりもドライブに多くのスペースを取ります。
柔軟性
システムイメージ:柔軟性に欠けます
フルバックアップ:柔軟性に優れます
システムイメージはドライブ全体のバックアップ・コピーであるため、バックアップ処理に多くの時間がかかります。システムイメージは、バックアップから項目を除外することを選択できないため、柔軟性に欠けます。しかし、フルバックアップを選択した場合、要件に応じて特定のファイルセットのバックアップを選択することができます。フルバックアップは、システムイメージよりも動的で柔軟性に優れています。システム・イメージでは理論的には特定のファイルを選択することができますが、プロセス全体が大変な作業であり、実行するには一定レベルのスキルが必要です。
関連記事 :2022究極対策:パソコン全体をバックアップする方法
この記事では、システムイメージとフルバックアップの違いについて、詳しく説明しています。システムイメージとフルバックアップのどちらにも利点と欠点があります。しかし、システムを保護し、Windowsの再インストールを回避する必要がある場合は、システムイメージを選択する必要があります。マルウェアやウイルスに攻撃された場合でも、システムイメージ・ファイルを素早く復元し、データの損失を避けることができます。効果、柔軟性、ストレージの違いという点では、システムイメージよりもフルバックアップの方が優れています。必要に応じてファイルをバックアップし、復元することができます。
簡単なバックアップ管理
EaseUS Todo Backup では、バックアップを結合、分割、削除、圧縮して、ディスク容量を節約することができます。また、毎日、毎週、毎月のバックアップ計画をスケジュールすることができます。
バックアップの効率性を強化
差分バックアップや増分バックアップの際に、変更されたデータのみをバックアップする必要があります。
ブータブルバックアップ機能
ブータブルバックアップは、システムを起動し、データを復元するためのデバイスにシステムバックアップを作成します。ブータブルバックアップ機能により、マルウェアの攻撃、システムクラッシュ、ハードウェアの破損などの災害時に、失われたデータを復元することができます。
ディスクとパーティションのクローン
EaseUS Todo Backupでは、元のディスクと同一のハードディスクを新規に作成することができます。
パスワードで保護されたバックアップ
このバックアップツールは、すべてのバックアップファイルを暗号化し、不正アクセスを防止することで、データ保護を倍増させます。
バックアップの頻度に特別な制限はありません。しかし、バックアップの頻度が高いほど、相対的に高い安全性を確保することができます。同時に、バックアップファイルがハードディスクの容量を圧迫することにもなりかねません。ここでは、自動バックアップの頻度を1週間に設定することをお勧めします。また、重要なファイルを変更したり保存したりした場合は、速やかに追加バックアップを取るようにしてください。
バックアップファイルは、ソースファイルと同じハードディスクに保存しないことをお勧めします。ハードディスクが完全に壊れてしまうと、バックアップファイルも含めて、すべてのファイルが使えなくなる可能性があるからです。この場合、バックアップの意味がありません。そのような場面を防ぐため、また利便性を考慮し、以下の2つの提案を行います。
バックアップファイルの保存にリムーバブルドライブを使用する
バックアップファイルを信頼できるクラウドにアップロードする
EaseUS Todo Backup
PCのデータのセキュリティのため、完全・自動的にバックアップを実行できるバックアップソフトでもあり、ハードディスク・OSを完璧にクローンできる高度なクローンソフトでもあります。