-
![]() Windows向けデータ復旧
Windows向けデータ復旧
- Data Recovery Wizard Free購入ダウンロード
- Data Recovery Wizard Pro 購入ダウンロード
- Data Recovery Wizard WinPE購入ダウンロード
- Partition Recovery購入ダウンロード
- Email Recovery Wizard購入ダウンロード
- おまかせデータ復旧サービス
概要:
財務記録、課税情報、Eメール通信、ドキュメント、デジタル写真などのデータは全部同じパソコンの同じハードディスクに保存している場合、何か障害が発生したら、すべてのデータが一瞬に全部消失してしまいます。それらのデータをDVD/CDに書き込むことで、データ紛失の心配はなくなります。この記事では、Windowsでファイル・データをDVD/CDに焼く方法を紹介します。
この記事では、EaseUS Todo Backup というバックアップを紹介します。このソフトはWindows11/ 10/8.1/8/7環境で、データをDVDにバックアップすることをサポートしています。また、バックアップイメージファイルの安全のため、バックアップファイルをネットワークサービスやNASに保存することもできます。下記からこのソフトをダウンロードして、より多くの機能を体験することができます。

ステップ1. CD/DVDをパソコンに接続し、パソコンでEaseUS Todo Backupを起動します。「ツール」→「ブータブルディスクの作成」をクリックします。
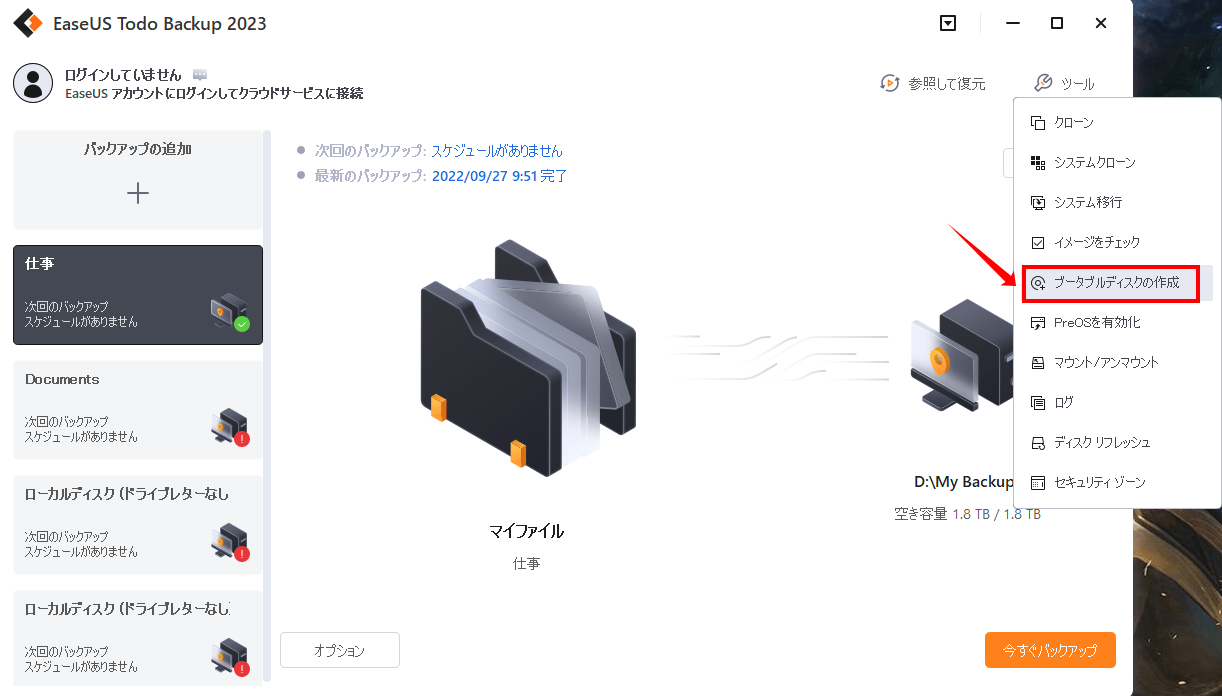
ステップ2. ブートディスクの場所でCDアイコンをクリックして、CD/DVDを選びます。
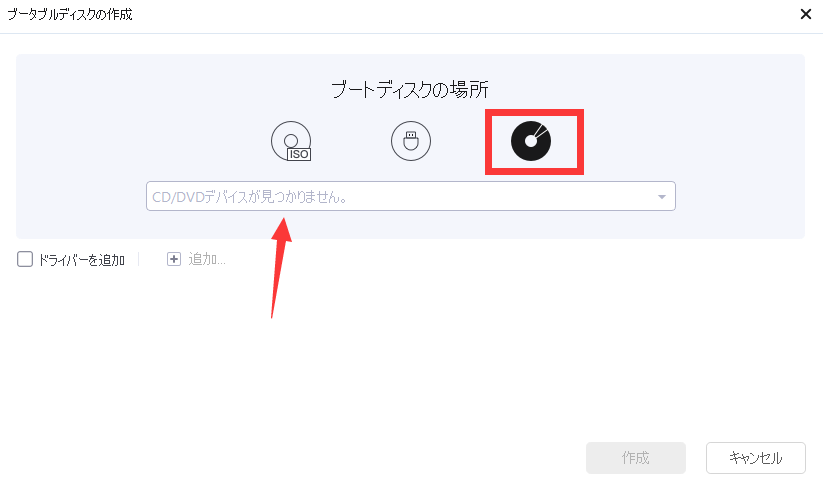
ステップ3. そしてデータはCD/DVDに書き込みます。
1GBより多きの空のDVDを用意する必要があります。注意を払いたいところは、Windows10のCドライブの容量が2TB以上の場合、DVD はバックアップ先として利用できないことです。
操作手順
ステップ1:「スタート」ボタンに横にある検索ボックスに「コントロールパネル」と人力して、開きます。
ステップ2:「システムとセキュリティ」の下にある「バックアップと復元(Windows 7)」項目をクリックします。
ステップ3:「システムイメージ作成」をクリックして、「1つ以上のDVD上」を選択します。
ステップ4:ご自身のニーズに応じて、バッカアップ対象を設定します。「次へ」をクリックします。
ステップ5:最後に、「バックアップには〇〇 GBのディスク領域が必要です」と表示されたら、容量に応じるDVDを用意してください。「バックアップの開始」ボタンをクリックします。
財務記録、課税情報、Eメール通信、ドキュメント、デジタル写真などのデータは全部同じパソコンの同じハードディスクに保存している場合、何か障害が発生したら、すべてのデータが一瞬で全部消失してしまう可能性があります。それらのデータをDVD/CDに書き込むことで、データ紛失の心配はなくなります。
データをバックアップしてパソコンのディスク、またはUSBメモリなどの記憶媒体に保存することは非常に簡単な作業だと思うかもしれませんが、実際にデータをCD/DVDに書き込む方法について、多くのユーザーが分りません。だから、本文では、データバックアップソフトで簡単に必須のデータをCD/DVDに焼く方法を皆さんに紹介します。
DVDバックアップを考えている場合、下記アドバイスをご参考になってください。
EaseUS Todo Backupはファイル、フォルダ、システムやパーティションをバックアップして、システムクラッシュ、ウィルス攻撃やHDD障害時に、データやシステムを迅速に復元できます。また、システムを別のPCやハードウェアまで移行する時やHDDをSSDに換装する時でも利用できます。
WinPEドライブがあれば、OSがクラッシュした時、システムを回復し、ファイルをバックアップすることができます。そのほか、Windows のブータブルUSBを作成したい場合は、ガイドに従ってください。
EaseUS Todo Backup
PCのデータのセキュリティのため、完全・自動的にバックアップを実行できるバックアップソフトでもあり、ハードディスク・OSを完璧にクローンできる高度なクローンソフトでもあります。