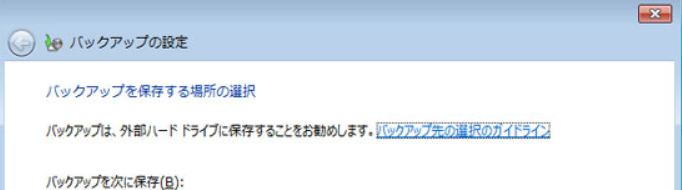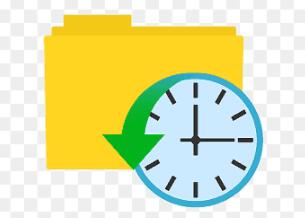-
![]() Windows向けデータ復旧
Windows向けデータ復旧
- Data Recovery Wizard Free購入ダウンロード
- Data Recovery Wizard Pro 購入ダウンロード
- Data Recovery Wizard WinPE購入ダウンロード
- Partition Recovery購入ダウンロード
- Email Recovery Wizard購入ダウンロード
- おまかせデータ復旧サービス
概要:
バックアップにアクセスしようとすると、Windows 10のバックアップが動作しないというエラーメッセージが表示されます。あるいは、ファイル履歴がWindows 10でこのドライブを認識しないというエラーが発生することもあります。この記事では、 Windows 10のバックアップが動作しないという問題を解決するガイドを説明します。
データの損失やOSの故障に備えて、バックアップの作成は、システムを保護するための最良の方法です。Windows 10には、ファイル履歴およびバックアップと復元(Windows 7)の2つのバックアップユーティリティがあります。両方とも、システムイメージまたはバックアップファイルを作成するのに役立ちます。
Windows 10のバックアップが動作しなくなったことはありますか。それは、主にファイル履歴またはバックアップと復元(Windows 7)が動作しないからです。この記事では、この2つの状況に対する解決策を詳しく説明した上で、もう1つのバックアップソフトウェアを紹介します。
それでは、始めましょう。
データバックアップは、データの損失やシステムのクラッシュを防ぐための最良の方法です。通常、Windowsの内蔵バックアップユーティリティは最も一般的に利用されています。
ただし、Windows 10のバックアップが失敗することも時々あります。たとえば、Windows 10バックアップがすべてのファイルをバックアップしないとか、Windows 10バックアップが0バイトとか、Windows 10が外付けドライブにバックアップしないとか、Windowsバックアップが正常に完了しなかったなどです。総じて言えば、Windowsファイル履歴のの失敗とバックアップと復元(Windows 7)の失敗に分けられます。
次に、エラーが発生した原因を把握したら、問題を解決しましょう。
システムとファイル|バックアップと復元ツールを使用して、Windows 10 PCをバックアップする
予期しないシステムクラッシュやフォーマットが発生するとき、バックアップが役に立ちます。Windows PCの場合、重要なファイルをバックアップするだけでなく、システムも安全な場所に保存する必要があります。Windows自体には多くの組み込みのバックアップ ユーティリティがあります。この記事では、これらのバックアップ ユーティリティを使って、Windowsシステムとファイルの両方をバックアップおよび復元する方法について説明します。
ファイル履歴を使用してファイルまたはフォルダーを外部ディスクにバックアップすると、Windows 10バックアップが機能しなくなるという声があります。このエラーを修正する方法が2つあります。
方法1:File History ServiceとWindows Searchを有効に
ステップ1.まず、検索ボックスに「サービス」と入力し、「サービス」を開きます。
ステップ2.「File History Service」と「Windows Search 」を見つけてダブルクリックし、スタートアップの種類を「自動」に設定します。
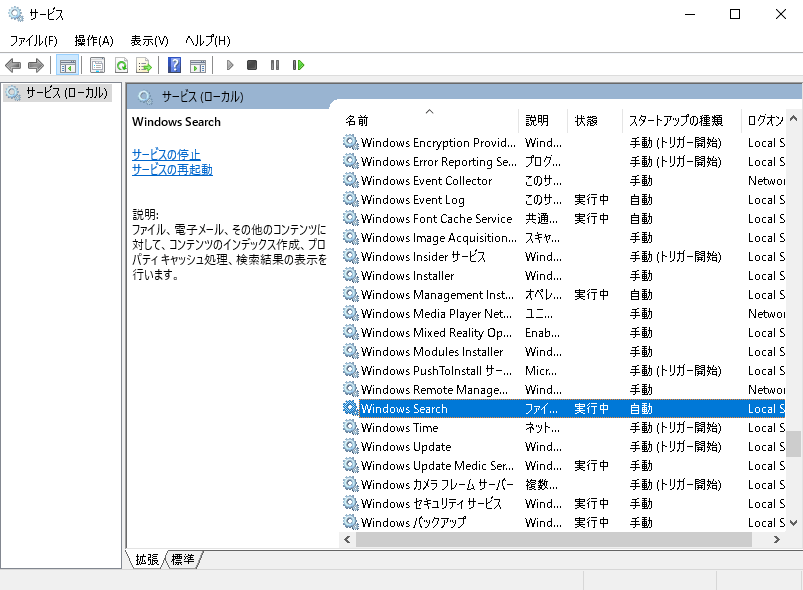
方法2:システムの保護を無効にしてから、また有効に
Windows 10のバックアップが失敗したら、もう1つの方法があります。それは、システムの保護を無効にしてから再度有効にすることです。
手順1.[コントロールパネル]>[システムとセキュリティ]>[システム]>関連設定の下の[システムの保護]をクリックします。
手順2.1つのドライブを選択し、「構成」をタップします。
手順3.[システムの保護を無効にする]をクリックして適用します。それから、また[システムの保護を有効にする]をクリックして適用します。
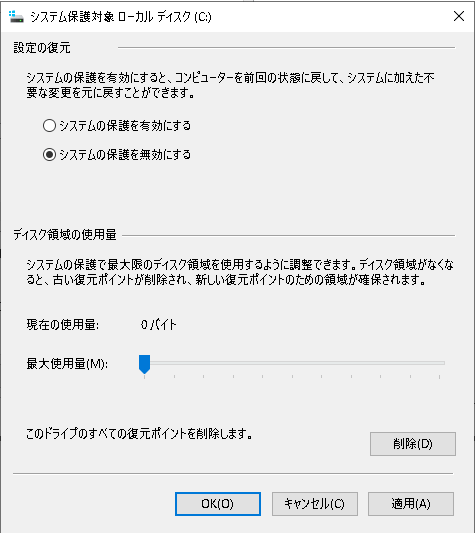
その他、Windowsを最新バージョンに更新するか、ハードドライブを変更することで、この問題を解決できます。
対策として、ファイル履歴を強制的に更新することが挙げられます。そうするには、ファイル履歴をオフにしてから再びオンにします。また、リストからフォルダを削除して、再度追加してみてください。
問題が解決されない場合は、[コントロールパネル]>[システムとセキュリティ]>[ファイル履歴]>[詳細設定]に移動します。イベントログでエラーを表示します。[保存されたバージョンを保持する期間]を[無期限]に設定します。
![ファイル履歴の[詳細設定]](/images/jp/tb/under-backup-options.png)
ステップ1.まず、ファイル履歴を停止する必要があります。
ステップ2.次のパスに従って、構成を削除します:
C:\ Users \ AppData \ Local \ Microsoft \ Windows \ FileHistory \ Configuration
ステップ3.ファイル履歴を再起動し、この前と同じバックアップドライブを選択します。
バックアップと復元(Windows 7)を使用して1回限りのバックアップを作成すると、「Windowsバックアップは正常に完了しませんでした」または「前回のバックアップは正常に完了しませんでした」というエラーメッセージが表示されます。これらの問題は外付けハードドライブまたはUSBの場合によく発生します。Windows 10がファイルを正常にバックアップできない理由はいくつかあります。例えば:
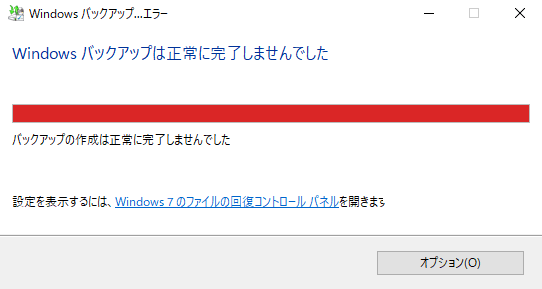
ステップ1.検索ボックスに[サービス]と入力して開きます。
ステップ2.[Volume Shadow Copy]を見つけて、ダブルクリックすることで[プロパティ]を開きます。
ステップ3.[依存関係]をタップして、依存関係サービスが実行されていることを確認します。
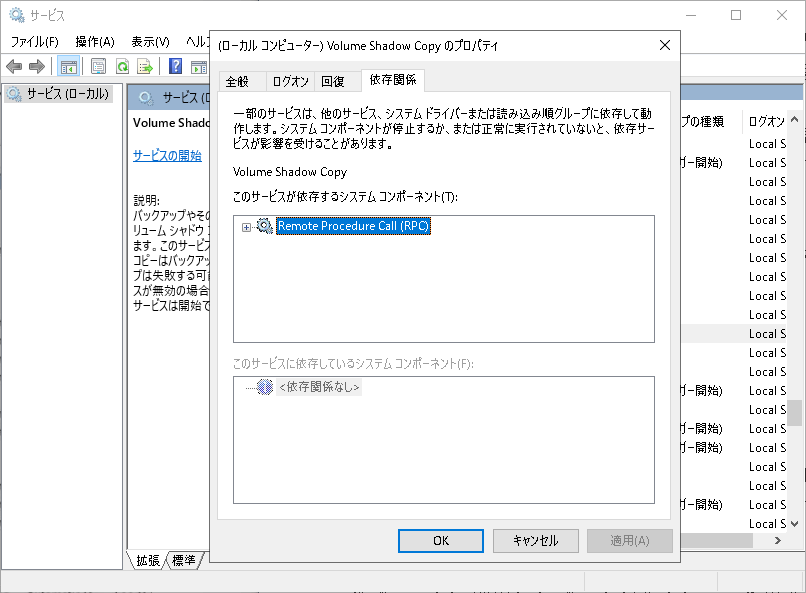
ハードディスクに破損したデータが存在すると、システムのバックアップが失敗するかもしれません。chkdskコマンドを使用して、破損したファイルを確認および修正できます。
手順1.検索ボックスに「コマンドプロンプト」と入力し、管理者として実行します。
手順2.コマンドプロンプトが表示されたら、次のコマンドを入力し、[Enter]キーを押します。
chkdsk /r X:(Xはハードドライブパーティションに対応する文字を意味します)
* chkdskコマンドを実行すると、データが失われる可能性があります。だから、パーティションデータをバックアップしたことを確認してください。
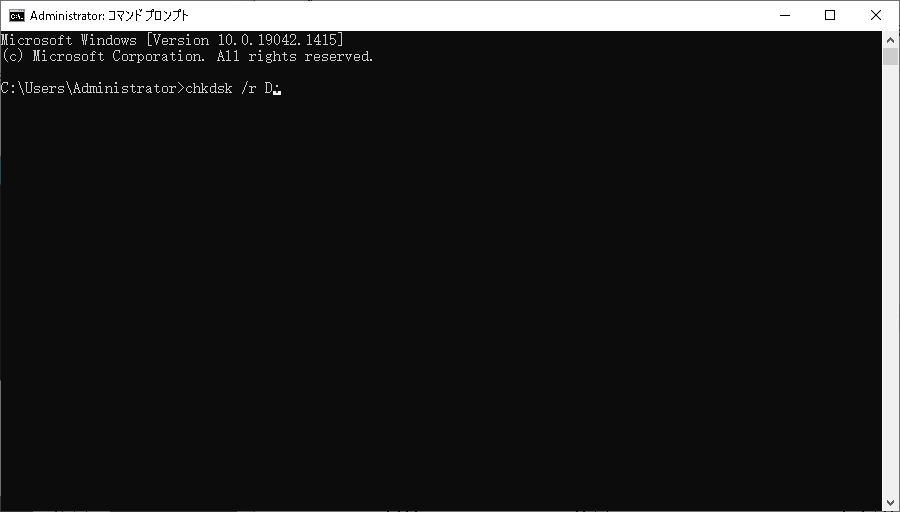
アンチウイルスソフトウェアを利用して、コンピューターの包括的なスキャンを実行し、ソースディスクとターゲットディスクからウイルスを検出・除去したり、疑わしいファイルを削除したりできます。その後、バックアップを再試行します。
古いバックアップファイルが問題を引き起こす可能性があります。したがって、不要なバックアップファイルを削除してください。それらを削除したくない場合は、ポータブルデバイスに移動してください。
上記のすべてのソリューションは、実行可能です。それらは困難で不便だと思われるなら、サードパーティのツールの利用が最善のオプションとなります。
上記の方法を使用してもWindows 10のバックアップが機能しない場合は、無料のバックアップソフトウェアであるEaseUS Todo Backupをお薦めします。システムとファイルおよびフォルダーをバックアップしたり、すべてのバックアップファイルを簡単に回復したりできます。その上、ファイルサイズの制限がないため、必要なものをすべてバックアップできます。
Windowsの組み込みバックアップユーティリティと比べて、EaseUS Todo Backupはもっと強力な機能を提供しています。信頼性の高いパフォーマンスと強力な技術により、バックアップが機能しないことを心配する必要はありません。数回クリックするだけで、パーティション、ハードドライブ、ファイル、フォルダ、およびシステムをバックアップできます。また、外付けハードドライブ、内蔵ハードドライブ、NASデバイス、クラウドドライブなどのストレージデバイスへのバックアップもサポートしています。
ステップ1. 「バックアップ内容を選択」ボタンをクリックし、バックアップを開始します。

ステップ2. 「ファイル」「ディスク」「OS」「メール」の4つのデータバックアップオプションから1つを選びます。

ステップ3. バックアップする対象を選びます。

ステップ4. バックアップはローカルドライブ、EaseUSのクラウドサービス、NASなどに保存することができます。さらに、セキュリティゾーンを作って、バックアップをそこに保存することができます。

ステップ5. 「ローカルドライブ」→「クラウドデバイス」→「クラウドストレージサービスを追加」をクリックして、バックアップをDriveBox、GoogleDrive、OneDriveなどに保存できます。

ステップ6. 「オプション」をクリックして、「バックアップオプション」でパスワードの設定、バックアップスケジュールの設定し、特定のイベント時にバックアップを開始する時間の設定など多くのオプションがあり、必要に応じてバックアップタスクをカスタマイズすることができます。

ステップ7.「今すぐバックアップ」をクリックし、バックアップを開始します。

この記事では、いくつかのバックアップエラーとその対処法を取り上げました。Windows 10のバックアップが失敗したか機能していない場合は、これらのソリューションを試してみてください。きっとお役に立ちます。さらに、ファイルやフォルダをバックアップする代替ツールであるEaseUS Todo Backupをお試しください。
[初心者ガイド]ファイル履歴の使用方法(Windows 10)
本記事は、ファイル履歴の仕組み、設定方法、バックアップ対象の選択または除外方法、以前のバックアップの復元方法など、Windows 10 のファイル履歴の使用に関する究極のガイドです。そして、本記事はサードパーティーのバックアップと復元ツールも紹介します。読んでみましょう。
EaseUS Todo Backup
PCのデータのセキュリティのため、完全・自動的にバックアップを実行できるバックアップソフトでもあり、ハードディスク・OSを完璧にクローンできる高度なクローンソフトでもあります。