-
![]() Windows向けデータ復旧
Windows向けデータ復旧
- Data Recovery Wizard Free購入ダウンロード
- Data Recovery Wizard Pro 購入ダウンロード
- Data Recovery Wizard WinPE購入ダウンロード
- Partition Recovery購入ダウンロード
- Email Recovery Wizard購入ダウンロード
- おまかせデータ復旧サービス
概要:
Windows 10を再インストールする場合、ファイルを保持するか、すべてのファイルを削除するかを選択できます。個人用ファイルを保護するには、ファイルの保持を強くお勧めします。では、Windows 10を再インストールして、すべてのファイルをコンピューターに保持するにはどうすればよいでしょうか。完全なチュートリアルガイドを提供しますから、この記事に従ってください。
Windowsを再インストールする場合、デバイス上の重要なドキュメント、写真などが失われることを心配するかもしれません。実は、データを失うことなくWindows 10の再インストールは可能です。ここで、すべてのファイルをPCに保持したまま、Windows 10を再インストールするための、簡単なガイドを提供しています。ご興味がある場合、この記事を続いて読んでください。
EaseUS Todo Backupは、個人用ファイルを保持したまま、Windows 10を再インストールできる、評判のいいバックアップソフトウェアです。シンプルなワンクリックバックアップソフトとして、2,000万人以上のユーザーに、高レベルのデータセキュリティを提供しています。
EaseUS Todo Backup Freeは、合理化されたインターフェイスを特徴として、重要なファイルまたはコンピューター全体をバックアップおよび復元できます。バックアップとは、データを保護して保存することです。この無料のEaseUSバックアップソフトウェアによって、データに変更が加えられると同時に、バックアップスケジュール通りに自動バックアップを作成できます。
頻繁なバックアップスケジュールを設定すると、システム全体または削除されたデータを安全に回復できます。また、OSクラッシュやランサムウェアなどの予期せぬ事態からすべてを取り戻すのにも役立ちます。EaseUS Todo Backupの手動または自動のバックアップソリューションを使って、重要なファイルのバックアップを作成することをお勧めします。
ファイルを削除せずにWindows 10を再インストールするには、どうすればでしょうか?ここに2つの方法を選び出して、説明します。
方法1-ファイルとプログラムを保持して、Windows 10をリセット
方法2-ファイルを保持して、Windows 10を再インストール
PCにWindows 10をリセットまたは再インストールすると、EaseUS Todo Backupの自動バックアップソリューションを利用することで、すべてのファイルを問題なく復元できます。
1. [設定]に移動します。
![[設定]に移動します](/images/jp/tb/settings.png)
2. [更新とセキュリティ]を選択します。
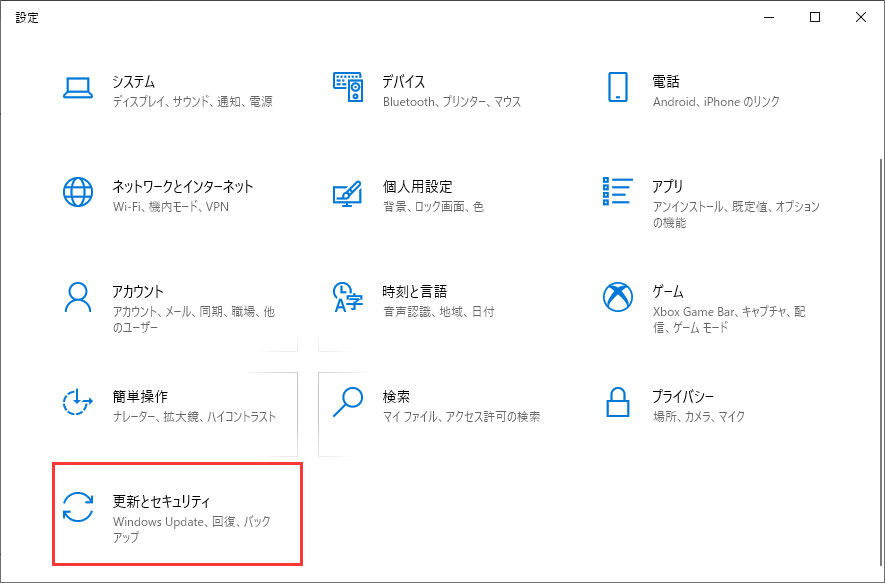
3. 左側のパネルで[回復]をクリックします。
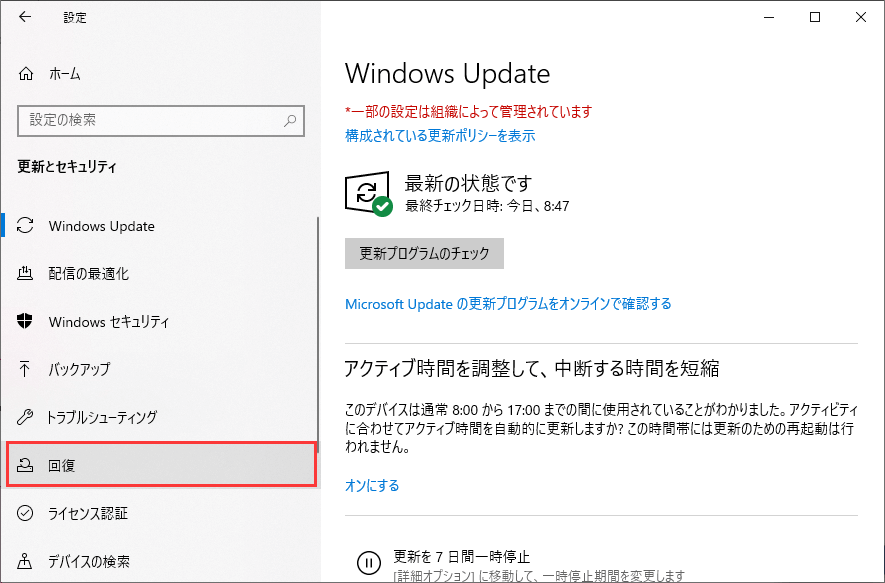
4. Windowsには、「このPCを初期状態に戻す」、「前のバージョンのWindows 10に戻す」、「PCの起動をカスタマイズする」の3つのオプションがあります。
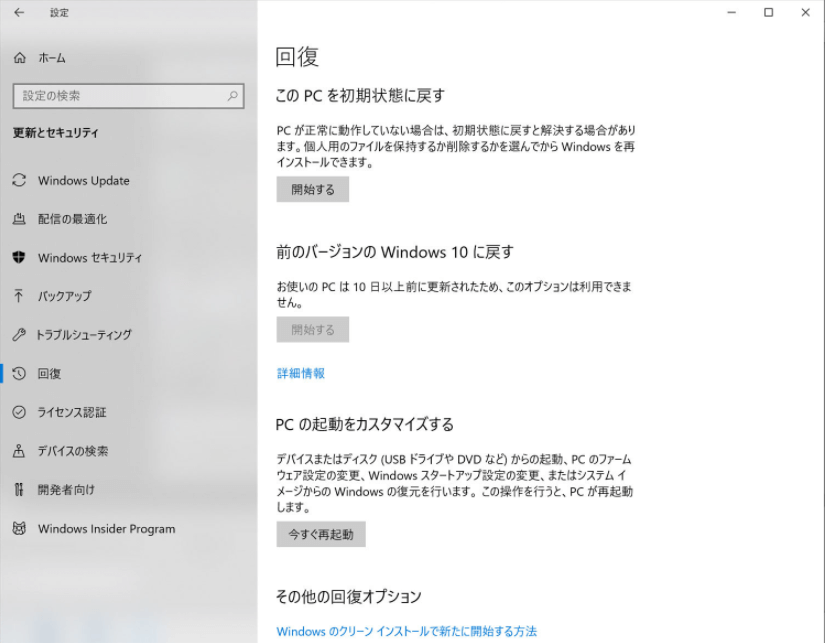
5. [このPCを初期状態に戻す]の下の[開始する]をクリックします。

6. [個人用ファイルを保持する]をクリックします。
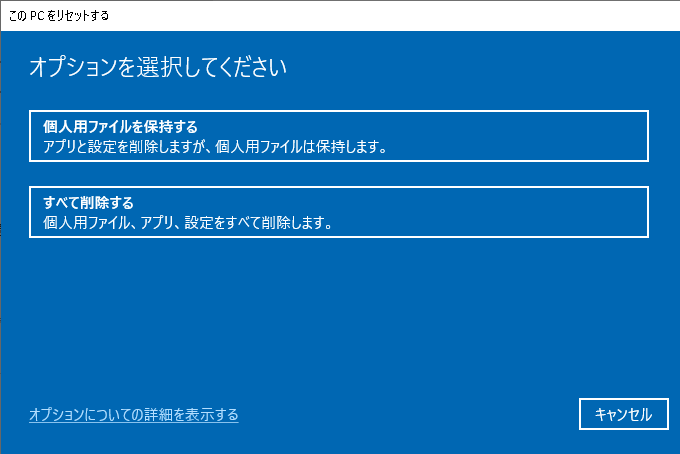
7. Windowsをクラウドでダウンロードするか、このデバイスから再インストールするかを選択します。
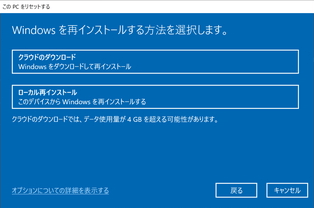
8. Windowsの以前のバージョンに戻すことはできない、という警告画面が表示されたら、[次へ]をクリックします。
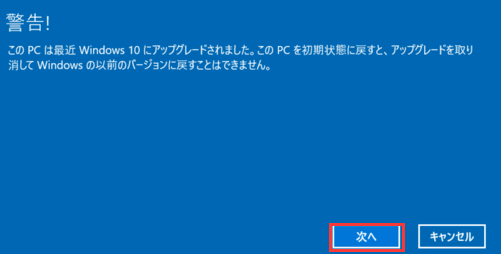
9. 下記の画面で、[リセット]をクリックします。処理にしばらくかかります。その後、Windowsが再起動されます。
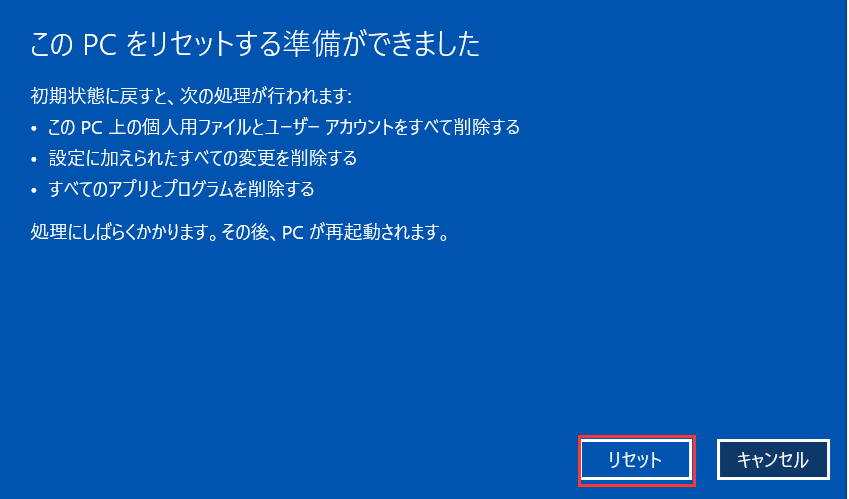
EaseUS Todo Backupを使用して、コンピューター上の重要なファイルをすべて外付けハードドライブにバックアップします。
ステップ1. 「バックアップ内容を選択」ボタンをクリックし、バックアップを開始します。

ステップ2. 「ファイル」「ディスク」「OS」「メール」の4つのデータバックアップオプションから1つを選びます。

ステップ3. バックアップする対象を選びます。

ステップ4. バックアップはローカルドライブ、EaseUSのクラウドサービス、NASなどに保存することができます。さらに、セキュリティゾーンを作って、バックアップをそこに保存することができます。

ステップ5. 「ローカルドライブ」→「クラウドデバイス」→「クラウドストレージサービスを追加」をクリックして、バックアップをDriveBox、GoogleDrive、OneDriveなどに保存できます。

ステップ6. 「オプション」をクリックして、「バックアップオプション」でパスワードの設定、バックアップスケジュールの設定し、特定のイベント時にバックアップを開始する時間の設定など多くのオプションがあり、必要に応じてバックアップタスクをカスタマイズすることができます。

ステップ7.「今すぐバックアップ」をクリックし、バックアップを開始します。

データをバックアップする方法を選択する場合、価格、利便性、結果、およびサイズなどから考える必要があります。ここで、EaseUS Todo Backupをお薦めします。最高のユーザーエクスペリエンスを提供する、プロで使いやすいソフトウェアです。これにより、Cドライブを外付けハードドライブに簡単にバックアップできます。便利かつ経済的なツールです。また、EaseUS Todo Backupは簡単なユーザーインターフェースを持っています。この優れたバックアッププログラムによって、安全なHDDクローンソリューションが提供されます。
Windows 10メディア作成ツールをダウンロードしてPCにWindows 10を再インストールする方法:
1. Microsoftの公式WebサイトからWindows 10メディア作成ツール(Media Creation Tool)をダウンロードします。
2. メディア作成ツールを実行します。
3. このページで、[同意する]を選択します。
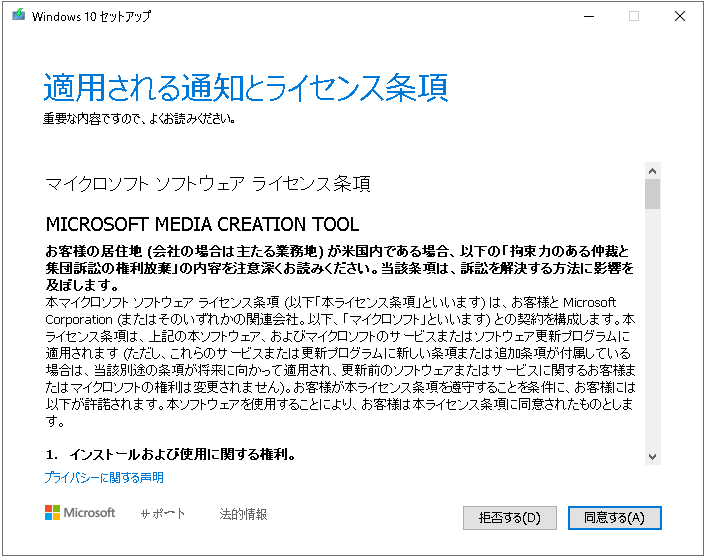
4. 準備ができるまで少し待ちます。完了したら、[次へ]をクリックします。
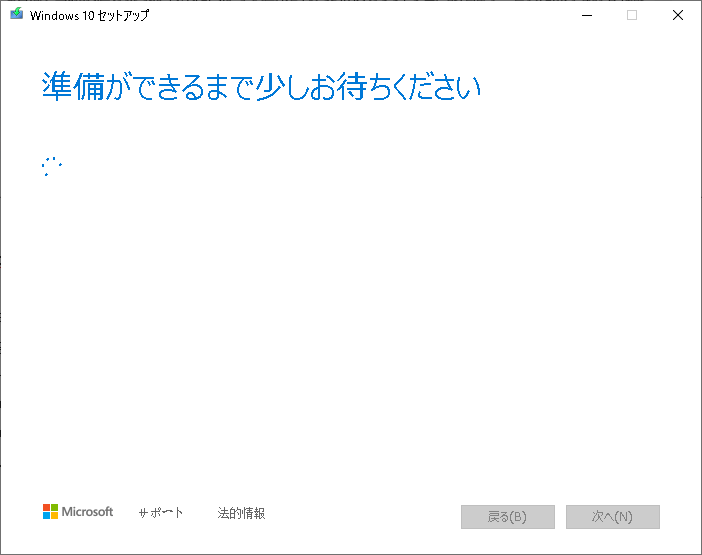
5. [このPCを今すぐアップグレードする]を選択し、[次へ]をクリックします。
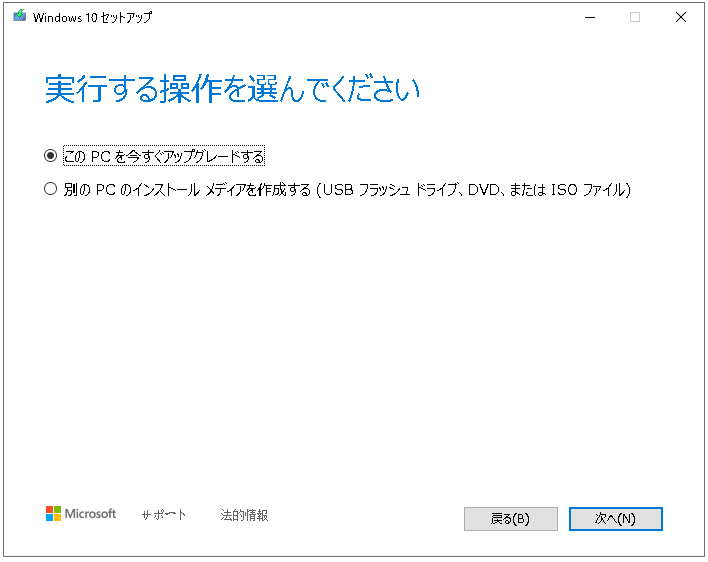
6. メディア作成ツールはいくつかのファイルをダウンロードしてから、PCを確認します。時間はかかる場合があります。
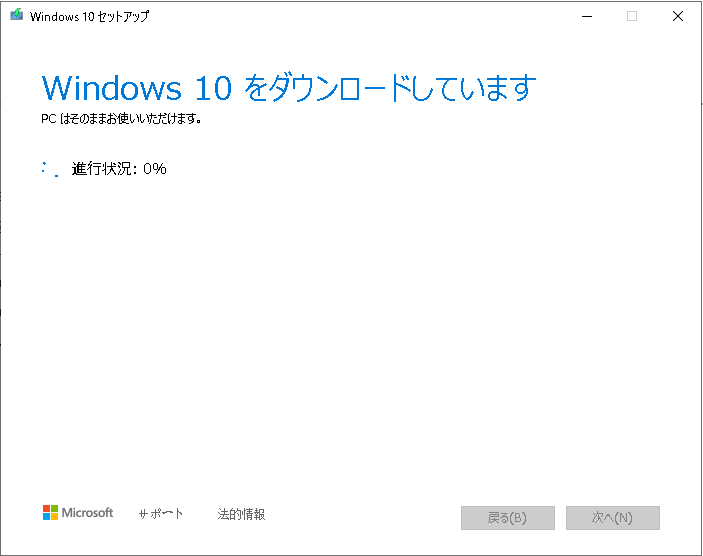
7. 適用されるライセンス条項を読み、[同意する]をクリックします。
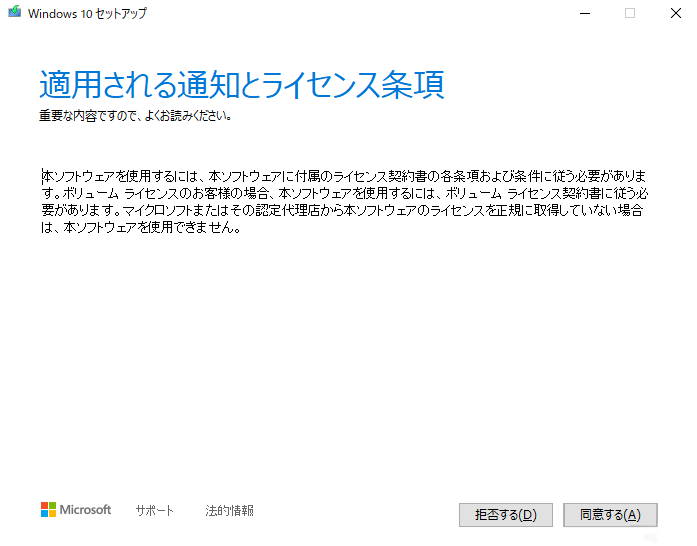
8. 更新プログラムの確認を待ちます。
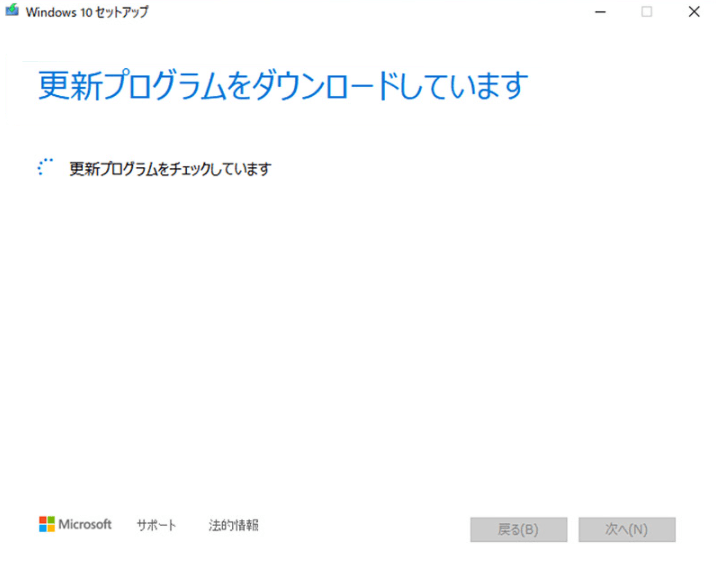
9. インストールに必要な作業を確認するのを待ちます。
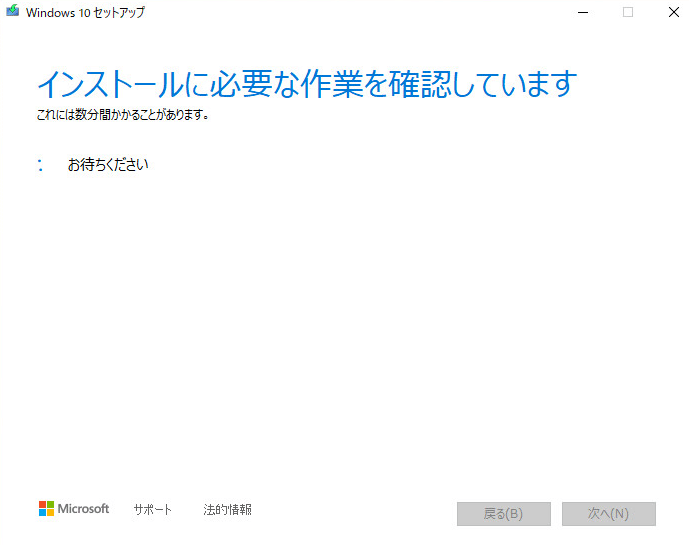
10. 下記の画面で、[引き継ぐものを変更]をクリックすることで、保持するものを自分で選択できます。
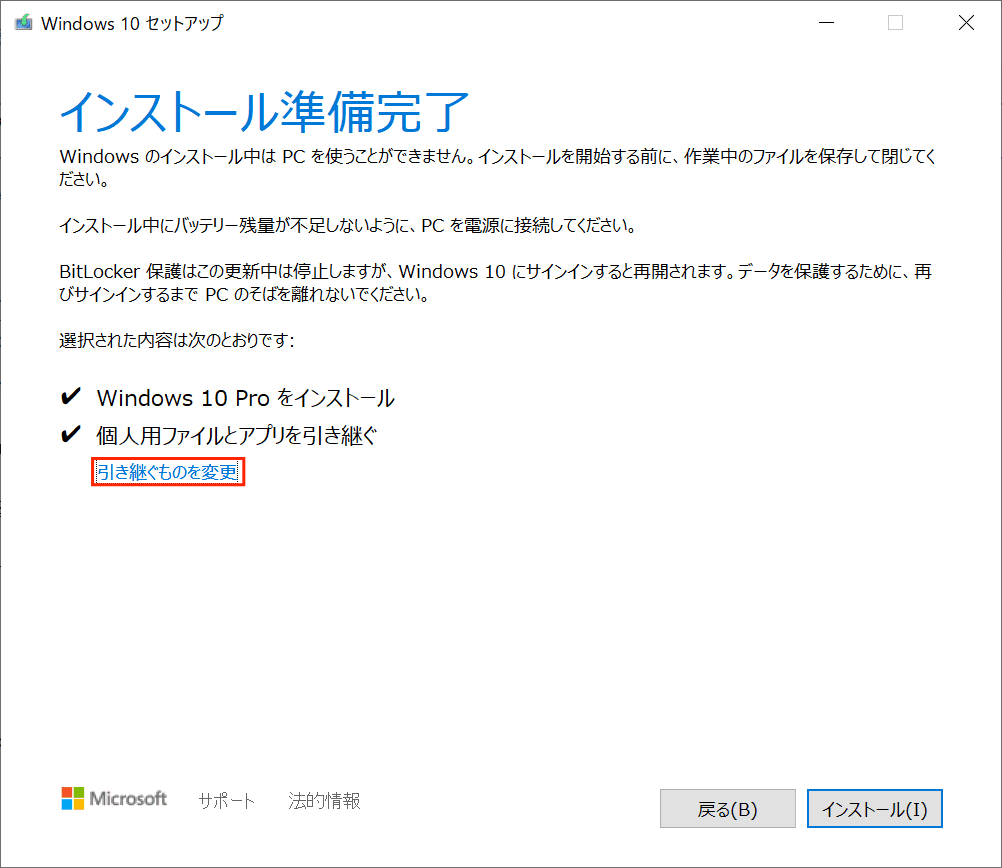
11. [個人用ファイルとアプリを引き継ぐ]、[個人用ファイルのみを引き継ぐ]、または[何もしない]のいずれかを選択したら、[次へ]をクリックします。
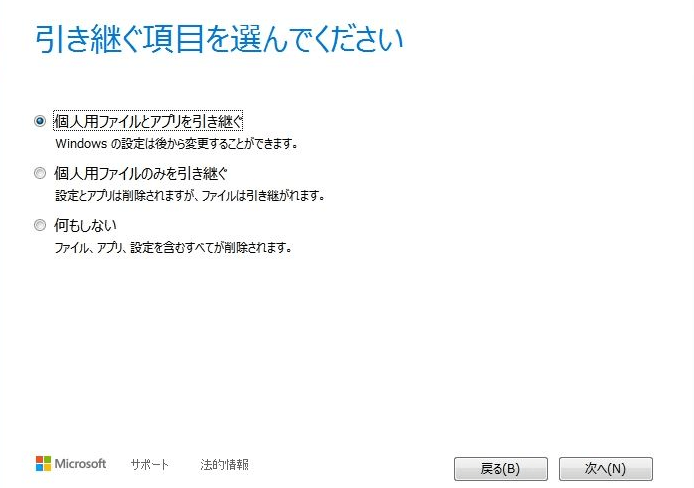
12. 実行中のアプリケーションをすべて閉じ、準備ができたら[インストール]を選択します。インストール中に、PCが数回再起動する場合があります。PCの電源を切らないでください。
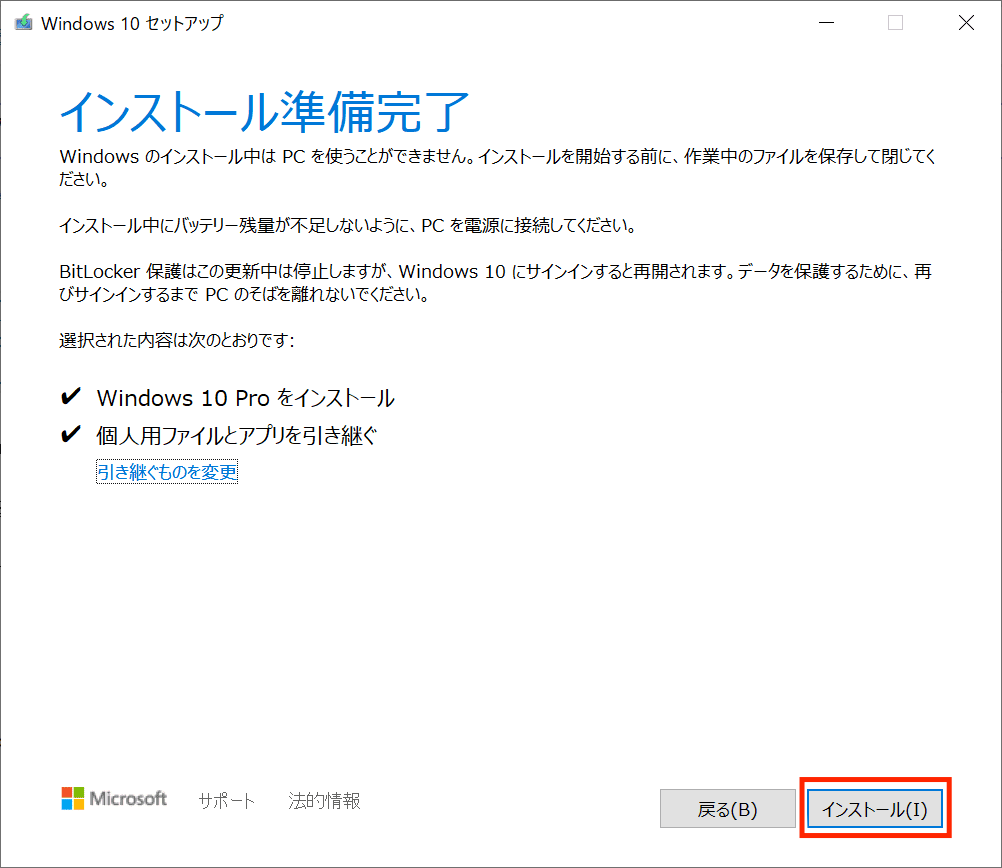
Windows 10をアクティブ化するには、デジタルライセンスまたはプロダクトキーが必要です。
EaseUS Todo Backupによって、バックアップを復元する方法:
手順1.EaseUS Todo Backupを起動し、「参照して復元」をクリックします。

手順2.復元したいバックアップファイルを選択します。(EaseUS Todo Backupによって作成されたバックアップファイルはpbdファイルです。)

手順3.復元先を選択します。特定の場所または元の場所にデータを回復できます。

手順4.「実行」をクリックすると、バックアップの復元が開始されます。
Windows 10が正しく動作しない場合や、プログラムやアプリを開くときにエラーが繰り返し発生する場合があります。それを改善するために、ディスククリーンアップを使用してPCをクリーンアップしたり、ドライブの空き容量を増やしたりできます。それでも、Windows 10が依然として正しく動作しないと、Windows 10を再インストールしたほうがいいでしょう。もちろん、再インストール後にファイルが失われることがよくあります。EaseUS Todo Backupを利用すれば、ファイルを保持したまま、Windows 10を簡単に再インストールできます。
EaseUS Todo Backup
PCのデータのセキュリティのため、完全・自動的にバックアップを実行できるバックアップソフトでもあり、ハードディスク・OSを完璧にクローンできる高度なクローンソフトでもあります。