-
![]() Windows向けデータ復旧
Windows向けデータ復旧
- Data Recovery Wizard Free購入ダウンロード
- Data Recovery Wizard Pro 購入ダウンロード
- Data Recovery Wizard WinPE購入ダウンロード
- Partition Recovery購入ダウンロード
- Email Recovery Wizard購入ダウンロード
- おまかせデータ復旧サービス
概要:
最近、Windows11がリリースされました。この記事では、無料でWindows 7からWindows11にアップグレードする方法について説明します。
Windows 7をWindows11にアップグレードには2つの方法があります。データを失うことがなく、ISOファイルを使って、クリーンインストールで、Windows 11にアップデートすることが良いし、Windows 7をWindows 10にアップグレードして、さらにwindows11にアップグレードすることも良いです。ただし、再インストールが必要です。アプリケーションや設定は、新しいWindowsに移行されません。したがって、Windows 7からアップグレードする前に、お使いのデバイスがWindows 11の基本システム要件を満たしていることを確認してください。
Windows 11をインストールするには、お使いのデバイスにTPM 2.0、Fast Boot、64GB SSD、および4GB RAMが必要です。現在、Windows 11はWindows 10へ無料アップデートサビースがありますけど、Windows 7ユーザー向けの正式な選択肢ではありません。ですから、もしライセンスを持っていないなら、今すぐライセンスを取得して、アップデートを楽しんでください。

関連記事:Windows 11のPCにデータを完全移行する方法
PCにWindows 11をインストールする前に、システムの復元ポイントを作成し、データの完全なバックアップを取ることを強くお勧めします。なぜなら、Windows 11の初期リリースには多くの欠陥や不具合が存在する可能性があるので、データ損失のリスクがあります。
何か問題が発生した場合、バックアップがあれば、より迅速に消えたデータを復元することができます。Windows 11をインストールする前に、外付けまたはクラウドにデータのバックアップファイルを作成してください。
EaseUS Todo Backup Free という無料のデータバックアップソフトを使って、システムディスク、個々のファイルやフォルダ、ハードディスク全体をバックアップできます。
ステップ1. EaseUS Todo Backupを実行して、「バックアップを作成」をクリックします。

ステップ2. バックアップ対象として、「システム」をクリックします。

ステップ3. 「オプション」ボタンをクリックすると、バックアップモードやスケジュールなどを設定することができます。

ステップ4. 最後は、バックアップ先を選択し、バックアップを開始します。

Windows 11 Pro版のISOファイルを直接リンクを探したい?
ISOファイルを使用して、以下の簡単な手順でWindows 7からWindows 11にアップグレードします。
操作手順
ステップ 1: Windows 11 ISOファイルをダウンロードし、起動します。
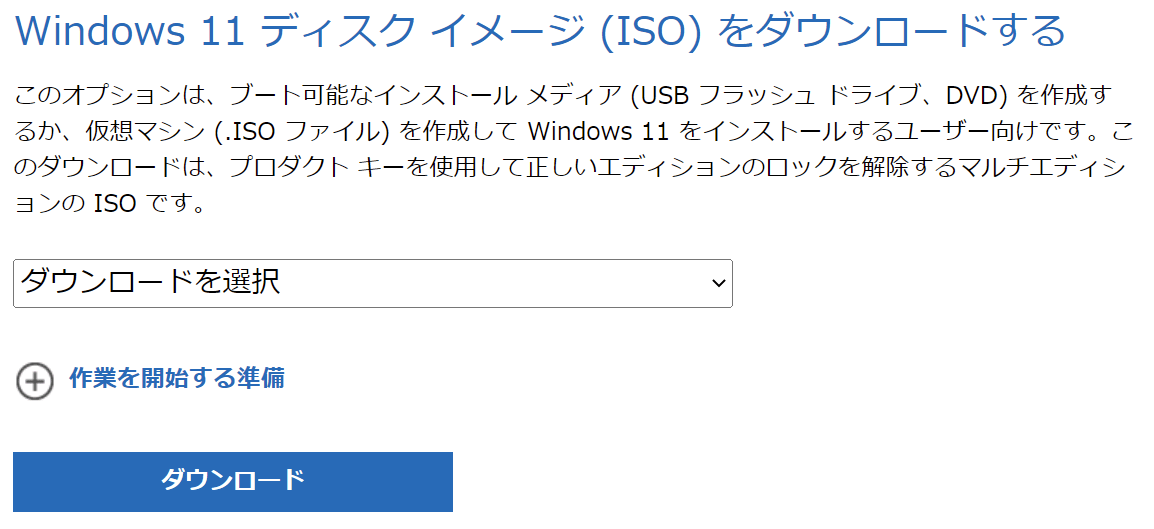
ステップ2: 左のペインを使用してマウントされたドライブに移動します。
ステップ3:Windows 11の更新を開始するには、ファイルをダブルクリックします。
ステップ4:プロンプトが表示されたら、Windowsセットアップがアップデートを取得する方法を変更するオプションを選択します。システムから更新プログラムをダウンロードする方法を変更します。
ステップ5:[今はしない]オプションを選択します。
ステップ6:アップグレードの実行中に自動更新をオフにします。
ステップ7:ポップアップメニューから[次へ]オプションを選択します。
ステップ8:[同意する]ボタンをクリックします。完了したら、[インストール]ボタンを押してファイルとプログラムを保持します。
Windows 11にアップデートしたいが、その方法がわからないWindowsユーザーは、この部分の内容を参考になれます。最初にオペレーティングシステムをWindows10にアップグレードして、さらにコンピューターをWindows11アップグレードします。以下の手順に従ってください。
ステップ1:すべての重要な文書、プログラム、およびデータのバックアップがあることを確認します。
ステップ2: MicrosoftのWebサイトのWindows10ダウンロードページに移動します。
ステップ3: Windows10インストールから[ツールを今すぐダウンロード]を選択して、アプリケーションを実行します。
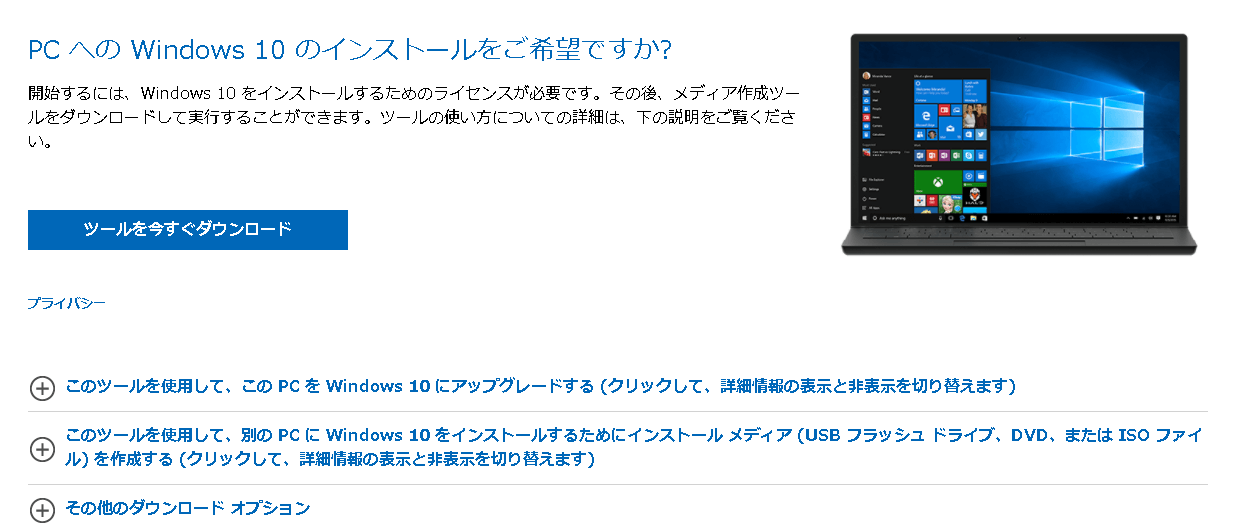
ステップ4:必要に応じて、[この時点でこのPCをアップグレードする]を選択します。
注: Windows 10の公式ライセンスは、Windowsのインストールが完了した後、[設定]>[更新とセキュリティ]>[ライセンスの認証]にあります。
Windows 10をインストールし、Windows 11にアップグレードする予定があるユーザーは、次の方法を参考になれます。
ステップ1:無料かつ安全なWindows11チェッカーを使って、PCがWindows11と互換性があるかどうかを判断できます。
ステップ2:重要な資料、アプリケーション、およびデータのバックアップを作成します。
ステップ3: Windows10コンピューターの[スタート]メニューから[設定]>[更新とセキュリティ]>[WindowsUpdate]を選択します。
ステップ4:無料のWindows11アップグレードをダウンロードしてインストールするオプションとして表示されます。

ステップ5:ダウンロードしてインストールするには、[ダウンロードしてインストール]を選択します。
ステップ6:画面の指示に従って、Windows11の構成オプションを設定します。
この記事では、Windows7をWindows11にアップグレードする方法について説明しました。ISOファイルからクリーンインストールを実行するか、Windows7からWindows10に更新してから、次にWindows11にアップグレードすることができます。いずれの場合も、Windowsをアップグレードする前にデータをバックアップすることが不可欠です。幸い、EaseUS Todo Backup を安全に使用して、重要なデータを保存したり、失われたファイルを取得したりできます。
Windows11の新機能は?
1.UIの変更
左に配置されていたスタートメニューやタスクバーの位置が中央に配置されるようになりました。また、マウスを右クリックすれば、「切り取り」と「貼り付け」のアイコンが表示されるようになりました。
2.スナップ機能の追加
アプリのウィンドウを自由に配列できるようになりました。
3.Microsoft Teamsとの連携
Microsoft Teamsとの連携が容易にできるようになりました。タスクバーにあるTeamsとのチャットボタンを押すと、すぐにMicrosoft Teamsと連絡を取ります。
4.Androidアプリのインストールが可能に
Winodows11では、パソコンでAndroidアプリが利用できるになりました。
EaseUS Todo Backup
PCのデータのセキュリティのため、完全・自動的にバックアップを実行できるバックアップソフトでもあり、ハードディスク・OSを完璧にクローンできる高度なクローンソフトでもあります。