-
![]() Windows向けデータ復旧
Windows向けデータ復旧
- Data Recovery Wizard Free購入ダウンロード
- Data Recovery Wizard Pro 購入ダウンロード
- Data Recovery Wizard WinPE購入ダウンロード
- Partition Recovery購入ダウンロード
- Email Recovery Wizard購入ダウンロード
- おまかせデータ復旧サービス
概要:
この記事では、Windows 10のMBRのバックアップ方法について皆さんに紹介します。
皆さんは、MBRディスクという言葉を聞いたことありますか?実は、私たちのパソコンを起動させる起動ディスク(ブートディスク)は殆どMBRディスクです。そのため、もしMBRディスクでのデータが紛失、或いは破損されたら、パソコンが起動できなくなるリスクも上がってしまいます。でも、常にMBRディスクのバックアップしておけば、そのような問題を回避することができます。どうしたら、簡単にMBRディスク全体をバックアップできるでしょうか?
バックアップソフトを利用することで、MBRディスクバックアップを気軽に実現することができます。ここで、MBRディスク対応の無料バックアップソフト―EaseUS Todo Backup Freeを皆さんにお薦めします。三つのステップでディスクバックアップを実行するスマートなソフトで、しかも無料です。是非このソフトを使って、MBRディスクバックアップを試してみてはいかがでしょうか?
1.ソフトを実行して、初期画面の上の「ディスクバックアップ」を選択します。
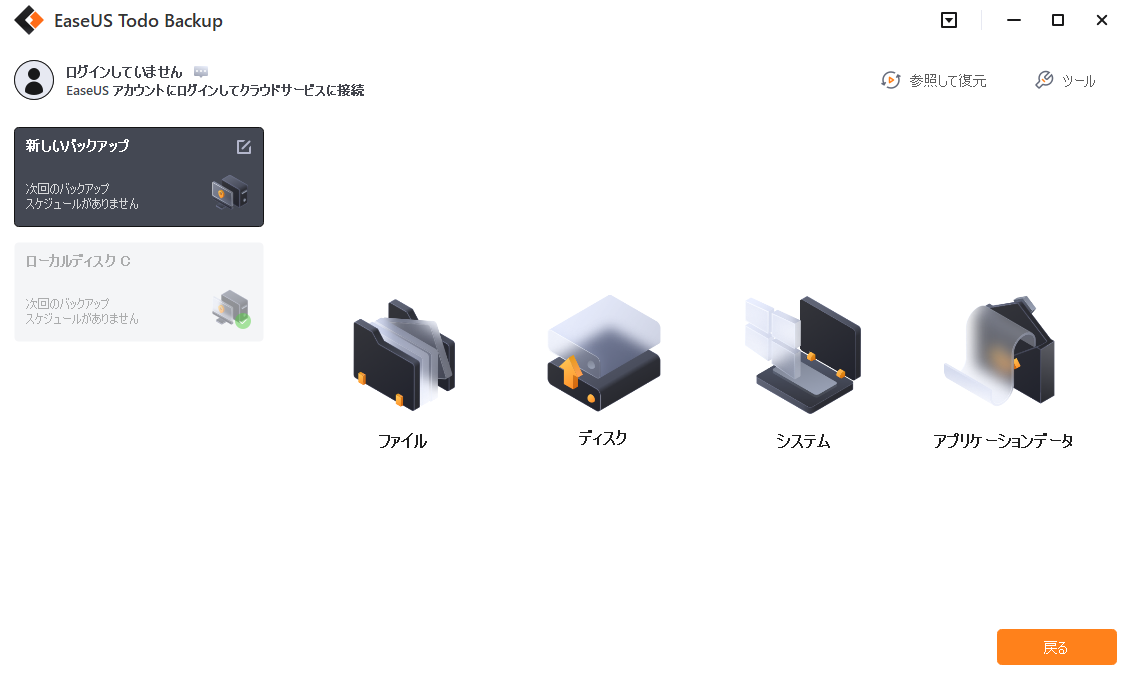
2.MBRディスクを選定して、バックアップファイルの保存先を指定します。
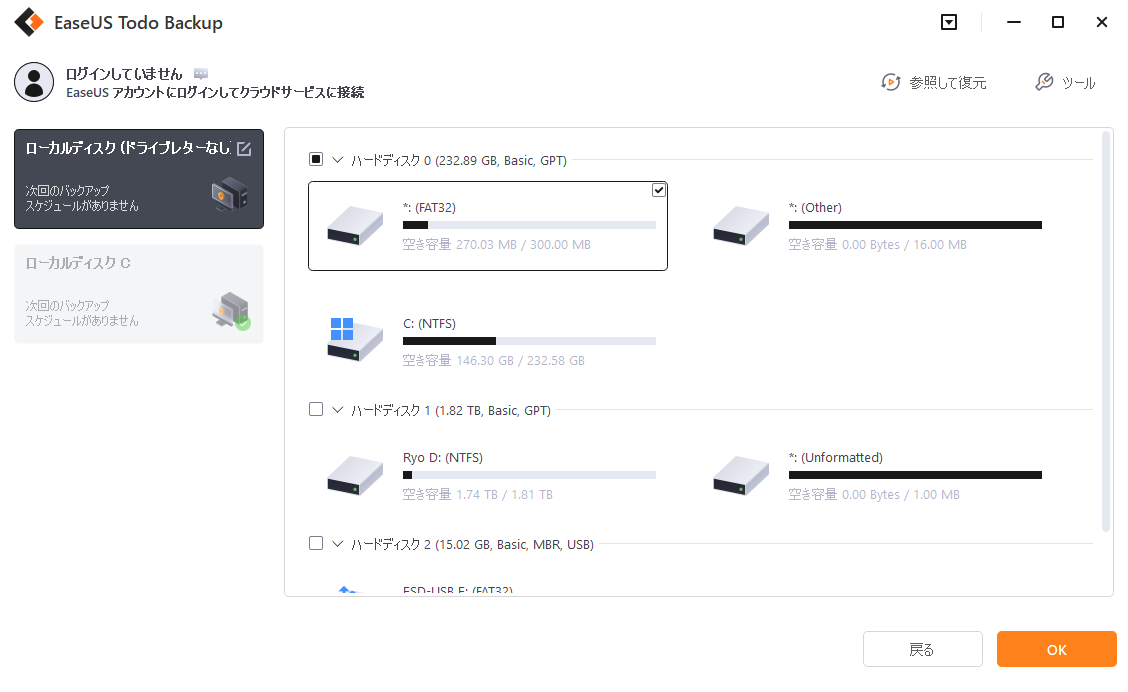
3.すべての設定をチェックした後、「実行」をクリックして、バックアップを実行します。
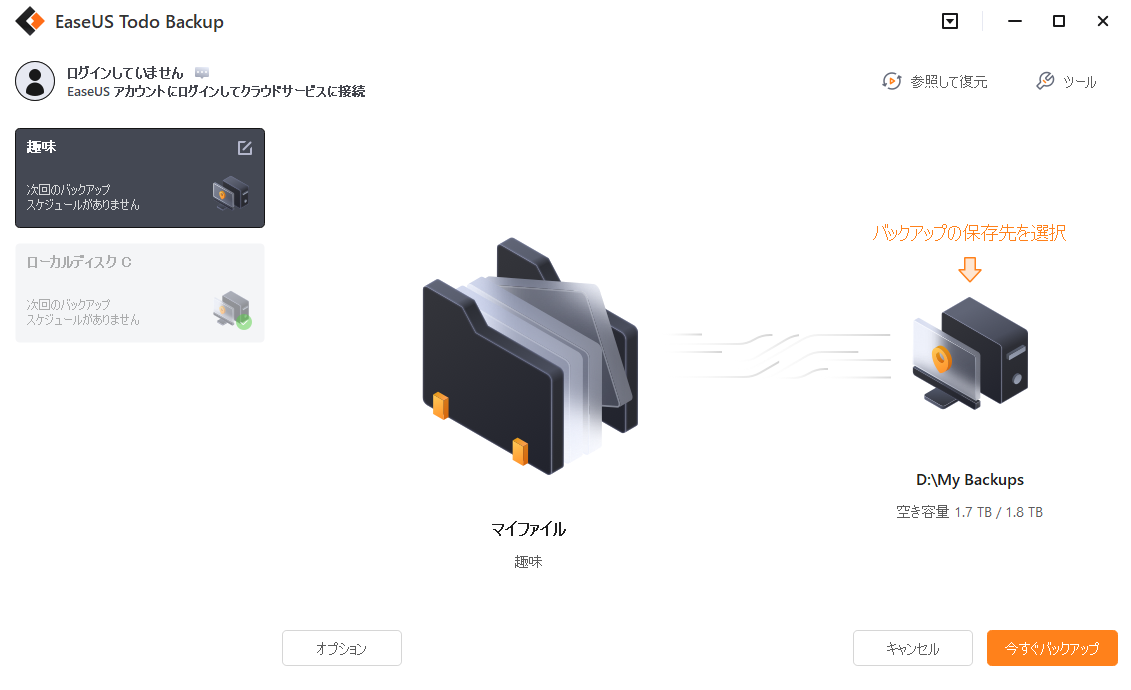
Q1: MBRディスクをバックアップする方法はありますか?
A1: はい、MBRディスクをバックアップする方法はいくつかあります。例えば、Windowsの「バックアップと復元」機能を使ってバックアップを作成することができます。また、サードパーティ製のバックアップソフトウェアを使用することもできます。
Q2: MBRディスクのバックアップを取ることのメリットは何ですか?
A2: MBRディスクのバックアップを取ることにより、システムクラッシュやデータの損失などの予期しないトラブルに対する保険を持つことができます。また、バックアップから復元することで、特定の時点のシステムやデータに戻すことができます。
Q3: MBRディスクのバックアップを取る際に注意すべき点は何ですか?
A3: MBRディスクのバックアップを取る際には、いくつかの注意点があります。まず、バックアップを保存する場所を選ぶことが重要です。外部ハードドライブやクラウドストレージなど、本体とは別の場所にバックアップを保存することが望ましいです。また、バックアップの頻度も重要です。システムやデータが頻繁に変更される場合は、定期的にバックアップを取る必要があります。
EaseUS Todo Backup
PCのデータのセキュリティのため、完全・自動的にバックアップを実行できるバックアップソフトでもあり、ハードディスク・OSを完璧にクローンできる高度なクローンソフトでもあります。