-
![]() Windows向けデータ復旧
Windows向けデータ復旧
- Data Recovery Wizard Free購入ダウンロード
- Data Recovery Wizard Pro 購入ダウンロード
- Data Recovery Wizard WinPE購入ダウンロード
- Partition Recovery購入ダウンロード
- Email Recovery Wizard購入ダウンロード
- おまかせデータ復旧サービス
概要:
ディスクをアップグレードする場合、HDDからSSDへの換装がよくあります。一部のデータが新しいSSDに合わない可能性もありますので、Windows 10をSSD転送することは簡単ではありません。今回はOSとアプリケーションを再インストールしないで、Windows 10をSSDに移行する方法を紹介します。
パソコンを長く使っていて、動作がくなった、新しいPCを購入する必要がありますか?答えは購入する必要がありません。PCのハードディスクをアップグレードすれば、遅くなったパソコンを高速化することができます。最近、HDDをSSDに換装することがよくあります。SSDに移行するのは以下のメリットがあるため、最近、SSDに換装するユーザーが大幅に増えています。
しかし、一部のデータが新しいSSDに合わない可能性もありますので、Windows 10をSSD転送することは簡単ではありません。今回はOSとアプリケーションを再インストールせずに、Windows 10をSSDに移行する方法を紹介します。
ディスククローンに通じてより大きなHDDまでWindowsを移行する方法が少なくないが、SSDに移行する場合、問題は複雑になります。容量の大きいディスクより、容量の小さいSSDに換装する場合が多いです。しかし、音楽、動画、ゲームなどのデータが、SSDと互換性を持っていない場合もあります。
まずはソースディスクですべてのデータをバックアップします。そして、Windows 10 OSの容量を小さくさせるために、ドキュメント、動画、音楽などの個人ファイルを削除します。こうして、マイドキュメント、マイミュージックなど、すべてのユーザフォルダがソースディスクからバックアップし、バックアップイメージを新しいSSDに復元できます。最後に、OSのクローン及び復元に通じて、Windows 10の引越しが何時間内で完了します。
EaseUS Todo Backup の助けによって、OSとアプリケーションを再インストールしないで、簡単なクリックでWindows 10をHDDからSSDまで移行できます。
EaseUS Todo Backup Free機能の紹介動画
以下は詳しい手順です。
ステップ1. EaseUS Todo Backupを実行して、右上にある「ツール」をクリックして「システムクローン」を選択します。
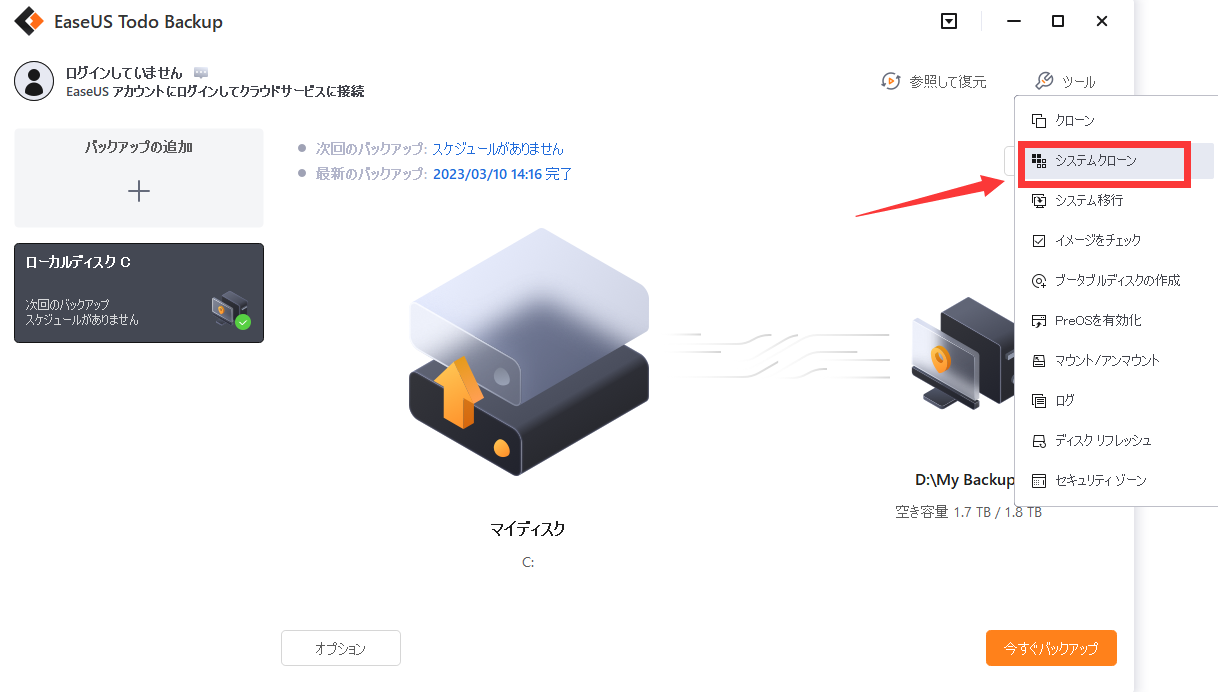
ステップ2. ターゲットディスクを選択して、「次へ」をクリックします。
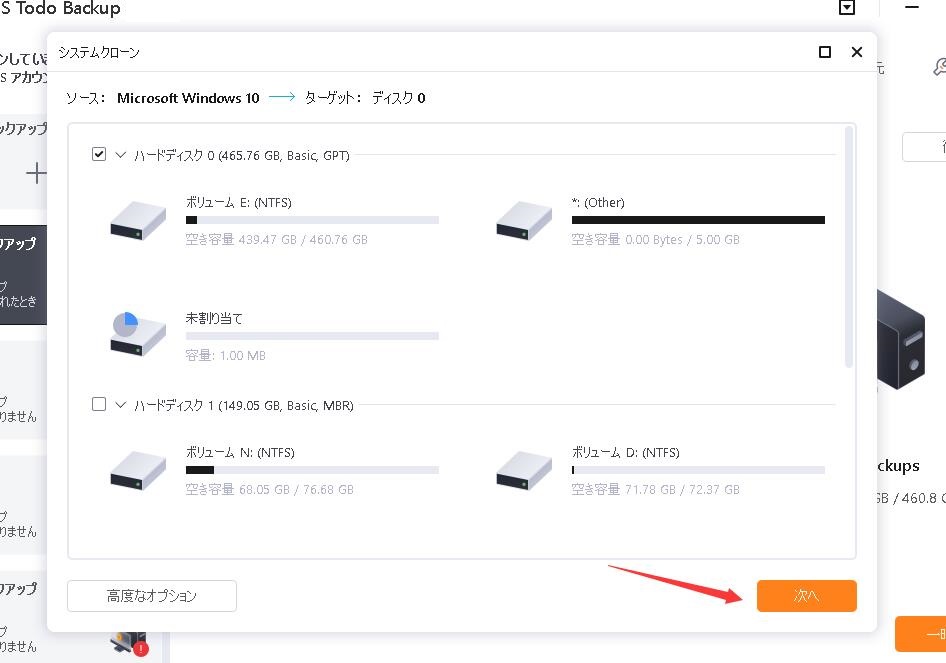
注意:MBRからGPTへのクローン、またはGPTからMBRへのクローンには対応していません。クローン元ディスクとクローン先ディスクのパーティションスタイルが同じであることを確認してください。
ステップ3. 「ターゲットディスクに十分な未割り当て領域がありません。システムクローンを開始するためにパーティションを削除します。」という警告メッセージを確認して、続けるをクリックすると、システムクローンが開始します。
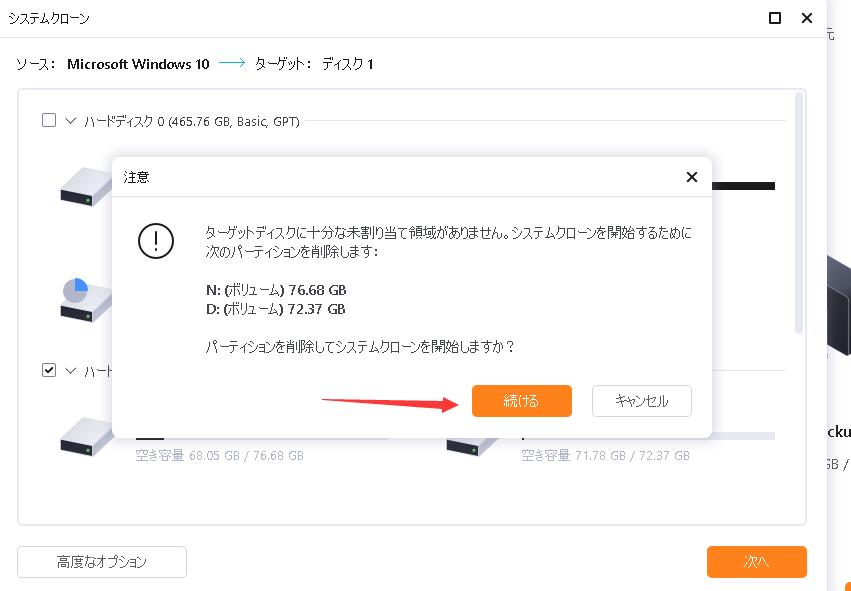
ディスククローンのほかに、EaseUS Todo Backup は ファイルバックアップ、ディスクバックアップ、完全バックアップ、増分バックアップ、差分バックアップ、自動バックアップ などの機能をも備えています。
最初の30日間は無料で体験できます。下のダウンロードボタンをクリックして、今から体験しましょう。
EaseUS Todo Backup
PCのデータのセキュリティのため、完全・自動的にバックアップを実行できるバックアップソフトでもあり、ハードディスク・OSを完璧にクローンできる高度なクローンソフトでもあります。