-
![]() Windows向けデータ復旧
Windows向けデータ復旧
- Data Recovery Wizard Free購入ダウンロード
- Data Recovery Wizard Pro 購入ダウンロード
- Data Recovery Wizard WinPE購入ダウンロード
- Partition Recovery購入ダウンロード
- Email Recovery Wizard購入ダウンロード
- おまかせデータ復旧サービス
概要:
通常、Windows11のデフォルトのブラウザは Microsoft Edgeです。多くのユーザーは、このブラウザを使い慣れないので、他のブラウザをデフォルトに設定したいです。この記事では、Windows 11でデフォルトブラウザを変更する方法を詳しく紹介します。
「windows11の既存ブラウザMicrosoftEdgeを使い慣れないから、Chromeをデフォルトに設定しようけど、やり方がわからなかった、誰かその設定方法を教えていただきませんか?」
上記のような質問を抱えるユーザーが多くいらっしゃるかもしれません。デフォルトブラウザとは何ですか?通常、ウェブファイルをクリックするまたはアプリケーションにあるURLをクリックする時に、起動したブラウザはデフォルトブラウザです。
「デフォルトのブラウザは何ですか?」という質問をする人もいます。ユーザーがWebファイルまたはアプリケーションをクリックしてWebリンク(URL)を開くと、デフォルトブラウザーは自動的に起動されるなんです。また、「デフォルトブラウザを自分の好みによって設定する必要がありませんか?」と尋ねるかもしれませんが、実際には、デフォルトのブラウザを設定した後、いくつかの利点や便利さがあります。
デフォルトのブラウザを設定すると、Webページを開くブラウザを選択するように求めるウィンドウが表示されなくなります。ブラウザをもう一回選択する必要がありません。
ブラウザが異なれば、ブラウジングのスタイルと速度も違います。デフォルトのブラウザを設定して、お気に入りのページをフォローしたり、保存したブックマークを見つけたり、お気に入りのブラウジングスタイルを選択したりできます。Webページを開くのを加速すると、不要なウィンドウポップアップが減少します。
現在、GoogleのChromeを使っているユーザが圧倒的に多いです。Windows 11でChromeをデフォルトにするにはどうすればよいですか?そこで、次は、Windows11でChromeをデフォルトのブラウザとして設定する方法を説明します。
操作手順
ステップ1. [設定]を開き(Windows+ Iを押す)、左側のペインから[アプリ]タブに移動します。次に、右ペインの[既存のアプリ]をクリックします。
ステップ2.「Webブラウザー」で右クリックして、目標のブラウザを選択します。
ステップ3. コンピューターを再起動します。
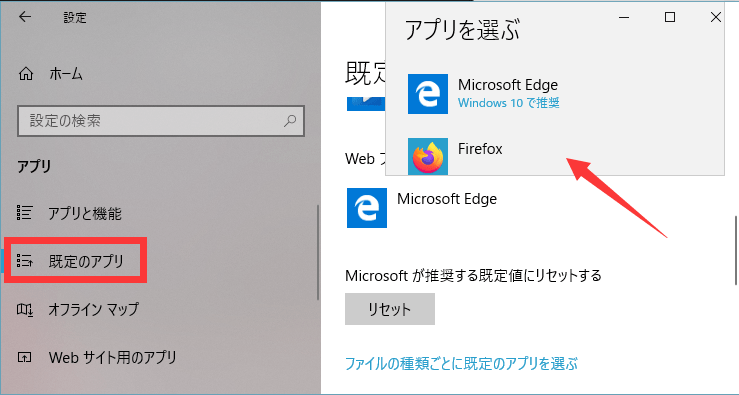
どのブラウザを使えば良いですか?多くの人がインターネットをサーフィンしたり、オンライン映画を見たり、オンラインゲームを何時間もプレイしたりしています。スムーズで便利なブラウザは彼らにとって不可欠です。ネットで調べたデータによると、Google Chromeを使う人数が圧倒的に多いです。これは、デスクトップとモバイルの両方で群を抜いて最も人気のあるブラウザです。
しかし、全てのユーザにとって、それが最高のブラウザであることを意味しますか?人々が好みによって、選んだブラウザも違います。例えば、マイクロソフトがリリースしたEdgeも結構人気があります。結局どのブラウザーはご自身にとって適切なものですか?次は、その2つのブラウザーの異なるところによって説明します。
Google ChromeとMicrosoft Edgeブラウザーは、バックエンドとしてChromiumベースラインに基づいて構築されています。ChromeはGoogleエコシステムでサポートされていますが、EdgeはMicrosoftでサポートされています。Microsoft EdgeとGoogle Chromeには類似点がたくさんあります。検索やエンターテインメントなどに使用できます。ただし、いくつかの側面では、これら2つはわずかに異なります。
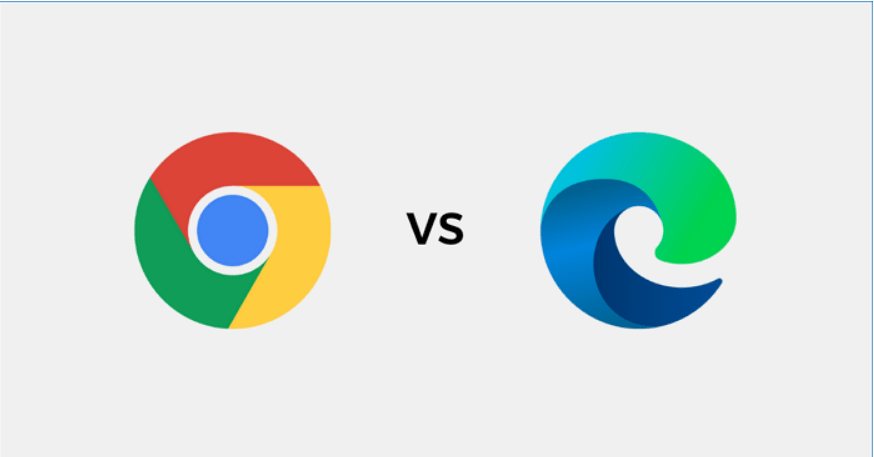
ChromeのエンジンによってEdgeが高速化され、RAMの管理もシンプルになりました。応答速度は電光石火で、すべてのウェブページに簡単に接続することができます。2つのブラウザの主な違いはRAM使用量で、Chromeの場合、EdgeよりもRAM消費量が多くなっています。スピードとパフォーマンスの面では、Chromeは良い選択ですが、重いメモリを搭載しています。古い構成で動作している場合は、Edge Chromiumをお勧めします。
Microsoft Edgeの拡張機能サポートには多くの改良が加えられており、Chromeで動作する拡張機能はすべてEdgeでも表示できるようになりました。しかし、拡張機能に基づく主要な機能や特徴は、まだ失われています。Google Chromeでは、各プログラムのアイコンをクリックするだけで簡単に拡張機能にアクセスでき、Edgeよりもはるかに高速に動作します。
Microsoft Edgeは、ブラウジング・データベースを保護するためのインテリジェントなフィルタリングシステムを組み込んでいます。しかし、Edgeのユーザーは、定期的なアップデートの遅れの問題に直面しています。一方、Chromeにはデータベース保護機能があり、悪意のあるWebサイトが簡単に検出されます。また、頻繁な更新と迅速なアラートシステムを備えています。しかし、データベースの保護という点では、Microsoft Edgeの方がChromeよりも優れています。
「今朝、いつものようにChromeを開いたところ、ブックマークバーがほとんど空になっているのを見て怖かった。注意深く整理して保存したサイトはすべてなくなった。オンラインで少し検索したところ、これは珍しい問題ではないことがわかった。」
私たちのコンピューターや電話の物が、明白な理由もなく消えてしまうことがあるようです。GoogleChromeのブックマークも例外ではありません。Google Chromeのブックマークが消える最も一般的な理由は、ウェブサイトの読み込みが悪いことです。
したがって、この状況で立ち往生した場合でも、Chromeのブックマークが完全に消えてしまうことを恐れないでください。あなたがインターネットをサーフィンするなら、あなたは役に立つかもしれないいくつかの方法を見つけるでしょう。失われたChromeブックマークを復元するにはどうすればよいですか?この記事では、実行可能なソリューションについて詳しく説明します。
今回はブックマークを失いましたが、次回は予期せぬ事態や個人的なミスなどで画像やファイル、システムなどを失う可能性があります。頻繁にデータを使用したり、アクセスしたりする場合は、定期的にバックアップを取ることが必要です。万全を期すことは賢明な選択です。用意するものは、フリーソフトのEaseUS Todo Backupだけです。これは無料のバックアップソフトで、合理化されたインターフェースを通じて、重要なファイルやコンピュータ全体のバックアップを作成することができます。この種のソフトは、フルバックアップ、増分バックアップ、差分バックアップ、スケジュールバックアップを提供します。便利なEaseUS Todo Backupをダウンロードしましょう。
ステップ1. 「バックアップ内容を選択」ボタンをクリックし、バックアップを開始します。

ステップ2. 「ファイル」「ディスク」「OS」「メール」の4つのデータバックアップオプションから1つを選びます。

ステップ3. バックアップする対象を選びます。

ステップ4. バックアップはローカルドライブ、EaseUSのクラウドサービス、NASなどに保存することができます。さらに、セキュリティゾーンを作って、バックアップをそこに保存することができます。

ステップ5. 「ローカルドライブ」→「クラウドデバイス」→「クラウドストレージサービスを追加」をクリックして、バックアップをDriveBox、GoogleDrive、OneDriveなどに保存できます。

ステップ6. 「オプション」をクリックして、「バックアップオプション」でパスワードの設定、バックアップスケジュールの設定し、特定のイベント時にバックアップを開始する時間の設定など多くのオプションがあり、必要に応じてバックアップタスクをカスタマイズすることができます。

ステップ7.「今すぐバックアップ」をクリックし、バックアップを開始します。

全体として、デフォルトブラウザを好きなものに変更することができます。もしChromeをデフォルトブラウザに設定したいなら、今上記した手順を実行すればいいです。一方、EaseUS Todo Backupに興味があれば、ぜひ弊社のウェブサイトを訪問してください。
EaseUS Todo Backup
PCのデータのセキュリティのため、完全・自動的にバックアップを実行できるバックアップソフトでもあり、ハードディスク・OSを完璧にクローンできる高度なクローンソフトでもあります。