-
![]() Windows向けデータ復旧
Windows向けデータ復旧
- Data Recovery Wizard Free購入ダウンロード
- Data Recovery Wizard Pro 購入ダウンロード
- Data Recovery Wizard WinPE購入ダウンロード
- Partition Recovery購入ダウンロード
- Email Recovery Wizard購入ダウンロード
- おまかせデータ復旧サービス
概要:
Windowsの更新プログラムの中には、更新エラーと不具合が発生するものもあり、パソコンにとって良いことばかりではありません。そこで、Windowsの更新エラーを効率的に修正する方法を紹介します。
MicrosoftがリリースしたすべてのWindowsは、進行中の作業です。そのため、ビルド番号やバージョンなど、常にアップデートを続けているのです。したがって、これらの更新を取得すると、数千メガバイトのコンテンツのダウンロードによって帯域幅とコンピューターの速度が低下することに悩まされる可能性があります。
一方、これらのアップデートが必ずしもパソコンにとって良いとは限らないこともあります。そのため、新しいアップデートがリリースされるたびに、多くのユーザーから次々と問題が報告されています。windows 11でさえ、2021年末のリリース以来、いくつかの重大な問題が報告されています。
Windowsの更新がスムーズに機能しないことに悩まされていませんか?Windowsのアップデートエラーの修正方法について紹介します。
Windows アップデートは、マイクロソフトが提供するOSの更新サービスです。9x系からWindowsNTまで、これらのアップデートは定期的に行われます。これらのアップデートの主な目的は、オペレーティングシステムの整合性を維持することです。
ただし、Windowsが更新されるたびに、次のようなさまざまな基本事項が含まれます。
しかし、Windowsのアップデートが何らかのエラーを表示している場合、これを達成することはできません。そのようなエラーは以下の状況かもしれません。
これらの潜在的なエラーはすべて、コンピュータの更新を停止させる可能性があります。完全にオフにするにしても、正しく動作するように願うにしても、Windowsアップデートが完璧に、エラーなく動作するようにする必要があります。
windowsのアップデート作業中にエラーが発生した場合、パソコンのデータが失われる可能性が高いので、アップデート前に大切なデータをバックアップしておくことをお勧めします。 簡単な方法でデータをバックアップしたい場合は、EaseUS Todo Backupという専門なソフトを利用することをお勧めします。バックアップの方法はこちら:Windows 10をアップデートする前、PCをクイックバックアップする方法
ここでは、Windows 11のアップデートエラーについて、何ができるかを説明します。
マイクロソフトは、Windows 8以降、内蔵のトラブルシューターを導入していました。Windows 10と11にも搭載されています。このツールは、お使いのパソコンがあるすべてのエラーを修正することを目的としています。それがトラブルに実行される標準機能の一つとして、Windows アップデートをトラブルシューティングするために起こるということです。
したがって、最初のステップは、Windowsに問題自体を修正させることです。多くの場合、問題はそれほど難しくはありません。しかし、いくつかのバグや小さなエラーが原因で、更新が止まっている可能性があります。
または、パソコンのWindows Updateの設定に問題がある可能性もあります。まだWindows10に慣れているため、これが最も多い原因です。そこで、Windows 11の更新プログラムエラーを修正するために、もっと詳しく調べる必要があります。
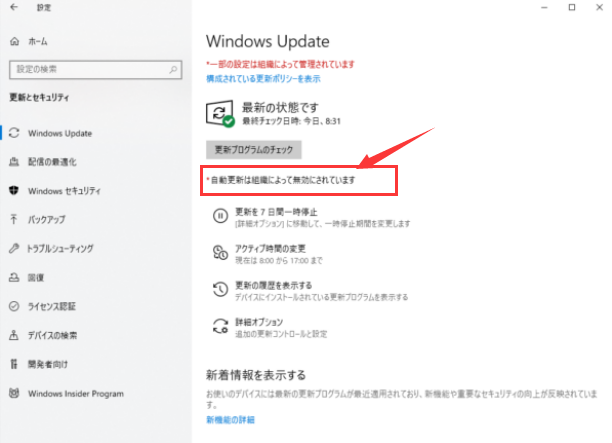
これは、「設定」の「Windows Update」のセクションです。見ての通り、このコンピューターは 「自動更新は組織によって無効にされています 」という理由でWindows Updateを受信していません。ただし、さまざまなエラーの修正を検討しているため、「トラブルシューティング」のセクションに進みます。
「起動して実行する」まで下にスクロールし、「WindowsUpdate」をクリックします。その後、「トラブルシューティングを実行する」をクリックします。
プログラムがトラブルシューティングを終了したら、コンピュータを再起動します。そこで、ちょっとした再確認のために、次のことを行います。
ほとんどの場合、これによりWindowsUpdateの問題が修正されます。トラブルシューターは、前述のエラーのような一般的な問題に対処する方法を知っているので、発生する可能性のあるエラーを修正する可能性があります。
Windows アップデートコンポーネントは、OSが最近更新した可能性のあるツールや要素です。これらの要素によってコンピューターがより問題になり、Windowsアップデートシステム自体が台無しになる可能性があります。
つまり、特定の失敗した更新の後、新しい更新を受け取らない可能性があります。そのために、Microsoftは内蔵のトラブルシューター以外に、ダウンロード可能なトラブルシューターも提供しています。では、そのトラブルシューターを使用して、Windows アップデートコンポーネントをリセットする方法を説明します。
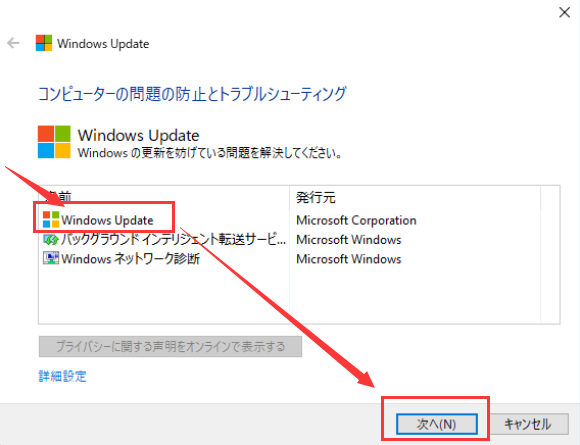
これより、パソコンで発生する可能性があるエラーが修正されます。ただし、場合によっては、ネットワーク関連の問題もWindowsが正しく更新されない重大な原因になります。 これが起こらないようにするためにすべきことは次のとおりです。
これで、お使いのパソコンのネットワークエラーが修正されます。したがって、パソコンを再起動して、「設定」へ移動して、もう一度「Windows Update」を実行してください。
修復アップグレードは、基本的に個人データ、プログラム、およびファイルを損なうことなく、Windowsを再インストールすることです。しかし、これを実行するには、まず、MicrosoftからISOファイルをダウンロードする必要があります。関連記事:ISOファイルをダウンロードして今すぐWindows 11をインストール!
ISOファイルにアクセスするには、ISOマウントツールを使用する必要があります。 完了したら、マウントされたISOファイルとともにドライブ文字を入力します。
プロセスが終了したら、Windowsアカウントにサインインして、もう一度Windows Updateを実行します。この手順により、エラーが修正されることができます。
以上は、Windows11のアップデートエラーを修正する方法です。この手順に従って、お使いのコンピューターがMicrosoftから必要なすべての更新を受信するようにします。また、アップデートやエラー修正の時にデータ損失を防ぐために、EaseUS Todo Backupを使って事前にデータをバックアップしておくと安心です!
EaseUS Todo Backup
PCのデータのセキュリティのため、完全・自動的にバックアップを実行できるバックアップソフトでもあり、ハードディスク・OSを完璧にクローンできる高度なクローンソフトでもあります。