-
![]() Windows向けデータ復旧
Windows向けデータ復旧
- Data Recovery Wizard Free購入ダウンロード
- Data Recovery Wizard Pro 購入ダウンロード
- Data Recovery Wizard WinPE購入ダウンロード
- Partition Recovery購入ダウンロード
- Email Recovery Wizard購入ダウンロード
- おまかせデータ復旧サービス
概要:
このページで、Crucial SSD移行ソフトm又はCrucial SSDクローンソフトをダウンロードして、OSとプログラムを再インストールせずにHDDやSSDをCrucial SSDにアップグレードすることができます。一緒に見て行きましょう。
ソリッド ステート ドライブ (SSD) は、重要なデータを保存し、システムを高速化するように設計されています。Seagate、Crucial、およびSandisk SSDがひろく使われています。データやOSをCrucial SSDに移行する方法を知りたい人はかなりいるでしょう。
ここでは、信頼できるプロなCrucial SSD 移行ソフトウェアEaseUS Todo Backup をお勧めします。その際立った機能はディスク パーティションのイメージングとクローン作成です。そして何よりも、HDD/SSDからあらゆるタイプのCrucial SSDへの簡単かつ迅速なクローン作成をサポートしています。
EaseUS Todo Backup のディスク クローン機能により、Crucial MX200、MX100、BX100、および M500 シリーズを含むすべてのCrucial SSDモデルの設定を使用して、オペレーティング システム、ディスク パーティション、ドキュメント、写真、およびインストールされたアプリなどがを移行できます。
ハードディスクから別のハードディスクへデータを移行すること、特にオペレーティングシステムを移行することの重要性は言うまでもないです。ハードディスクドライブや不調のソリッドステートドライブをCrucial製にアップグレードしようと思ったら、ぜひEaseUS Windowsバックアップソフトを試してみてください。簡単かつ迅速なバックアップ プロセスとプロな技術サポートが得られます。
EaseUS Todo Backupを起動し、メインウィンドウで「Clone」オプションを簡単に見えます。 このオプションを通じて、必要なデータをすべてCrucial SSDに移行することができます。 ディスククローニングは、選択したドライブからすべてのデータ(OSやプログラムを含む)を別のドライブに移行できるので、 ハードディスクを新しいものに交換したい場合に特に有効です。 ディスクのクローンを成功させるには、ターゲットディスクの容量がソースディスクで使用されている容量より大きいことを確認してください。
注:オペレーティングシステムのみをCrucial SSDに転送したい場合は、「システムクローン」オプションを選択してください。
始める前に、いくつかの準備事項があります。
操作手順:
ステップ1.新しいハード ドライブをPCに接続します

ツール:ドライバー、パワー スプリッター アダプター ケーブル、SATA ケーブル、またはUSB-SATAアダプター。対象のHDD/SSDが現在のドライブの使用容量よりも大きいことを確認してください。M.2SSDの場合、接続用のPCIeスロットがあることを確認してください。
ターゲット ディスクをコンピュータに接続します。
新しいHDD/SSDを使用する前に、MBRまたはGPTに初期化します(ターゲットの新しいディスクを現在のディスクと同じスタイルに保つため)。
ステップ2.ディスク クローン ソフトをダウンロードします。
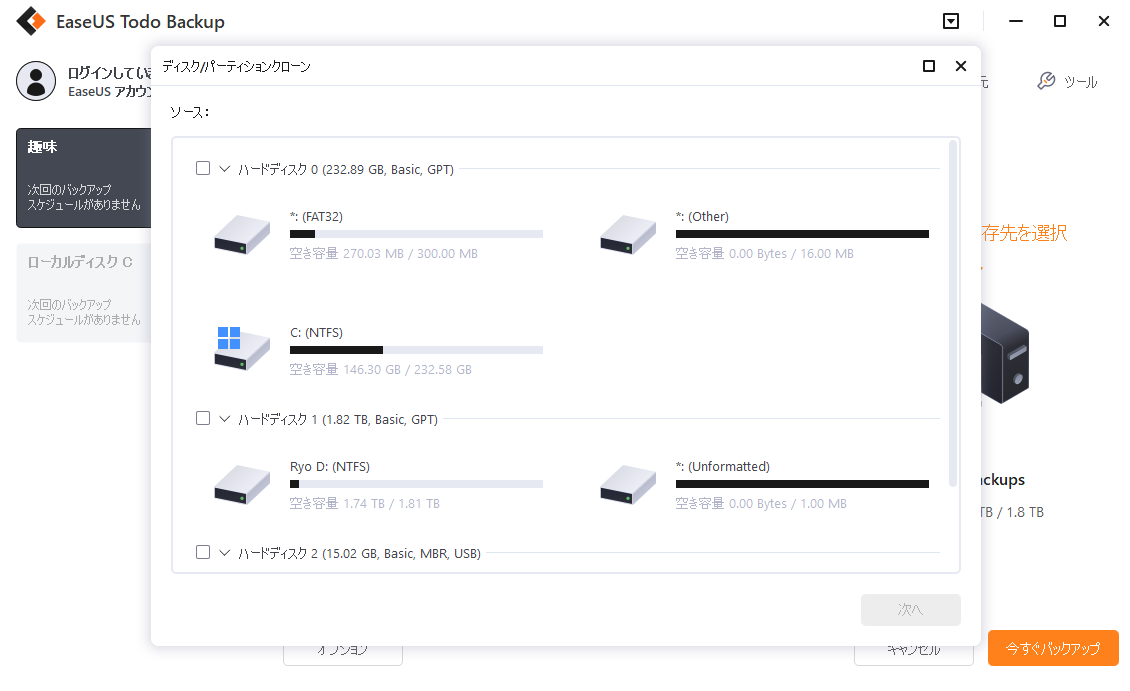
EaseUS Todo Backupは、システム/ディスク クローン、バックアップ、復元、システム転送など、複数の機能を統合したクローン作成ソフトウェアです。このツールは次の点で際立っています。
ステップ3.クローン手順の準備
・システム クローン: [システム クローン]を選択 > ターゲット ディスクを選択 > [次へ]をクリックして開始します。[高度なオプション]で、[ポータブルWindows USBドライブを作成する]オプションを選択して、システムをUSBドライブに複製できます。
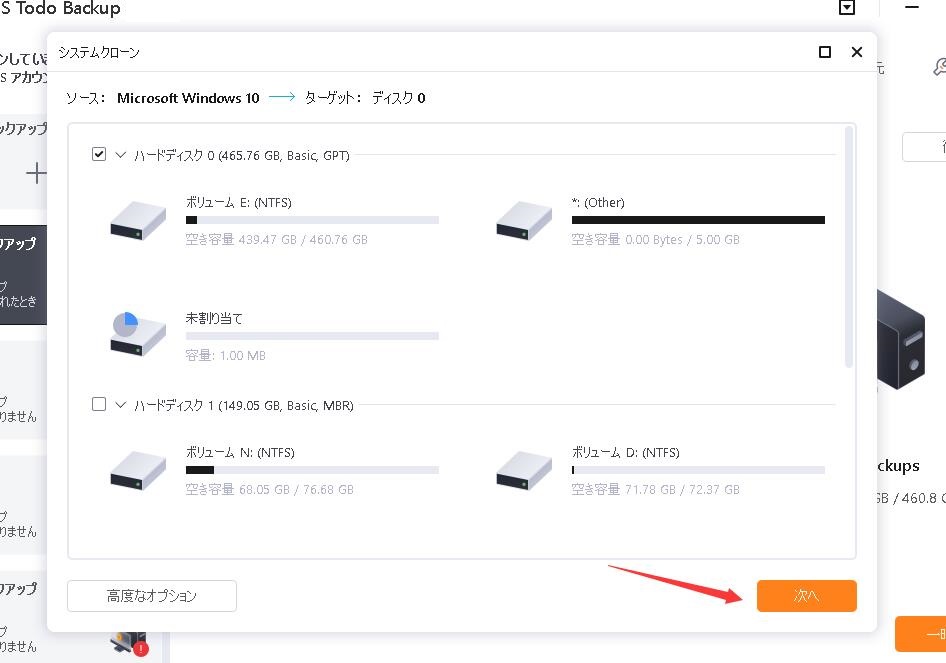
・ディスク/パーティション クローン: [クローン]を選択 > リソース ディスクまたはパーティションを選択 > ターゲット ディスクを選択 > [次へ]をクリックして開始します。

ステップ4.クローンハードドライブから起動します。

・オプション1.古いディスクと新しいディスクの両方を保持する場合
PCを再起動し、F2 (F8、F10、DEL...)を押して BIOS 設定に入ります。起動オプションで、新しいHDD/SSD を新しい起動ドライブとして選択します。BIOSを終了し、コンピューターを再起動します。
・オプション2. 新しいディスクのみを保持する場合
古いディスクを取り外し、新しいディスクが正しく接続されていることを確認します。コンピュータを再起動します。
オプション2は、ラップトップ向けの優れたハード ドライブ保持計画です。
アプリケーションをCrucial SSDのみに転送したい場合は、EaseUS Todo PCTrans というツールのご利用をお勧めします。
主な機能:
以下の手順に従って、必要なアプリケーションをCrucial SSDに転送します。
Crucial SSDへのデータやシステム移行のために、使いやすいツールおよびその使い方を詳しく紹介しました。OS、アプリケーション、データなどすべてを移行したい場合は、パート1の「ディスククローン」という機能を選択して、OSだけを移動したい場合は、「システムクローン」という機能を利用します。プログラムだけを移動したい場合は、パート2を参照してください。
Crucial SSDには公式のクローン作成ソフトウェアがありますか?
いいえ、公式なクローン作成ソフトウェアはありません。しかし、EaseUS Todo Backupは、ドライブを複製し、オペレーティング システム、アプリケーション、設定、およびすべてのデータをバックアップできます。
ハードドライブをM.2にクローンするにはどうすればよいですか?
ハードドライブを M.2 SSDにクローンするには
ステップ1.「ディスク モード」で、クローンを作成するHDDを選択します。
ステップ2.SSDを宛先として選択します。
ステップ3.ディスク レイアウトを編集し、[続行]をクリックして続行します。
ステップ4.プロセスが完了するまで待ちます。
EaseUS Todo Backup
PCのデータのセキュリティのため、完全・自動的にバックアップを実行できるバックアップソフトでもあり、ハードディスク・OSを完璧にクローンできる高度なクローンソフトでもあります。