-
![]() Windows向けデータ復旧
Windows向けデータ復旧
- Data Recovery Wizard Free購入ダウンロード
- Data Recovery Wizard Pro 購入ダウンロード
- Data Recovery Wizard WinPE購入ダウンロード
- Partition Recovery購入ダウンロード
- Email Recovery Wizard購入ダウンロード
- おまかせデータ復旧サービス
概要:
効率的で使いやすいバックアップソフトはWindows 10のシステムとデータのバックアップに役に立ちます。EaseUS Todo Backup FreeはNASに対応したオールインワンのバックアップと復元フリーソフトです。Windows 10をアップグレードやアップデートする前に、このソフトを利用してシステムをバックアップしておくことをお勧めします。
様々な原因によるパソコンのデータ損失は避けようもできません。火災、盗難、パソコンの損害、HDDやシステムの障害、操作ミスなどによって、パソコンのデータは予想せずに突然消失してしまう可能性があります。万が一に備えて、システムと重要なデータをバックアップしておく必要があります。
NAS(ネットワーク接続HDD)はLANポートに接続して使うハードディスクです。人気なネットワーク接続型記憶装置として、NASは大容量、高速性と高信頼性を実現しました。それに、会社内の全てのスタップはリモートのNASデバイスにアクセスすることで、同時にデータを共有することが許可されます。

NASのバックアップといえば、手動で外付けストレージを接続して言バックアップする方法と比べて、こちらバックアップイメージファイルを作成する方法がおすすめです。NASのバックアップを完了するには、NASのバックアップソフトをダウンロードする必要があります。適切なバックアップを使ったら、下記のことが実現されます。
つまり、適切なバックアップソフトを使えば、OS、メールなどの個人データもNAS/ネットワークドライブにバックアップすると同時に、外付けHDD、USBメモリをNASにバックアップすることもできます。
効率的で使いやすいバックアップソフトはWindows 10のシステムとデータのバックアップに役に立ちます。EaseUS Todo Backup Free はNASに対応したオールインワンのバックアップと復元フリーソフトです。Windows 10をアップグレードやアップデートする前に、このソフトを利用してシステムをバックアップしておくことをお勧めします。
このEaseUS製Windows 10バックアップソフトは、自動バックアップと手動バックアップをサポートしています。増分、差分、完全バックアッププランを設定して、バックアップを自動的で定期的に実行したい場合、このソフトを利用することができます。次は、Windows 10でシステムとデータをNASにバックアップする手順を紹介します。
EaseUS Todo Backup Freeの機能紹介動画
Windows 10でシステムとデータをNASにバックアップする手順
Step 1.EaseUS Todo Backupを実行して、バックアップの種類を選択します。
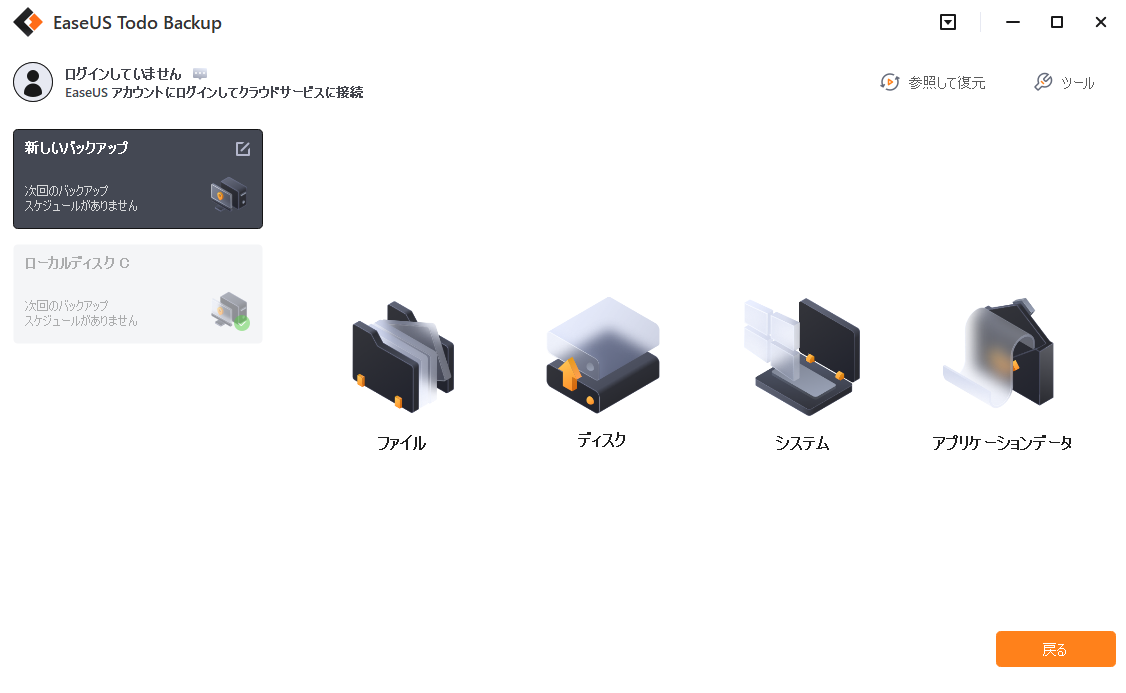
Step 2.バックアップの保存先を選ぶ時、「NAS」をクリックします。
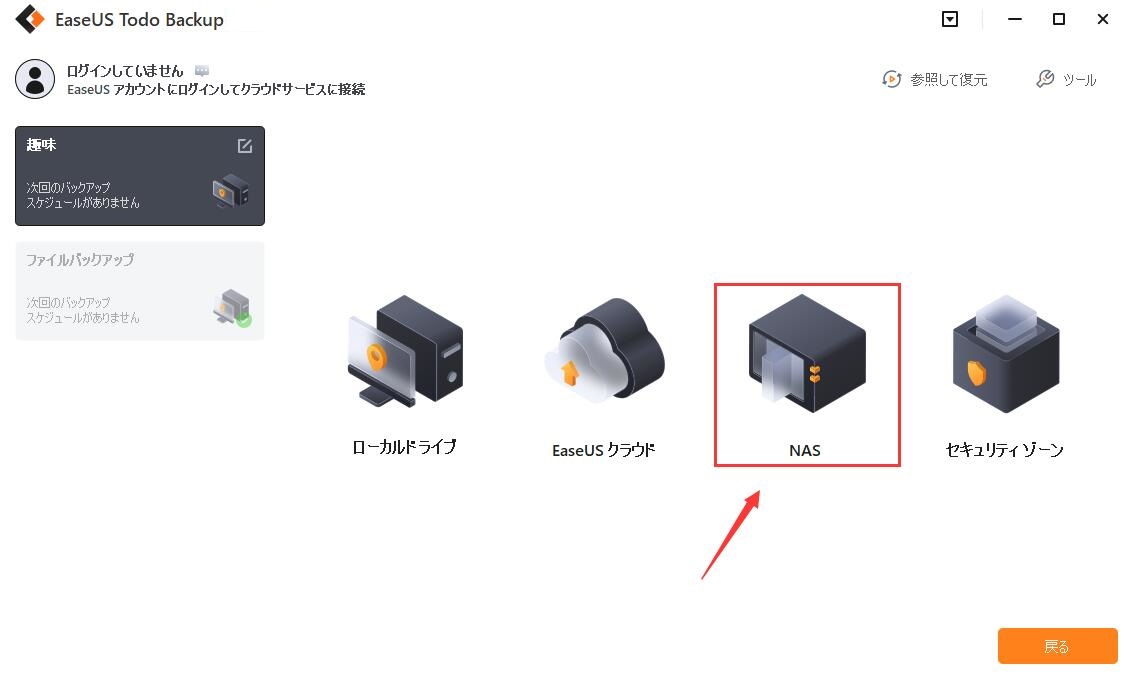
Step 3.NASの情報を入力して、「OK」をクリックします。
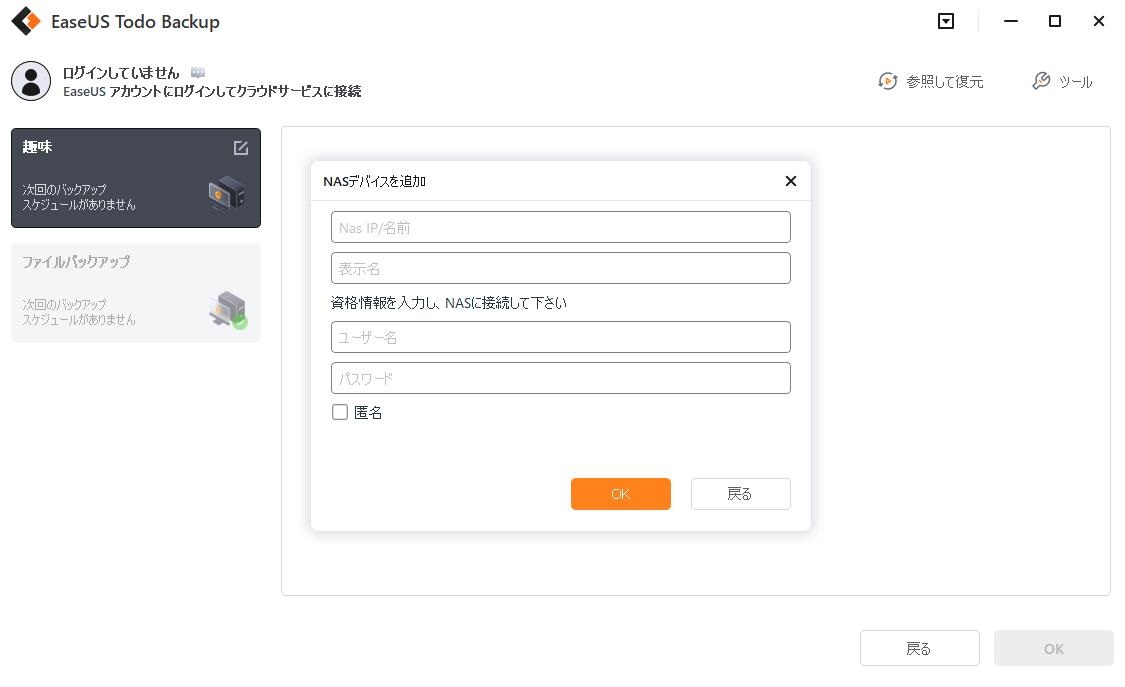
バックアップのほか、EaseUS Todo Backup はWindows 10をSSDにクローンする機能も提供しています。
実はWindows10に搭載されている「バックアップと復元(Windows 7)」を使って、WindowsのデータをNASにバックアップすることができます。ただし、「バックアップと復元(Windows 7)」という機能を使って、バックアップファイルのサイズはちょっと大きいです。NASの容量に負担かかります。しかも、バックアップの対象が制限があり、バックアップと復元の処理速度が遅いというデメリットがあります。ご承知おきください。
ステップ1.Windows10で検索欄に「コントロールパネル」と入力して開きます。「バックアップと復元(Windows 7)」をクリックします。
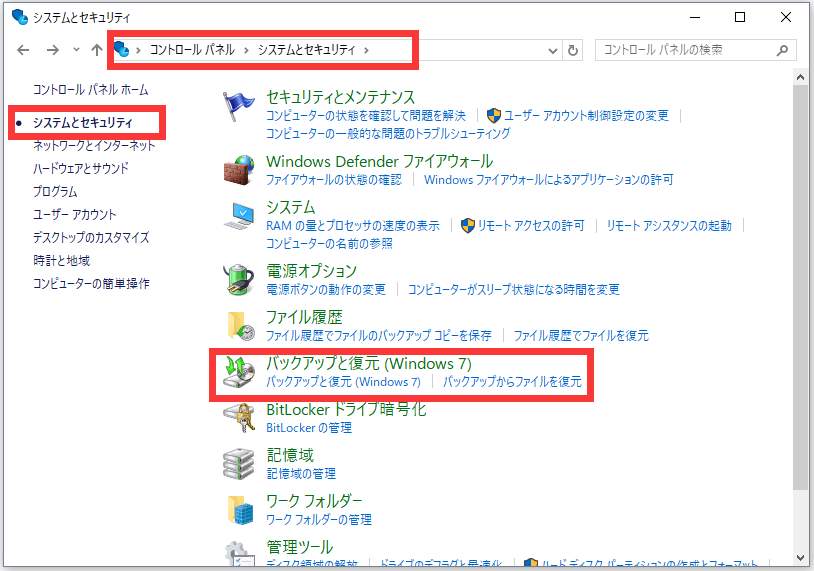
ステップ 2. 「バックアップの設定」をクリックします。

ステップ3.バックアップの設定で[ネットワークに保存]をクリックします。
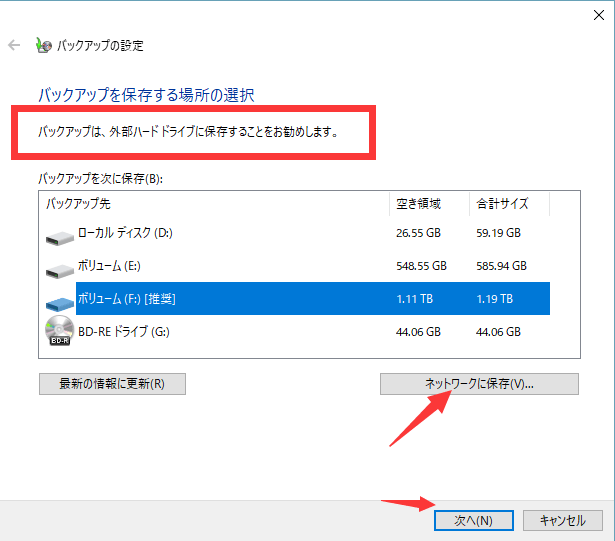
ステップ 4. NASのIPアドレスを入力し、バックアップ先パスとしてフォルダを設定します。ユーザー名とパスワードを入力し、「OK」をクリックします。
ステップ5.次は、ネットワークの場所を選択し、「次へ」をクリックします。「自動選択(推奨)」を選択して、「次へ」をクリックします。「設定を保存して終了」をクリックして、バックアップを実行します。
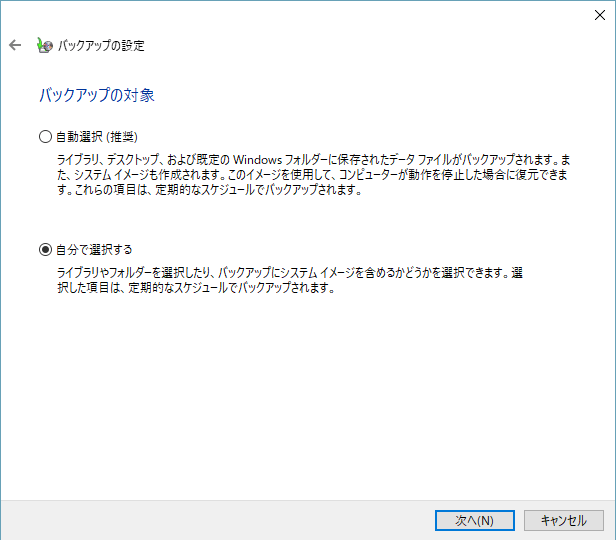
この記事ではWindows 10システムとデータを無料でNASにバックアップする2つの方法について紹介しました。簡単かつ強力のバックアップソリューションを求める方は、記事内で紹介している自動バックアップソフトーEaseUS Todo Backup Freeをおすすめします。ご興味がある方、下の青ボタンをクリックして、無料体験することができます。
EaseUS Todo Backup
PCのデータのセキュリティのため、完全・自動的にバックアップを実行できるバックアップソフトでもあり、ハードディスク・OSを完璧にクローンできる高度なクローンソフトでもあります。