-
![]() Windows向けデータ復旧
Windows向けデータ復旧
- Data Recovery Wizard Free購入ダウンロード
- Data Recovery Wizard Pro 購入ダウンロード
- Data Recovery Wizard WinPE購入ダウンロード
- Partition Recovery購入ダウンロード
- Email Recovery Wizard購入ダウンロード
- おまかせデータ復旧サービス
概要:
Windows 10で大切なデータやファイルを自動的にバックアップしたいユーザーに、2つ方法をご紹介します。1つ目はWindowsにある「ファイル履歴」というバックアップ機能を利用することであり、2つ目は無料のデータバックアップソフトを使うことです。最適な無料バックアップソフト - EaseUS Todo Backup Freeを紹介します。EaseUS Todo Backup Freeは、柔軟性の持つバックアップオプションを提供しています。一回のバックアップ、毎日バックアップ、毎週バックアップ、毎月バックアップなど、最適なバックアッププランを設定できます。
バックアップを行う方法には、2つがあります。1つ目は手動、2つ目は自動です。しかし、多くのユーザーは自動バックアップを行う意識がたかくないと思っています。ユーザーは手動でバックアップする人が多くですが、自動バックアップがあまり知らないから、やる人がすくないかもしれません。手動バックアップは手間を取る一方で、忘れてしまうことが多くあります。ちょっとめんどくさいと思ってるユーザーもいます。一方、自動バックアップは、プラン通りにバックアップが行われるため、データをバックアップすることを忘れることを避けられます。また、自動バックアップは時間がかかないし、突然PCが崩れた場合にデータの紛失ことを避けます。つまり、自動バックアップは、忘れっぽいユーザーに対してベスト選択肢と思っています。そこで、どのように自動バックアップを簡単に行うことできますか。Windowsのデータを自動的にバックアップする方法には2つがあります。1つ目はWindowsにある「ファイル履歴」というバックアップ機能を利用することであり、2つ目は無料のデータバックアップソフトを使うことです。
Windowsの「ファイル履歴」を設定して、ファイルのバックアップ作業を自動化にすることができますけど、バックアップ対象の制限があるので、多くのユーザは、やっはり無料バックアップを使ったことが多いです。
ここでは、無料バックアップソフトを推奨します。なせなら、バックアップソフトを利用すれば、いくつかのメリットがあります。
メリット
使いやすいバックアップソフト - EaseUS Todo Backup Free は、柔軟性の持つバックアップオプションを提供しています。一回だけのバックアップ、毎日バックアップ、毎週バックアップ、毎月バックアップなど、最適なバックアッププランを設定できます。
ステップ1.EaseUS Todo Backup を実行して、「ファイル」「ディスク」「OS」「メール」の4つのデータバックアップオプションから1つを選びます。

ステップ2.バックアップの保存先を選択します。

ステップ3.画面下の「オプション」をクリックして、より高度な設定をできます。例えば、バックアップを毎日、毎週、毎月、毎年実行すると設定したり、バックアップを圧縮/分割したりするなど。スケジュールを適用するために、管理者アカウント及びパスワードを入力する必要があります。
ワンタイムバックアップ:
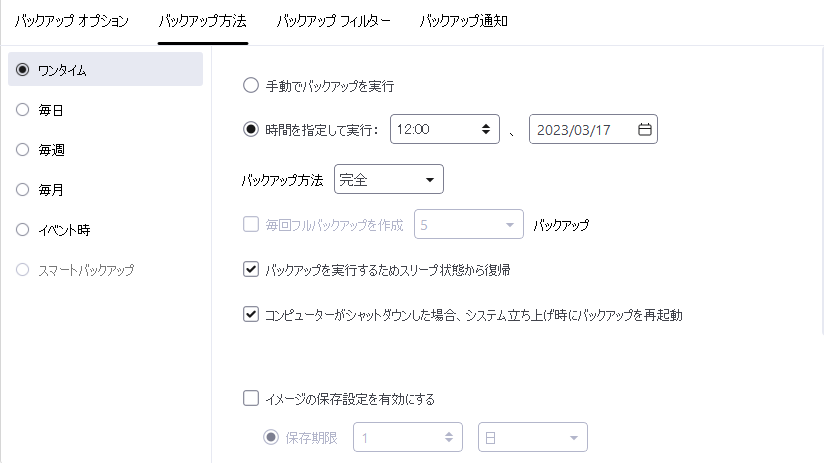
毎日バックアップ:
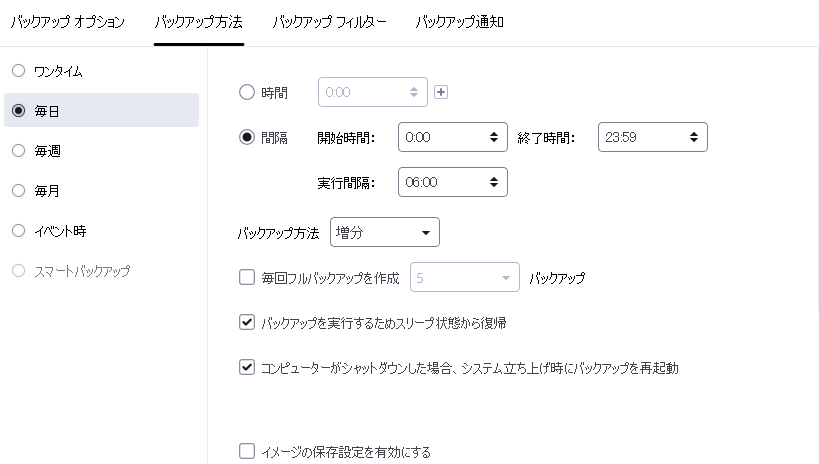
毎週バックアップ:
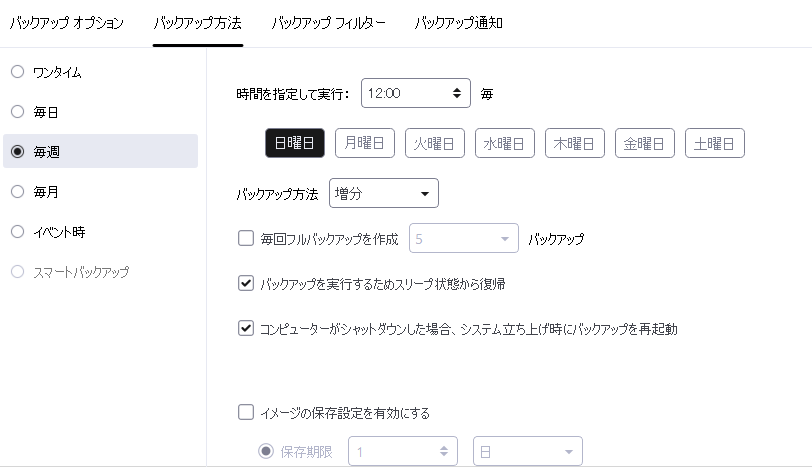
毎月バックアップ:
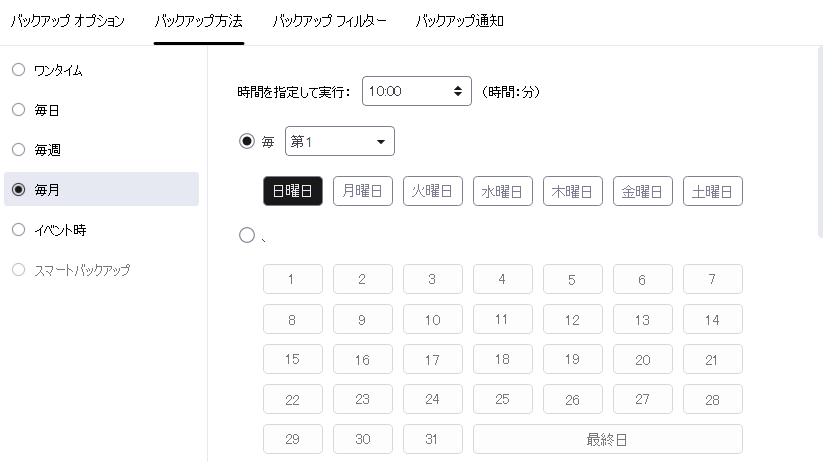
イベント時のバックアップ:
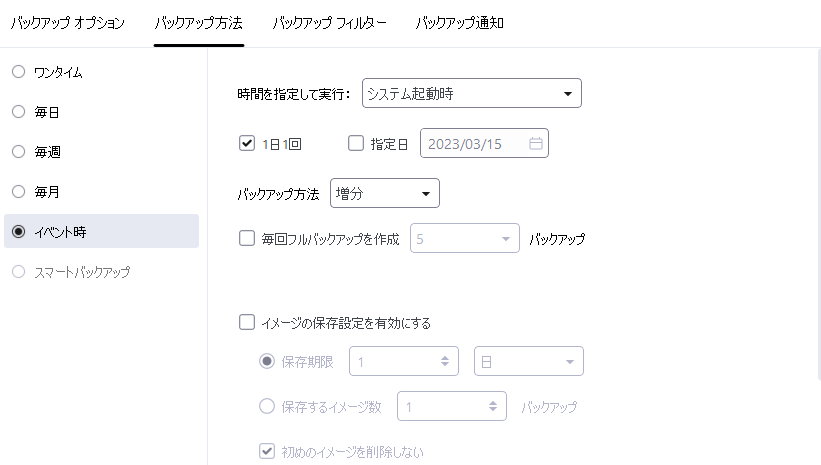
ステップ4.バックアップを開始します。

ファイル履歴を使用してWindows10で重要なデータのバックアップを作成するには、まず、外付けドライブをコンピューターに接続します。次に、[スタート]メニューから[設定]を選択し、次の手順に従います。
操作手順
ステップ1. [更新とセキュリティ]>[バックアップ]>[ファイル履歴を使用したバックアップ]をオンにします。
ステップ2.通常、Windowsはバックアップデータを保存する場所を自動的に認識します。PCがバックアップの場所を認識しない場合は、[その他のオプション]>[バックアップオプション]>[詳細設定]を参照してください。ここで、デバイスに接続されている外付けHDDにを選択し、[オン]ボタンを選択できます。
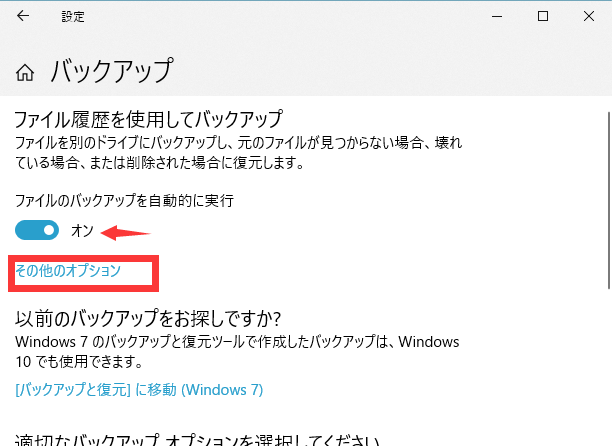
ステップ3.「バックアップオプション」画面が表示されます。画面の最後に移動します。「ファイルのバックアップを実行」で実行する時間を設定することができます。
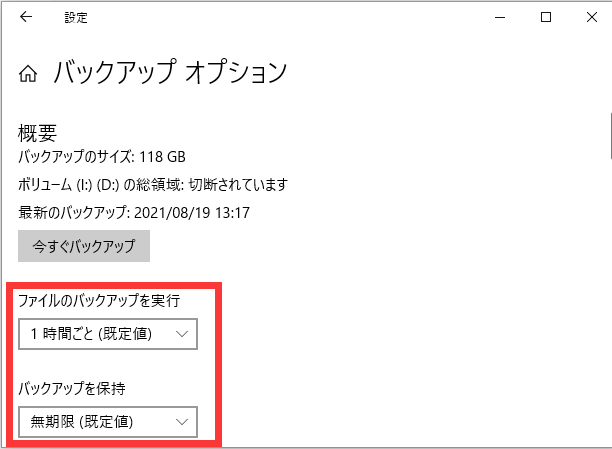
ステップ4.全ての設定が完了すると、「今すぐバックアップ」をクリックします。
EaseUS Todo Backupの機能紹介動画
この記事は、Windows 10で大切なデータやファイルを自動的にバックアップする2つ方法をご紹介しました。1つ目はWindowsにある「ファイル履歴」というバックアップ機能を利用することであり、2つ目は無料のデータバックアップソフト - EaseUS Todo Backup Freeを使うことです。今すぐこの優れたバックアップツールをダウンロードして試してください~
1.どうやってWindows 10で大切なデータやファイルを自動的にバックアップしますか?
方法1:Windowsにある「ファイル履歴」というバックアップ機能を利用する
方法2:無料のデータバックアップソフト - EaseUS Todo Backup Freeを使う
2.ファイルのバックアップの頻度
バックアップの頻度に特別な制限はありません。しかし、バックアップの頻度が高いほど、相対的に高い安全性を確保することができます。同時に、バックアップファイルがハードディスクの容量を圧迫することにもなりかねません。ここでは、自動バックアップの頻度を1週間に設定することをお勧めします。また、重要なファイルを変更したり保存したりした場合は、速やかに追加バックアップを取るようにしてください。
EaseUS Todo Backup
PCのデータのセキュリティのため、完全・自動的にバックアップを実行できるバックアップソフトでもあり、ハードディスク・OSを完璧にクローンできる高度なクローンソフトでもあります。