-
![]() Windows向けデータ復旧
Windows向けデータ復旧
- Data Recovery Wizard Free購入ダウンロード
- Data Recovery Wizard Pro 購入ダウンロード
- Data Recovery Wizard WinPE購入ダウンロード
- Partition Recovery購入ダウンロード
- Email Recovery Wizard購入ダウンロード
- おまかせデータ復旧サービス
概要:
パソコンをWindows11にアップグレードする際、またはクリーンインストールの時、PCの構成要件の原因で、SSDを選択する方もいらっしゃると思います。この記事は、Windows11をSSDに移行する方法の完全ガイドです。
マイクロソフトは、Windows11への無償アップグレードの可能を発表しました。Windows11のリリースは、より高速なエクスペリエンスとその他の新機能をもたらします。 Windowsユーザーの多くは、すべてのWindows10パソコンがWindows11にアップグレードできるわけではないことをご存じだと思いますが、それはWindows11のパソコンの構成に対する要件が高いためです。その結果、SSDはWindows11ユーザーのほとんどの選択肢になりました。SSDは、Solid State Diskの略で、最新のハードディスクです。前身であるハードディスク(HDD)に比べ、より高い性能と高速性を備えています。さらに、より高い効率性と耐久性も、多くのユーザーがSSDを選択する理由です。

パソコンのハードディスクを交換するとき、特に長期間使用したパソコンの場合、ユーザーにとって最も難しいのは、ハードディスク内のデータをどのように移行すればいいのか分からないことです。このような状況に対して、一般的な方法は、元のハードディスクのクローンを作成することで、すべてのデータおよびパーティション形式までもが新しいハードディスクに転送され、データの損失がないようにすることです。この記事では、Windows11をSSDに移行する方法について説明します。
ディスクのクローンを作成するのは、初心者にはかなり難しいかもしれません。だから、始める前に、以下のチェックリストに従って、必要なツールを準備してください。
デスクトップユーザー向け:
デスクトップのユーザーにとって、ハードディスクを2台とも残したい場合、SSDを取り付けるために本体ケースを開ける必要がありません。そんな場合は、USBアダプターを使用するのも可能です。
ノートパソコンのユーザー向け:
ノートパソコンでは、ユーザーがハードディスクを分解してインストールするのは不便なので、USBアダプタが必要です。、
上記の準備で、 Windows11をSSDに移行する場合、クローンソフトは必需品です。Windowsにはクローンソフトが内蔵されていないので、サードパーティのディスククローニングソフトを選ぶ必要があります。様々なソフトの中で、EaseUS Todo Backupをお勧めします。その名の通り、これはバックアップツールです。しかし、そのクローン作成機能も非常に強力で人気があります。このツールで、このツールでは、Windows 11の移行やクローン作成だけでなく、個々のパーティションやディスクの移行も可能です。(関連記事:別のドライブにWindows11をインストールする方法)
さて、このガイドに従って、Windows11をSSDに移行します。この移行作業によってデータが失われる可能性があるため、SSDまたは移行したいシステムドライブに既存のデータをすべてバックアップしていることを確認してください。Windows11のデータをバックアップする方法について、この記事を読んでおくとよいでしょう。
デスクトップパソコンの場合は、ドライバーを使って本体ケースを開け、電源ケーブルとSATAケーブルを使ってSSDをコンピュータに接続します。デスクトップパソコンは、ハードディスクを複数台設置できるスペースがあります。
ノートパソコンの場合は、SSDをUSBアダプタで接続する方法しかありません。
接続後、ディスクの管理でパソコンが新しいSSDを検出できたかどうかを確認します。もう一つ必要なことは、新しいSSDのパーティションスタイルを確認することです。Windows11はUEFIブートオプションを必要とするので、SSDのパーティションスタイルをGPTに変更する必要があります。
ステップ1.検索して「ディスクの管理」を開きます。
ステップ2.新しいSSDディスクを右クリックし、「プロパティ」をクリックします。
ステップ3. 「ボリューム」タブに切り替え、「パーティションスタイル」が「GUID Partition Table (GPT)」であるかどうかを確認します。
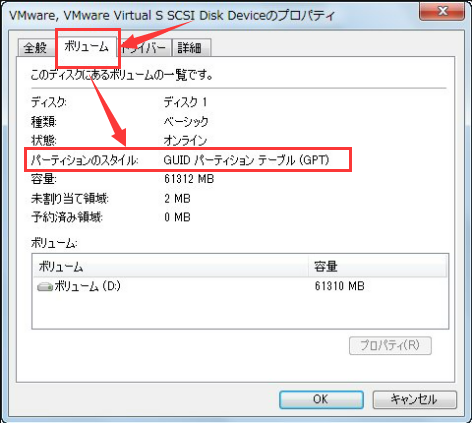
ステップ4.パーティションスタイルがMBRの場合、ステップ2に戻り、ディスクを右クリックして、「MBRディスクに変換する」を選択します。
下のボタンからEaseUS Todo Backupをダウンロードし、画面のガイドに従ってインストールします。システムクローンは有料機能なので(他のソフトも同様)、先にソフトを購入し、アクティベーションキーを入力し、本ソフトを使用開始する必要があります。
1.EaseUS Todo Backupを実行して、右上にある「ツール」をクリックして「クローン」を選択します。

2.ソースディスクまたはパーティションを選択して、「次へ」をクリックします。

3.次に、ターゲットディスクを選択します。ターゲットディスクはソースディスクまたはパーティションより大きいことを確認して、「次へ」をクリックします。

4.クローンを作成すると、ターゲットディスク/パーティション上のすべてのデータが永久に消去されるという警告ウィンドウが表示されますので、クローンを開始したい場合は、「続ける」をクリックします。

ブートオプションで、新しいHDD/SSDを新しいブートドライブとして選択します。BIOSを終了し、コンピュータを再起動します。
古いディスクを抜いて、新しいディスクがうまく接続されていることを確認します。コンピュータを再起動します。
1.パフォーマンスを向上させるため。HDDは長時間使用すると速度が落ちますが、SSDはHDDよりはるかに速くなります。Windows11をSSDに移行することで、起動時間やシステム全体のパフォーマンスが大幅に改善されます。
2.クリーンインストールは不要です。Windows11を SSD にコピーすると、ファイル、プログラム、および設定を一切変更することなく、Windows11が完全にプリインストールされた状態で提供されます。
以上が、Windows11をSSDに移行する一連の流れです。このガイドを参考に、Window10やWindows7など他のWindows OSもハードディスクに移行してください。また、 Windows11をSSDに転送する場合、クローンソフトは必要です。EaseUS Todo Backupというソフトはあらかじめ用意しておくとよいでしょう。
EaseUS Todo Backup
PCのデータのセキュリティのため、完全・自動的にバックアップを実行できるバックアップソフトでもあり、ハードディスク・OSを完璧にクローンできる高度なクローンソフトでもあります。