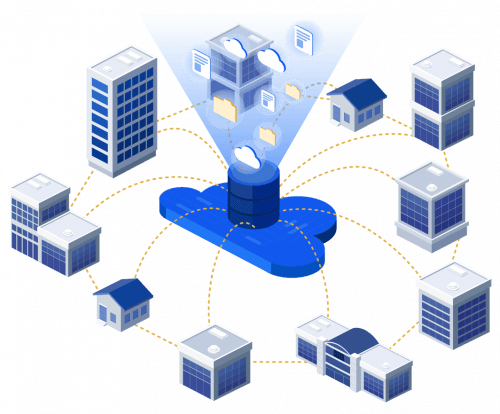-
![]() Windows向けデータ復旧
Windows向けデータ復旧
- Data Recovery Wizard Free購入ダウンロード
- Data Recovery Wizard Pro 購入ダウンロード
- Data Recovery Wizard WinPE購入ダウンロード
- Partition Recovery購入ダウンロード
- Email Recovery Wizard購入ダウンロード
- おまかせデータ復旧サービス
概要:
定期的なバックアップは日常のルーチンの一部であるべきですし、それらがパスワードで保護されていることも確認する必要があります。この記事では、データバックアップを安全に維持するための慎重なガイドラインについて紹介します。
データの安全性について懸念していますか?データバックアップの安全性を保つための完璧なサポートが欲しいと思っていますか?そうであれば、このガイドは、簡単に完全な情報を提供するお手伝いをします。
データセキュリティは誰もが気にかける問題であり、継続的に維持することは多くの人にとって困難です。データのバックアップは、十分なセキュリティを確保するために重要な要素です。データバックアップに問題や不手際があると、セキュリティ上のリスクが大きく増加します。
報告によれば、セキュリティ侵害の多くが、データバックアップの不手際によって引き起こされることが一般的です。そのため、しっかりとしたバックアップインフラや代替策を準備しておくことが必要です。ここでは、手間をかけずにデータを安全に保管するための確実なガイドラインを紹介します。
個人でもビジネスでも、データはすべてのインターネットユーザーが最も関心を持つ問題です。適切な保護がなければ、ハッカーは簡単にあなたのデータを侵害し、さらに悪用される恐れのある貴重な情報にアクセスできます。
現在運営されている多くの企業は、データの保存をインターネットソースに依存しています。従業員の記録や顧客の詳細、ロイヤリティ・プログラム、取引情報など、あらゆる種類のデータ収集が完全に保護されるべきです。データ保護は、第三者による重要なデータの悪用や詐欺から身を守るために不可欠です。データセキュリティは、詐欺や個人情報の盗難から自分自身を守る最善の選択肢です。
データバックアップは、さまざまな問題、ストレージニーズ、脆弱性を考慮した多様な方法と戦略によって容易に実行できます。データの安全性を維持するために、継続的なデータバックアップの実施を強く推奨します。データバックアッププロセスを開始する前に、ネットワークの能力とバックアップ対象データの量を確認してください。それにより、適切なバックアップ量を特定することができます。
USBを使ってデータを保存する方法は、手頃な価格で便利、使いやすく、持ち運びも簡単です。USBドライブをUSBポートに瞬時に接続し、ファイルをドラッグ&ドロップするだけで使用できます。数分で簡単にデータを保存し、バックアップできます。
長所:
短所:
クラウドサービスは、データを便利にバックアップするための最も一般的な方法の1つです。クラウドバックアップの最も良い点は、ここで物理的なダメージを心配する必要がないことです。一度セットアップすれば、データは変更を含めてクラウド上に素早くバックアップされます。
長所:
短所:
クラウドバックアップと外付けHDDバックアップ:どちらが良い?
クラウドバックアップと外付けハードディスクは、最も一般的なバックアップソリューションの2つです。バックアップデータの保存には、クラウドと外付けハードディスクのどちらを選ぶべきでしょうか。詳しくは本記事をご覧ください。
データをバックアップすることで、保存されているデータの安全性が向上しますが、それでも100%安全とは言えません。最高のバックアップ戦略でも破られるリスクが存在します。どのようなバックアップソリューションにも直面する可能性のある重大な脅威を知りたい場合は、以下にそのリストを示します:
オンライン・バックアップもオフライン・バックアップもデメリットが存在します。100%安全だと考えていても、予測できないリスクは常に潜んでいます。そのため、複数のバックアップを用意し、1つのバックアップが失敗した場合でも対処できる選択肢を確保することが重要です。
加えて、すべてのバックアップソリューションに対する戦略を構築する必要があります。複数のバックアップだけでなく、複数のクラウド上にデータを保存することが望ましく、アカウントの情報漏えいに対処する際に役立ちます。
データのバックアップを安全に保つには、2つの方法があります。複数のレベルで包括的なバックアップを取るか、バックアップを暗号化してキーまたはパスワードなしで誰も読むことができないようにするかです。
包括的なバックアップとは、最も完全な、あるいは広範なバックアップのことです。これにより、簡単にリカバリーを行うことができます。データバックアップは、フルバックアップとインクリメンタルバックアップの両方を選択することを強くお勧めします。バックアップは、ファイルだけでなく、その周りのすべてのものをバックアップする必要があります。PCのバックアップを取る場合、ファイルやアプリケーションをバックアップし、PCの完全なイメージを作成する必要があります。
長所:
短所:
暗号化は、あなたのデバイスにさらなる保護層を追加するものです。これは、誰もあなたのデバイスやファイルの場所にアクセスできない、またはデータ自体を取得することができることを保証する重要な側面です。パスワードで保護され、暗号化されているので、他の誰も簡単にデータを解読して読むことができません。
長所:
短所:
ステップ1: 検索ボックスに「BitLocker」と入力し、クリックして「BitLocker の管理」を開きます。
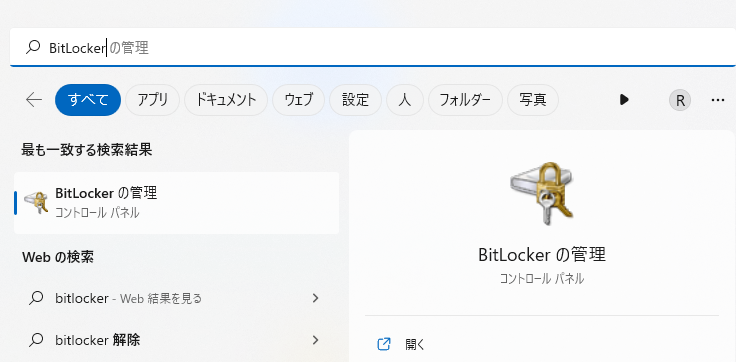
ステップ2:リストでバックアップディスクを探し、そのドライブの「Bitlockerを有効にする」ボタンをクリックします。
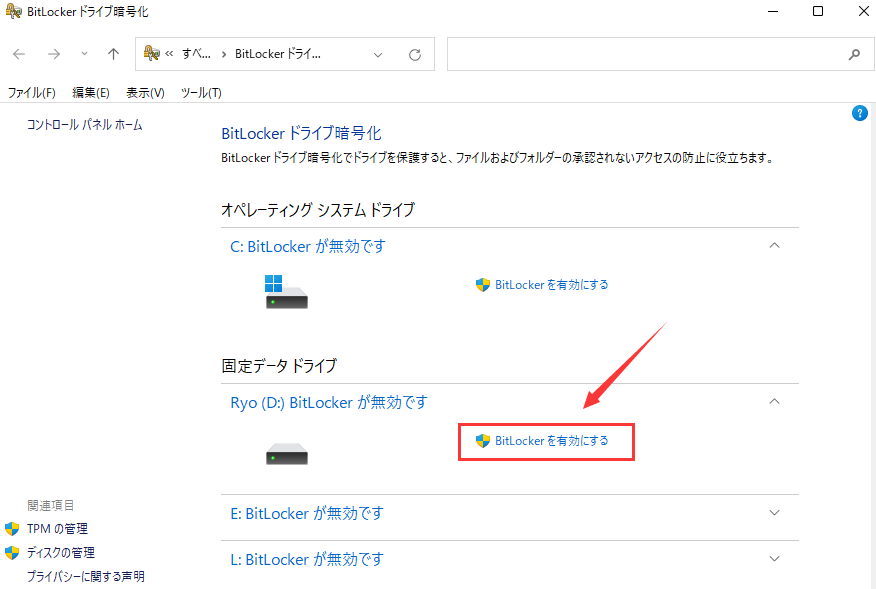
ステップ3:有効にするには、パスワードを入力し、確認します。スマートカードをお持ちの場合は、それを使用することもできます。
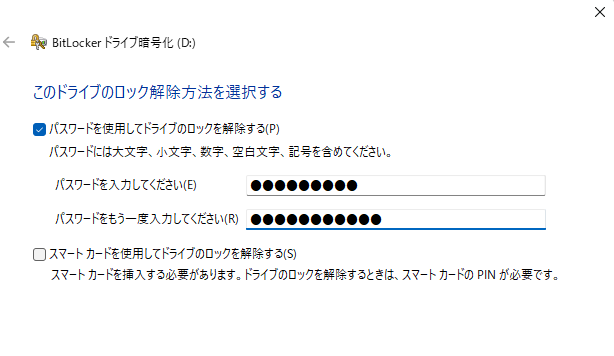
ステップ 4: その後、BitLockerは回復キーのバックアップオプションを提供します。ファイルに保存する、印刷する、またはMicrosoftアカウントに保存することができます。同じMicrosoftアカウントで複数のデバイスでデバイスを使用する予定の場合は、シームレスな体験のためにMicrosoftアカウントに保存しておいてください。
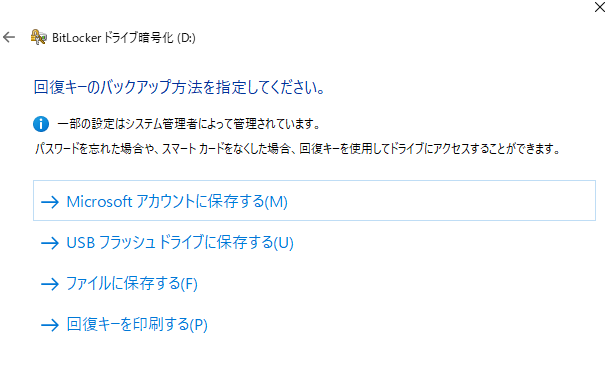
ステップ5: 次に、ディスクにあるものをすべて暗号化するか、ドライブ全体を暗号化するかを選択できます。後者は時間がかかりますが、前者はデータが到着した時点で暗号化されます。
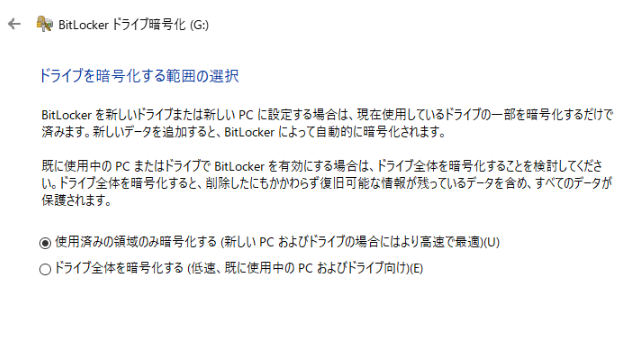
ステップ6: 次の画面では、互換性のあるモードを選択するよう求められる場合があります。互換性があれば、デバイスをどこにでも持ち運び、どこでも仕事ができるようになります。
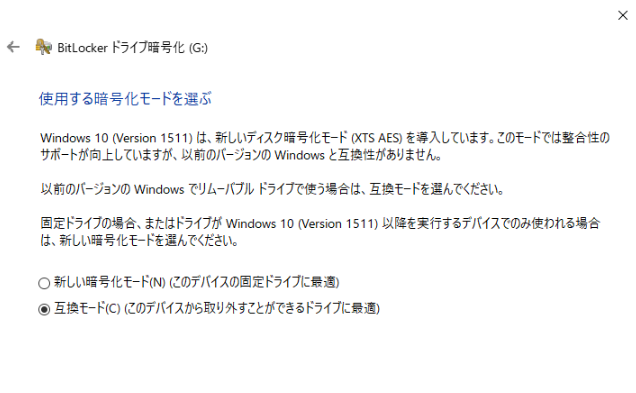
ステップ7: 「暗号化開始」ボタンをクリックし、「閉じる」ボタンで処理を終了します。膨大なストレージをお持ちの方はそれなりに時間がかかると思いますので、気長に待つとよいでしょう。
EaseUS Todo Backup は、デバイスを楽にバックアップするための最も人気で信頼できるオプションの1つです。この素晴らしいツールの統合により、ユーザーにとってプロセスがより便利に、より利用しやすくなりました。
バックアップオプションは、比較的安全で安心して使えるように設計されています。このツールで得られる上位の特徴や機能性は以下の通りです:
セキュリティゾーン
バックアップソリューションにおいて最大の問題の1つは、ランサムウェア攻撃に対する保護です。ランサムウェアがバックアップにアクセスすると、そのアルゴリズムでファイルが再度暗号化され、データへのアクセスができなくなります。
ここで、EaseUS Todo Backupが優れています。ランサムウェアやウイルス攻撃からバックアップを保護するセキュリティゾーン機能が搭載されています。この追加されたセキュリティ層により、他の誰もデータを読み取ることができず、再び暗号化されることを防ぐことができます。
ステップ1. EaseUS Todo Backup を起動して、「ツール>セキュリティゾーン」をクリックします。
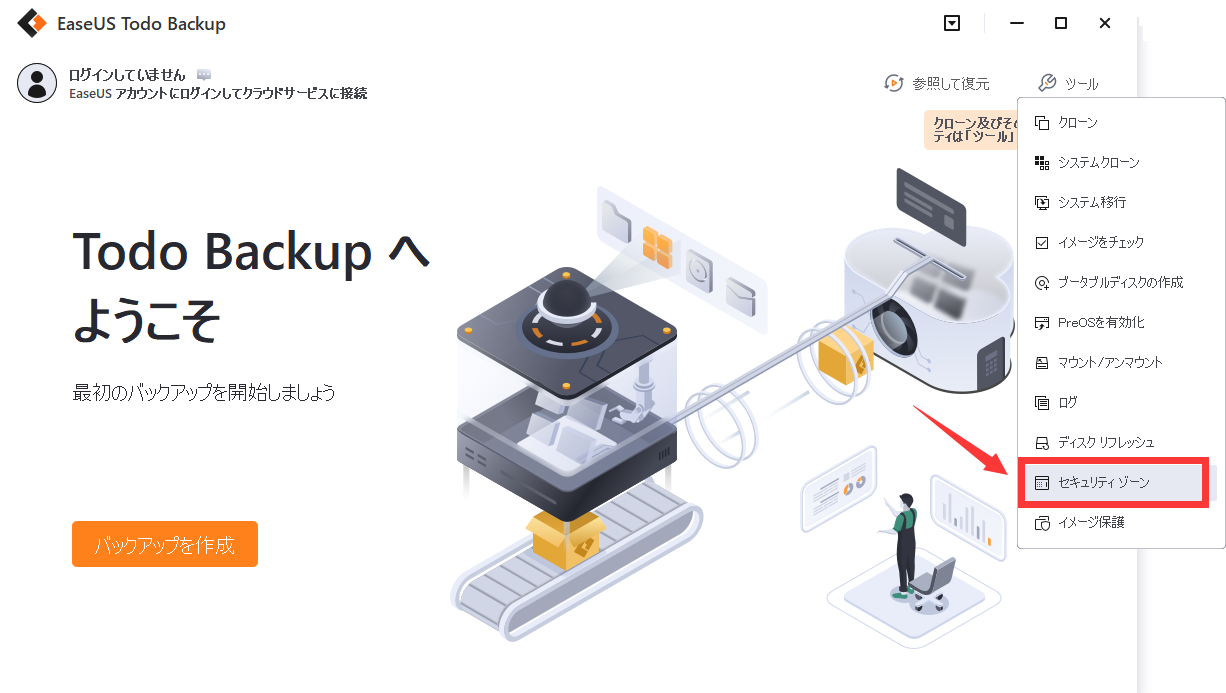
ステップ2. 「セキュリティゾーンを作成」をクリックします。
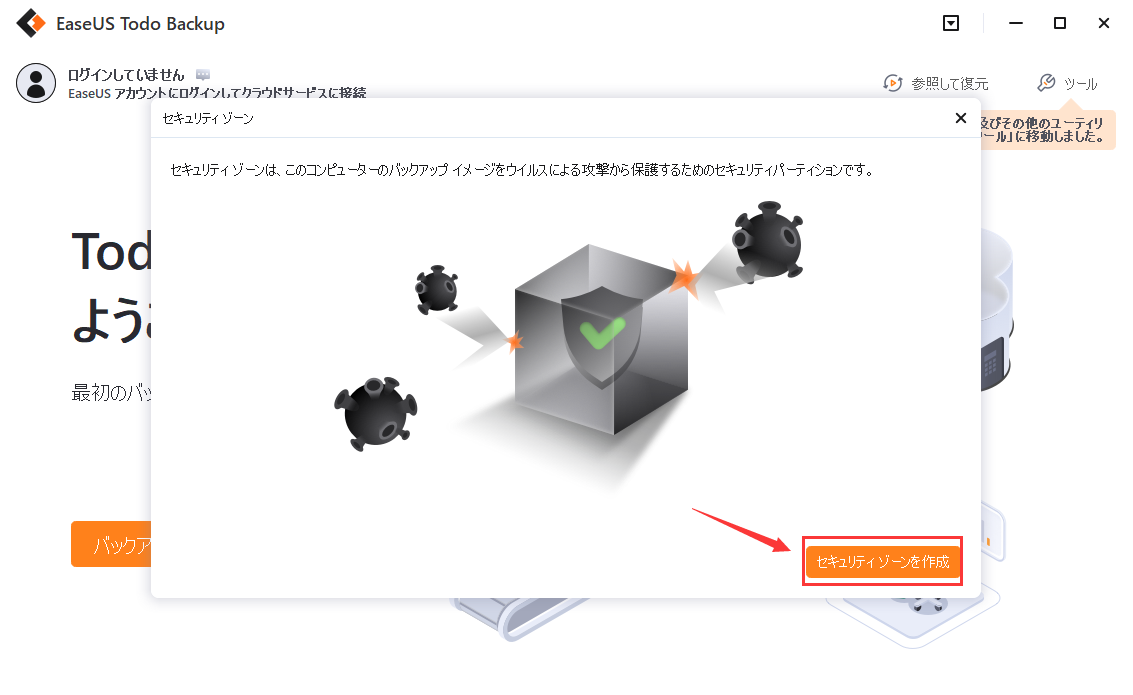
ステップ3. セキュリティゾーンを作成するディスクを選択します。バックアップに十分な空き容量があるディスクをお選びください。
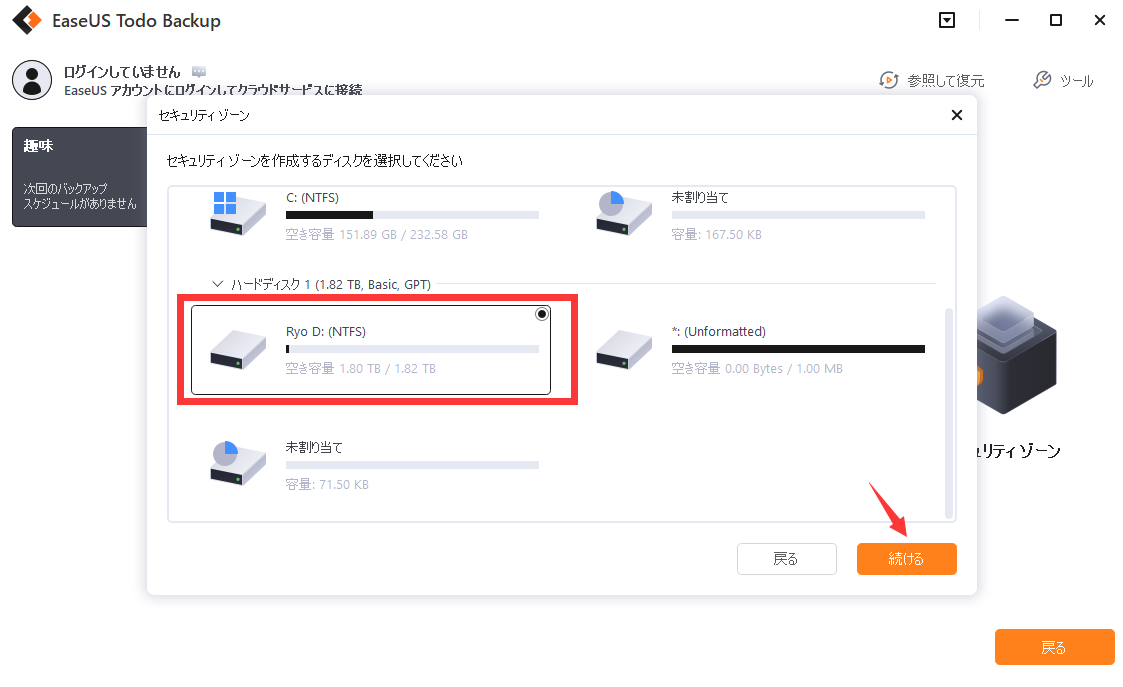
ステップ4. セキュリティゾーンのサイズを設定して、「作成」をクリックすると、セキュリティゾーンは作成されます。
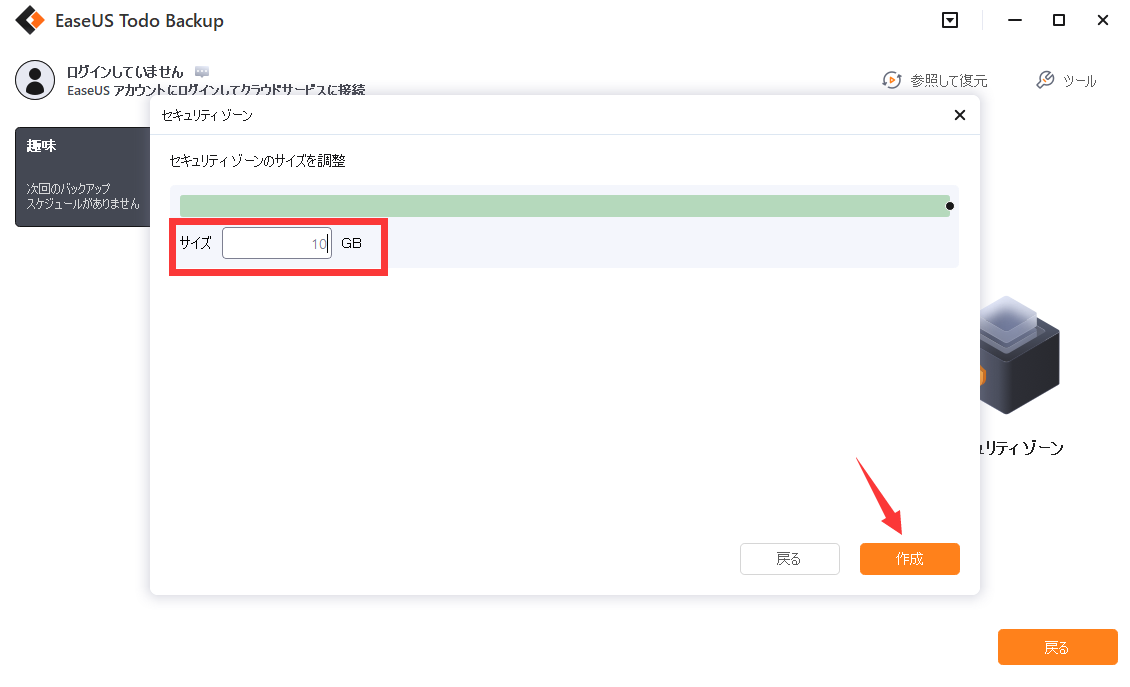
最後に、データバックアップの安全性についてです。将来いつでも簡単に利用できるように、デバイスの完全なデータバックアップを作成することを忘れずに行ってください。このガイドでは、様々な媒体を通じてデータを安全に保つための包括的な手引きを提供します。しかし、特にお勧めするのは EaseUS Todo Backupです。さらに、250GBのクラウドストレージを無料で提供しています。
EaseUS Todo Backup
PCのデータのセキュリティのため、完全・自動的にバックアップを実行できるバックアップソフトでもあり、ハードディスク・OSを完璧にクローンできる高度なクローンソフトでもあります。