-
![]() Windows向けデータ復旧
Windows向けデータ復旧
- Data Recovery Wizard Free購入ダウンロード
- Data Recovery Wizard Pro 購入ダウンロード
- Data Recovery Wizard WinPE購入ダウンロード
- Partition Recovery購入ダウンロード
- Email Recovery Wizard購入ダウンロード
- おまかせデータ復旧サービス
概要:
Windowsの「ファイル履歴」を使ってデータをバックアップする場合は、まず「ファイル履歴」を使って何ができるかという知ておくべきです。この記事では、Windowsの「ファイル履歴」で何ができるかを明らかにしました。
Windowsに標準搭載されている「フィアル履歴」というバックアップ機能はよく耳にされています。フィアル履歴は、ライブラリー、アドレス帳、お気に入り、およびデスクトップに保存されているファイルなどを、自動でバックアップできる機能です。
ファイル履歴を使用すると、Windowsコンテンツを簡単にバックアップできますが、プログラムへの疑問をたくさん抱えますたとえば、ファイル履歴はWindows上のすべてデータをバックアップできますか?そうでない場合は、次善の解決策などがありますか?
この記事では、ファイル履歴について詳細の情報を詳しく紹介していきます。
ファイル履歴を使用してWindows11/10で重要なデータのバックアップを作成するには、まず、外付けドライブをコンピューターに接続します。次に、[スタート]メニューから[設定]を選択し、次の手順に従います。
操作手順
ステップ1. [更新とセキュリティ]>[バックアップ]>[ファイル履歴を使用したバックアップ]をオンにします。
ステップ2.通常、Windowsはバックアップデータを保存する場所を自動的に認識します。PCがバックアップの場所を認識しない場合は、[その他のオプション]>[バックアップオプション]>[詳細設定]を参照してください。ここで、デバイスに接続されている外付けHDDにを選択し、[オン]ボタンを選択できます。
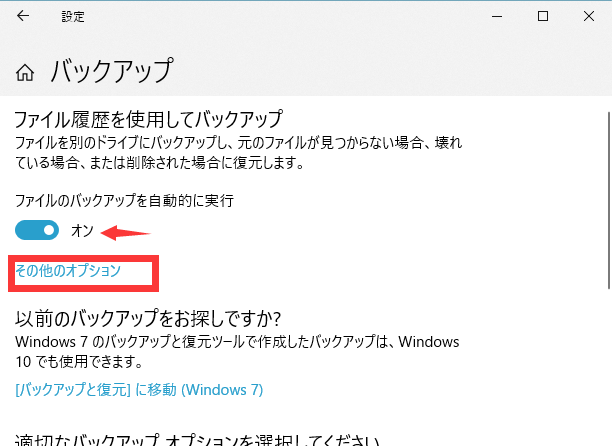
ステップ3.「バックアップオプション」画面が表示されます。画面の最後に移動します。「ファイルのバックアップを実行」で実行する時間を設定することができます。
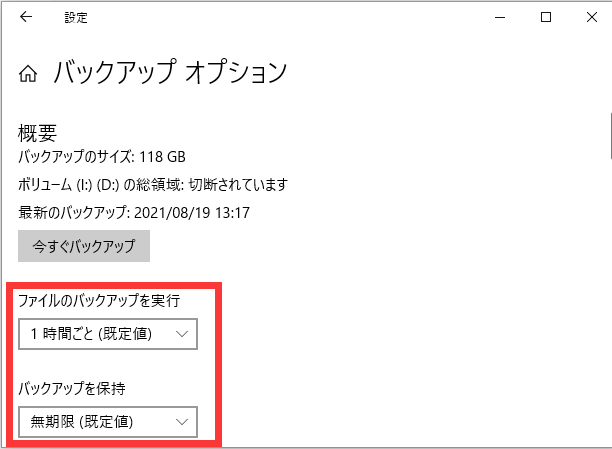
ステップ4.全ての設定が完了すると、「今すぐバックアップ」をクリックします。
Windowsファイル履歴を使って、データをバックアップできるけど、そのバックアップの対象の制限がありますか?
Windowsファイル履歴は、ドキュメント、画像、ビデオ、音楽、オフラインのOneDriveファイルなどの特定のファイルをバックアップできます。このファイル履歴を除いて、プログラム、システム設定など、コンピュータ上の他のものをバックアップすることはできません。 ここで、Windows 10で基本的なファイルのみをバックアップする場合は、ファイル履歴が最適なオプションです。
通常、ファイル履歴はデスクトップ、ダウンロード、写真や動画、およびその他のフォルダーをバックアップします。ここで、下にスクロールして、バックアップリストからバックアップしたいファイルを設定することができます。その具体的な設定も前のパートで紹介しいた手順に参考してください。
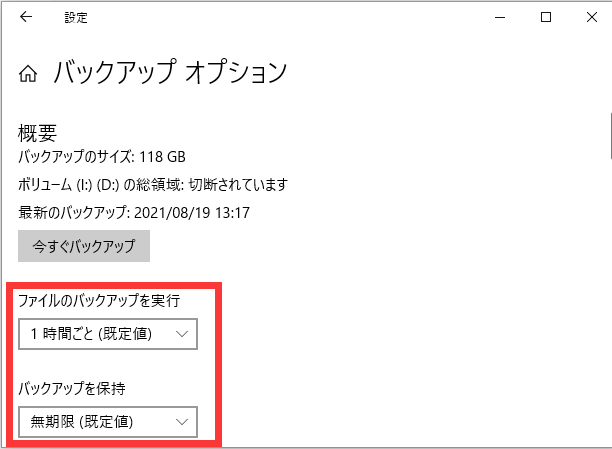
写真を誤って削除したり、ファイルが破損したたりする場合は、ファイル履歴を使って、それらのファイルを復元する可能性があります。ここでは、次のようにファイル履歴を使って、バックアップを復元できます。
操作手順
ステップ1.エクスプローラーをクリックして、復元するアイテムが含まれているフォルダーを選択します。
ステップ2.フォルダの上部にある[ホーム]タブをクリックしてから、[履歴]ボタンをクリックします。
ステップ3.復元するアイテムを選択します。
ステップ4.復元するアイテムのさまざまなバージョンを調べることができます。
ステップ5.適切なバージョンを見つけたら、緑の[復元]ボタンをクリックして復元します。

ステップ6.ここで、[ファイル履歴]ウィンドウを終了し、ファイルが復元された場所に移動します。
ファイル履歴を使って、データ全体をバックアップすることができます。しかし、データ全体を何回バックアップすると、ドライブ容量不足の問題を引き起こしやすいです。しかも、この機能は古いバージョンのファイルを自動的に削除しません。
したがって、ディスク空き容量が足りない場合は、ファイル履歴のバックアップデータを削除する方法を知りたいと思うかもしれません。そのためには、次の3つの削除方法があります。
1.バックアップ設定を変更する
[ファイル履歴]>[詳細設定]に移動します。 「保存されたバージョンを保持する期間」を選択して、[領域が足りなくなるまで]を選択します。
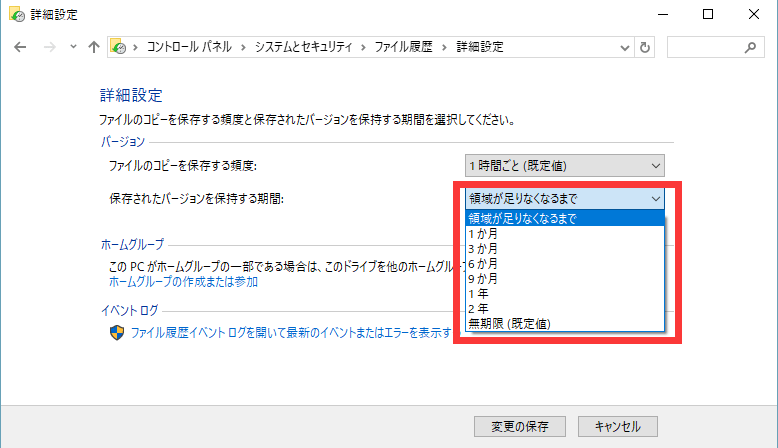
2.古いファイルバージョンを削除する
[ファイル履歴]>[詳細設定]>[バージョンのクリーンアップ]に移動します。[ファイルの削除]で時間を選択し、[クリーンアップ]をクリックします。
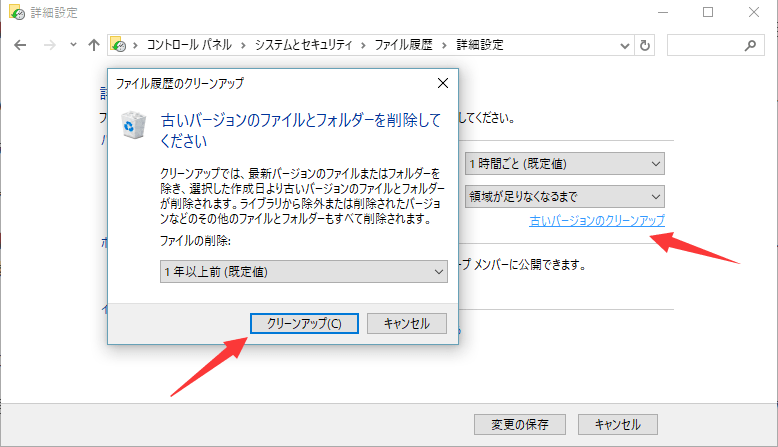
3.すべてのバックアップを完全に削除する
[設定]>[更新とセキュリティ]>[バックアップ]に移動し、[ファイルを自動的にバックアップする]オプションの下のトグルをオフにします。バックアップドライブを開き、FileBackupフォルダを削除します。
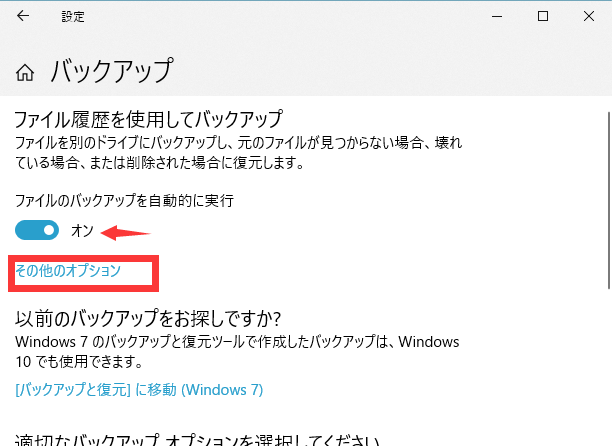
これで、ファイル履歴を設定する方法と、ファイル履歴のファイルをバックアップ、復元、および削除する方法がわかりました。以上のことから見れば、Windowsの「ファイル履歴」は全てのデータをバックアップできるわけではありません。なので、「ファイル履歴」をわかりのツールを探したいユーザが必ずいません。次は、無料で使えるバックアップソフトを皆さんにオススメします。
EaseUS Todo Backupは、人気かつ実力を兼ねて備えるサードパーティのバックアップソフトです。このツールは、次のようなすべてのファイル履歴の欠点を取り除くことができます。 古いバックアップバージョンのを自動的に削除できて、不要なバックアップバージョンを手動で削除する必要はありません。また、バックアップファイルをクラウドに保持することもできます。フル/増分/差分バックアップというバックアップモードを柔軟に使って、ストレージへの負担を減らします。
EaseUS Todo Backupは、ファイル履歴以上の機能を提供します。興味がある場合は、次のボタンからダウンロードして、ファイルをバックアップしましょう。
ステップ1. 「バックアップ内容を選択」ボタンをクリックし、バックアップを開始します。

ステップ2. 「ファイル」「ディスク」「OS」「メール」の4つのデータバックアップオプションから1つを選びます。

ステップ3. バックアップする対象を選びます。

ステップ4. バックアップはローカルドライブ、EaseUSのクラウドサービス、NASなどに保存することができます。さらに、セキュリティゾーンを作って、バックアップをそこに保存することができます。

ステップ5. 「ローカルドライブ」→「クラウドデバイス」→「クラウドストレージサービスを追加」をクリックして、バックアップをDriveBox、GoogleDrive、OneDriveなどに保存できます。

ステップ6. 「オプション」をクリックして、「バックアップオプション」でパスワードの設定、バックアップスケジュールの設定し、特定のイベント時にバックアップを開始する時間の設定など多くのオプションがあり、必要に応じてバックアップタスクをカスタマイズすることができます。

ステップ7.「今すぐバックアップ」をクリックし、バックアップを開始します。

本文は、Windowsの「ファイル履歴」で何ができるかを明らかにしました。そして、ファイル履歴を有効にしたドライブのスペースを解放する方法も詳細に紹介しました。優れたサードパーティのバックアップソフト - EaseUS Todo Backupを使用して、 古いバックアップバージョンのを自動的に削除できて、バックアップファイルをクラウドに保持することもできます。今すぐダウンロードして試してください。
Windowsファイル履歴は、ドキュメント、画像、ビデオ、音楽、オフラインのOneDriveファイルなどの特定のファイルをバックアップできます。このファイル履歴を除いて、プログラム、システム設定など、コンピュータ上の他のものをバックアップすることはできません。
あります。優れたサードパーティのバックアップソフト - EaseUS Todo Backupを使用して、古いバックアップバージョンのを自動的に削除できて、バックアップファイルをクラウドに保持することもできます。
EaseUS Todo Backup
PCのデータのセキュリティのため、完全・自動的にバックアップを実行できるバックアップソフトでもあり、ハードディスク・OSを完璧にクローンできる高度なクローンソフトでもあります。