-
![]() Windows向けデータ復旧
Windows向けデータ復旧
- Data Recovery Wizard Free購入ダウンロード
- Data Recovery Wizard Pro 購入ダウンロード
- Data Recovery Wizard WinPE購入ダウンロード
- Partition Recovery購入ダウンロード
- Email Recovery Wizard購入ダウンロード
- おまかせデータ復旧サービス
概要:
この記事では、主にWindows 10をネットワークドライブにバックアップする方法について説明します。取り上げる方法は、「ファイル履歴」の使用、「バックアップと復元(Windows 7)」、サードパーティ製のWindowsバックアップソフトの3つです。
コンピュータのバックアップは、データを保護するために最も重要なことの一つです。ハードディスクが故障した場合、バックアップがなければ、ハードディスク内すべてのデータを失う可能性があります。バックアップを2種類のメディアに保存し、少なくとも1つのバックアップファイルをオフサイトに保管する3-2-1バックアップ戦略がコンピュータのバックアップに最適な方法です。そのため、バックアップ先を選択する際には、ローカルハードディスク、外付けストレージドライブ、ネットワークドライブ、クラウドドライブなど、複数の選択肢から選ぶことができます。
今回は、Windows 10をネットワークドライブにバックアップする方法を紹介します。ファイル履歴の使用、バックアップと復元、サードパーティ製のWindowsバックアップソフトの3つの方法を取り上げます。また、各方法について、ステップバイステップの説明を提供します。コンピュータのバックアップが初めての方でも、簡単にバックアップできます。ぜひお試しください。
ネットワークドライブにバックアップする方法を説明する前に、まず、ネットワークドライブを使用する理由について説明します。ネットワークドライブとは、企業や家庭内のローカルアクセス - ネットワーク(LAN)上にあるストレージ・デバイスのことです。ネットワークドライブは、サーバ、NAS、外付ハードディスクドライブ、またはネットワーク接続されたコンピュータのいずれかに接続することができます。ネットワークドライブをバックアップ先として使うメリットは下記の通りです。
1. 容易なアクセス: ネットワークドライブは、異なるデバイスや場所からもアクセスが容易で、バックアップやリストアの作業が簡単に行えます。
2. 集中管理: ネットワークドライブを使用することで、バックアップデータを一元的に管理し、組織全体のデータ保護を効率的に行うことができます。
3. スケーラビリティ: ネットワークドライブは容量の追加や変更が容易であり、データ量が増えても柔軟に対応することができます。
4. 多機能性: ネットワークドライブは、他の機能(ファイル共有や協働作業など)と組み合わせて使用することができ、効率的なデータ管理が可能です。
5. データ保護: ネットワークドライブにバックアップを保存することで、データの喪失リスクを軽減し、物理的な障害や盗難などのリスクからデータを保護できます。
6. 自動化: ネットワークドライブを使ったバックアップは、自動化しやすく、定期的なバックアップをスケジュールして実行することができます。
ファイル履歴より古いWindowsバックアップと復元もWindows 7に搭載された無料のバックアップ機能で、それ以降のWindowsバージョンでも利用可能です。Windows 10でWindowsバックアップと復元を利用した場合、ファイルのバックアップだけでなく、システムイメージのバックアップも作成することができます。ファイル履歴と比較すると、Microsoftがユーザーに無料で提供する、より包括的なバックアップソリューションとして認識されています。
Windows 10のバックアップと復元機能を使用してネットワークドライブ/NASにバックアップドライブを構築するには、以下の手順を注意深く実行します。
手順1. Windowsキー+Rキーを押して「ファイル名を指定して実行」ダイアログボックスを開き、「コントロールパネル」と入力してEnterキーを押します。
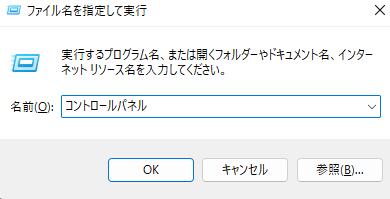
手順2.コントロールパネルで[バックアップと復元(Windows 7)]をクリックします。
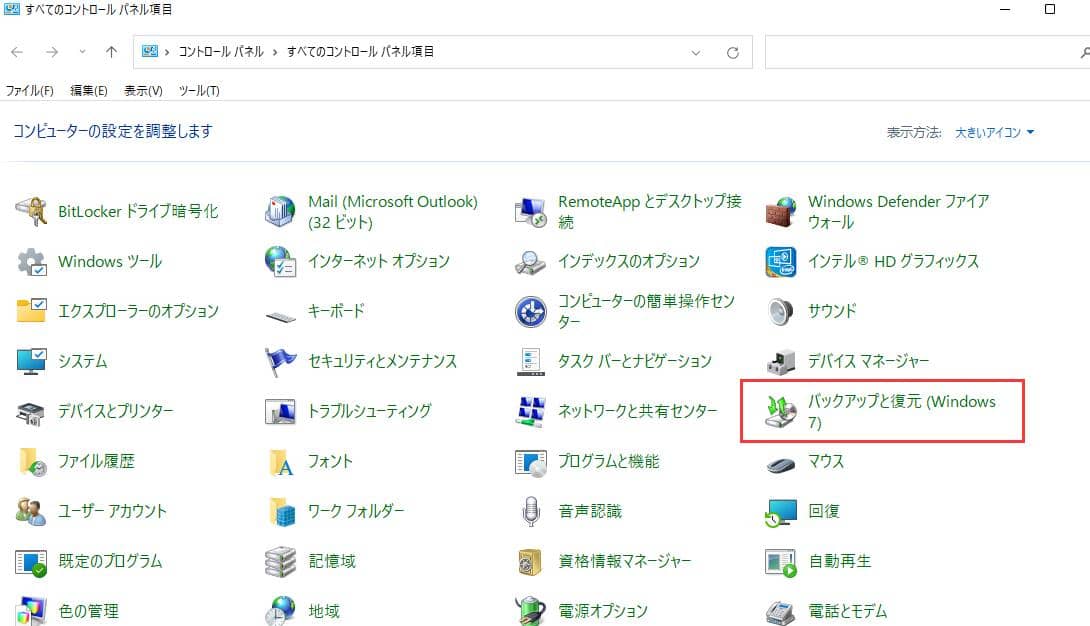
手順3.右側にある「バックアップの設定」をクリックします。
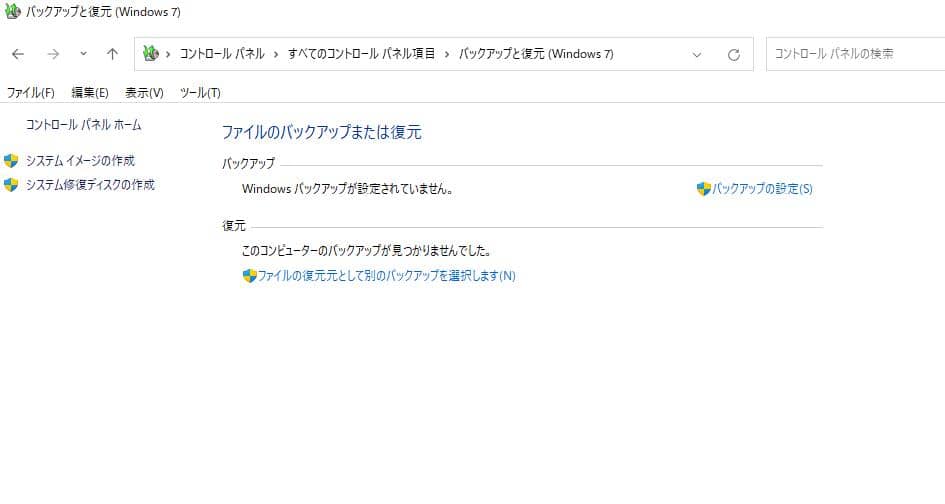
手順4.ネットワークドライブをバックアップドライブとして設定する場合は、「ネットワーク上に保存」をクリックします。
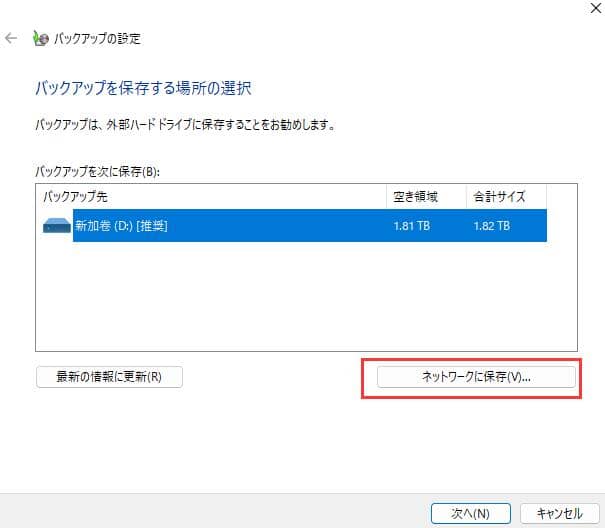
注:ネットワークの場所を手動で入力するか、「参照」をクリックして現在の場所を選択します。ユーザー名とパスワードを入力してログインするよう求められることがあります。セットアップが完了したら、[OK]をクリックします。
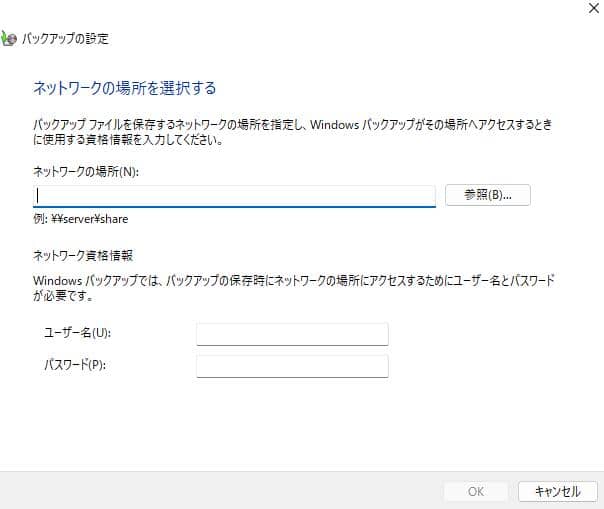
前の2つの方法は、Microsoft Windowsが提供する方法で、そこにある機能はすべて基本的なものです。特にファイル履歴の制限は、各種ファイルだけでなく、ハードディスクやOSなど他のアイテムもバックアップすることです。
より簡単で信頼性の高いバックアップソリューションが必要な場合は、EaseUS Todo Backup のようなサードパーティの無料バックアップソフトウェアを使ってみてはいかがでしょうか。これは最も人気のあるバックアッププログラムの一つで、簡単な手順でデータ、オペレーティングシステム、さらにハードドライブをネットワークロケーションにバックアップすることができます。
ステップ1. 「バックアップを作成」ボタンをクリックし、バックアップを作成します。

ステップ2. 「ファイル」「ディスク」「OS」「メール」の4つのデータバックアップオプションから1つを選びます。
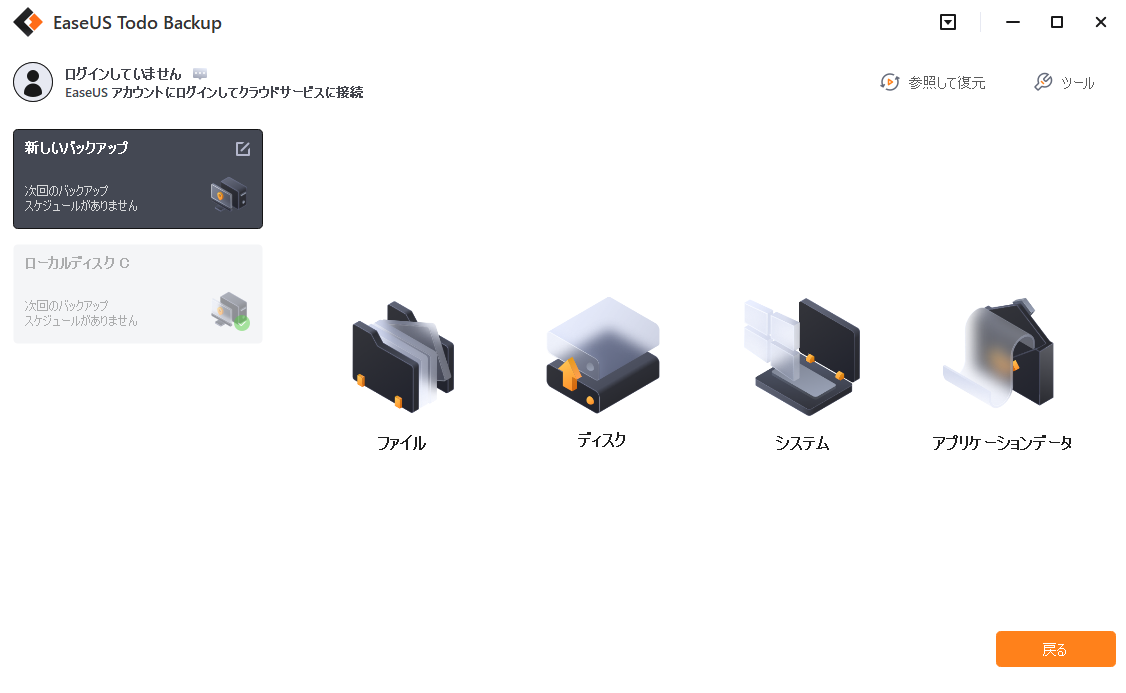
ステップ3. バックアップ先を選ぶ時、ローカルドライブをクリックします。
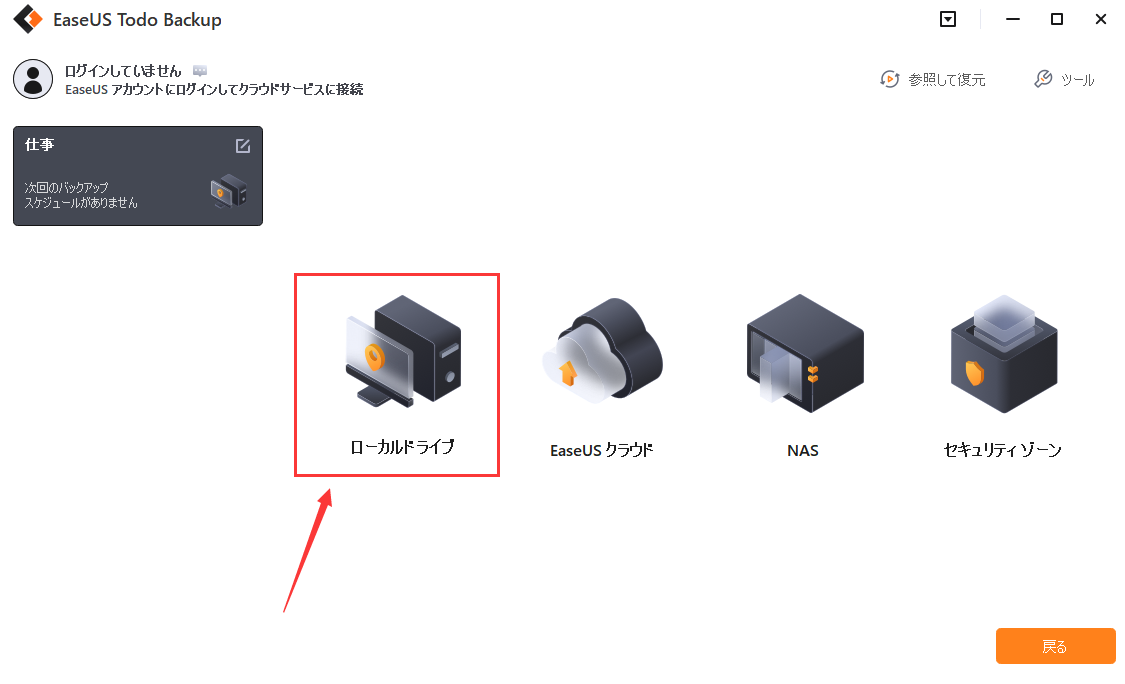
ステップ4. そしてネットワークドライブを選びます。
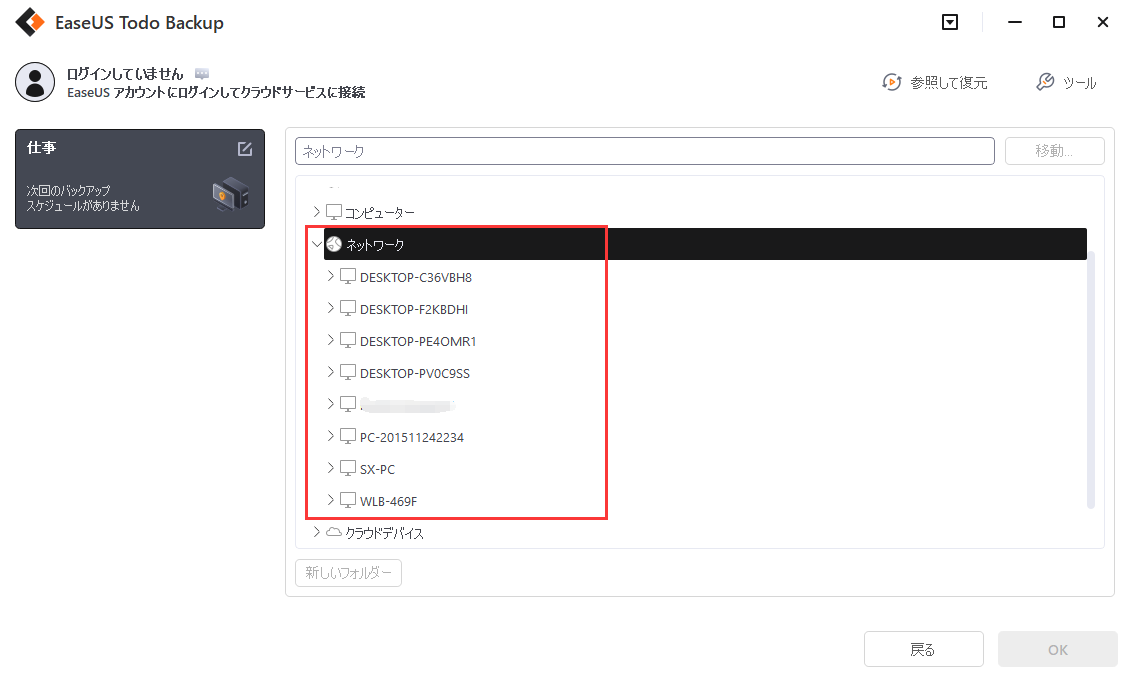
ステップ4. ネットワーク資格情報を入力して、ネットワークドライブにバックアップを開始します。
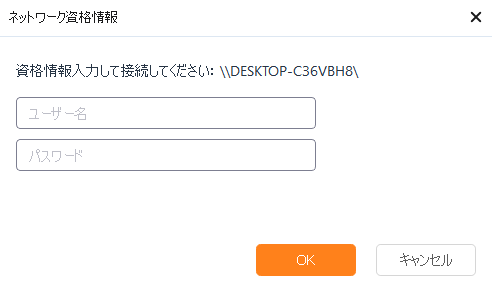
本文でローカルバックアップとクラウドバックアップの比較を読んでいただいたら、どちらが自分に適切なバックアップ方法なのかということを知るようになると思います。
ファイル履歴は、Windows10に搭載されているバックアップ機能です。通常、ファイル履歴を初めて動作させる際には、バックアップドライブとしてドライブを追加するように指示されます。ファイル履歴で作成されたバックアップは時間が経つと大きくなるため(デフォルトで1時間ごとにバックアップするように設定されている)、バックアップを永久保存するために(できるだけ多くのバックアップバージョンを保持するために)ネットワークドライブを使用することが認知されたバックアップ保持戦略の1つである。
注意: ファイル履歴の対象は、ドキュメント、ピクチャ、ビデオ、ミュージック、デスクトップなどのユーザーアカウントフォルダと、PC上でオフラインで利用可能なOneDriveファイルのみです。
ネットワークドライブが表示されてる場合
以下のガイドに従って、ファイル履歴のネットワークドライブの設定と構成を行い、ファイル履歴を使用してネットワークロケーションを持つWindows 10をバックアップできるようにします。
ステップ1. Windowsキー+Iキーを押して「設定」アプリを開き、[更新とセキュリティ]をクリックします。
ステップ2. 左の[バックアップ]をクリックし、右の[ドライブの追加]をクリックします。

ステップ3. 利用可能なドライブの一覧からネットワークドライブを選択し、[OK]をクリックします。
ステップ4. 必要であれば、[その他のオプション]をクリックして、バックアップの頻度やその他の設定を変更することができます。変更が終わったら、[変更を保存]をクリックします。
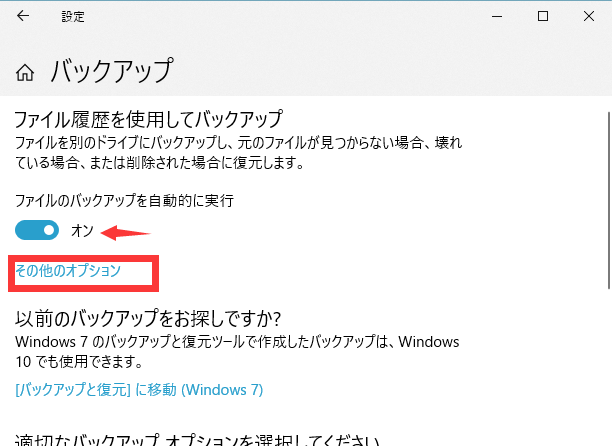
ステップ5. これで、設定したスケジュールに従って、バックアップが自動的に開始されます。すぐにバックアップを実行するには、[今すぐバックアップ]をクリックします。
すでにWindows 10でファイル履歴を実行している場合、外付けハードディスクからネットワークドライブに変更するには、まずこの現在のドライブの使用を中止し、再度「ドライブの追加」を選択してネットワークドライブを選択することで有効になります。
ネットワークドライブが表示されてない場合
Windows 10の設定でファイル履歴の設定中に「ドライブの追加」を選択しても、ネットワークドライブのオプションが表示されない場合はどうしたらよいでしょうか。それは、ネットワークドライブがWindowsによってインデックス化されていないためだと思われます。ネットワークドライブをリストに表示するには、ファイルエクスプローラーでネットワークアドレスを使用してマップする必要があります。ここでは、ネットワークドライブのマッピング方法を説明します。
ステップ1. Windowsキー+Eキーを押して、「ファイルエクスプローラー」を開きます。
ステップ2. 左の「PC」をクリックし、右側の「ネットワークドライブの割り当て」をクリックします。
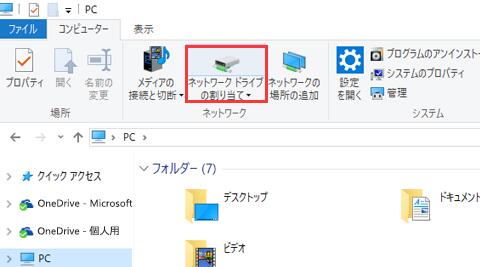
ステップ3.ドライブレを選択し、ネットワークドライブのネットワークパスを入力します。例えば、ネットワークドライブが「 \192.168.0.1 share 」にある場合、ネットワークパスとしてそれを入力します。
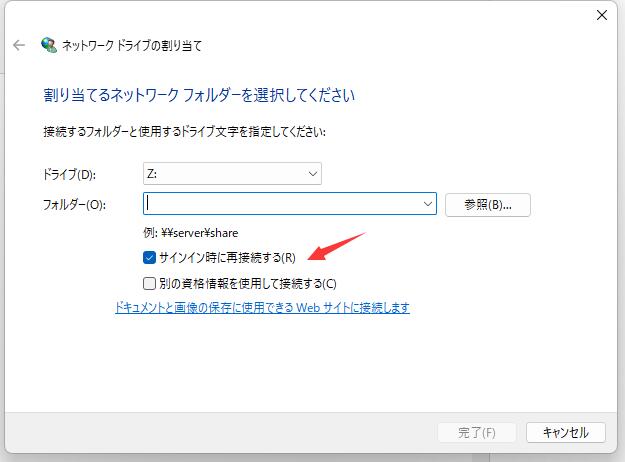
ステップ4.必要であれば、[サインイン時に再接続する]をクリックします。そうすると、サインイン時にWindowsがこのネットワークドライブに自動的に再接続するようになります。
ステップ5. [完了]をクリックします。
ネットワークドライブがWindowsによってインデックス化され、「ファイル履歴」のバックアップリストに表示されるようになります。
データを安全に保管したいのなら、十分なディスク容量を確保でき、異なる場所でも柔軟にアクセスできるネットワークドライブにWindows 10をバックアップすることが重要です。その方法としては、「ファイル履歴」、「バックアップと復元(Windows 7)」、「EaseUS Todo Backup」などのサードパーティ製バックアップソフトを使用する方法があります。どの方法を選んでも、あなたのデータの安全を確保するために、お役立つと思います。
ネットワークドライブとは?
ネットワークドライブとは、コンピュータ間のネットワークを介してアクセス可能な共有ストレージを指します。これにより、複数のコンピュータから同じファイルやデータにアクセスできるようになり、データの共有やコラボレーションが容易になります。ネットワークドライブは、ローカルネットワーク内の他のコンピュータや、専用のネットワークアタッチドストレージ(NAS)デバイス、クラウドストレージサービスなどで実現されることが多いです。
EaseUS Todo Backup
PCのデータのセキュリティのため、完全・自動的にバックアップを実行できるバックアップソフトでもあり、ハードディスク・OSを完璧にクローンできる高度なクローンソフトでもあります。
