-
![]() Windows向けデータ復旧
Windows向けデータ復旧
- Data Recovery Wizard Free購入ダウンロード
- Data Recovery Wizard Pro 購入ダウンロード
- Data Recovery Wizard WinPE購入ダウンロード
- Partition Recovery購入ダウンロード
- Email Recovery Wizard購入ダウンロード
- おまかせデータ復旧サービス
概要:
本文では、ローカルバックアップとクラウドバックアップについて完全に皆さんに解説します。自分のデータをバックアップして保護するには、いつものようにローカルでバックアップを実行するか、それともクラウドを活用して実行しますか?本文でローカルバックアップとクラウドバックアップの比較を読んでいただいたら、どちらが自分に適切なバックアップ方法なのかということを知るようになると思います。
近年、クラウドバックアップがますます人気になります。それでは、バックアップを実行してデータを保護したい場合は、いつものようにローカルバックアップを選択するか、それともクラウドを活用してバックアップするのかということは、すでに議論になりました。もし、ローカルバックアップとクラウドバックアップのどちらかを選択することに迷っている場合、本文は役に立つと思います。本文では、ローカルバックアップ及びクラウドバックアップ両方のメリットとデメリットを詳しく分析を読んだ上、どちらかが自分にとって適切なバックアップ方法なのかを決めてください。
今までに最も便利なクラウドバックアップを選択する場合、データの二重保護を実施するために、ローカルバックアップも一緒に実行するのはさらに良いのです。EaseUS Todo Backupという人気なバックアップソフトは、ローカルバックアップとクラウドバックアップにも対応しているので、どちらのバックアップを実行する場合でも非常に優れたツールです。
それでは、クラウドバックアップとは何ですか?ここで、まずクラウドバックアップのことについて皆さんに紹介します。クラウドバックアップとは、データをクラウドサーバーにオンラインでバックアップすることです。たとえば、Googleドライブ、OneDrive、Dropboxなどは、クラウドストレージサービスとして、クラウドバックアップを実行すると、パソコンに保存しているデータをこれらクラウドストレージサービスにバックアップすることができます。

つまり、クラウドバックアップは、データをクラウドサービスにアップロードするプロセスですので、いつでもどこでもそのサーバーにアクセスして、データを取得したり、利用したりすることができます。ほとんどのクラウドストレージサービスは、最大5GBのストレージを無料で利用できます。バックアップしたいデータは、5GBを超える場合、もっと大きなストレージをサブスクリプションで購入する必要があります。クラウドストレージの料金は通常手頃な価格です。
クラウドバックアップが自分にとって適切なのかを確認するために、クラウドバックアップのメリットとデメリットを詳しく知っておく必要があります。
クラウドバックアップは、非常に便利なバックアップ方法です。クラウドストレージサービスのアカウントがあれば、データを簡単にアップロードしてバックアップできます。また、多くのクラウドストレージサービスには、データの同期機能が付いています。この同期機能をオンにすると、事前に定義された場所のデータを自動的にバックアップすることができます。
クラウドバックアップを実行する場合、いつでもどこでもクラウドストレージサービスにログインして、バックアップのファイルにアクセスすることができます。これは、クラウドバックアップの最大のメリットです。クラウドバックアップに比較すると、ローカルバックアップは、そのバックアップファイルは、常にパソコンのハードディスク・外付けHDDに保存されていますので、クラウドバックアップと同じようにいつでも取得することができません。
クラウドバックアップは、ローカルバックアップよりもはるかに安いのです。クラウドバックアップを実行するには、新しいハードドライブやSSDを購入する必要はありません。しかも、大体のクラウドストレージサービスは、一定額の無料ストレージを提供してくれます。バックアップしたいデータは、無料のストレージ以内の場合、無料で利用することができますが、それ以上のデータをバックアップしたい場合、適切なストレージプランを選択して、わずかな金額を支払う必要があります。
クラウドサーバーは通常、データをバックアップするための安全な方法です。パブリックのクラウドサーバーはあまり安全ではないと考える人もいるかもしれません。しかし、クラウドストレージサービスを提供している企業は、すべてトップの企業になっているので、サイバー攻撃やその他の脅威を予防する能力もトップレベルですので、心配になる必要がありません。
クラウドサーバーは非常に柔軟性があります。ストレージスペースはいつでもアップグレードできます。ローカルバックアップと異なり、データを保存するために新しい外付けハードドライブを購入し続ける必要はありません。バックアップするデータ量が大きくなると、プランをカスタマイズしたり、アップグレードしたりすることが簡単に実行されます。
契約を注意深く熟読し、サブスクリプションをキャンセルする場合、バックアップのデータをダウンロードできる時間を確認してください。多くの場合、契約が終了する時点にデータのダウンロードが無効になりますので、サブスクリプションをキャンセルする前に、バックアップデータを事前にダウンロードする必要があります。
クラウドから完全バックアップをダウンロードするには、多くの時間がかかります。データの合計サイズによって、すべてのデータをコンピューターに戻すには数日かかる場合もあります。
また、サーバーのダウンタイムやインターネットの中断が原因で、クラウドサービスがデータをすぐに同期しない場合があります。何らかの原因によってOneDriveが同期していないなどの問題も発生する可能性があります。
ローカルバックアップとは、ローカルデバイスを使用してバックアップを作成することを指します。バックアップの作成には、フラッシュドライブ、ハードディスク、CD、外付けHDD、SSDなどのデバイスが使用されます。これはデータを保存するための非常に伝統的な方法ですが、メリットとデメリットもあります。

ローカルバックアップの最大のメリットは、ドライブを自分で管理することで、データをサードパーティのサーバーに公開する必要がありません。この方法でデータはより安全になります。
HDD、USBフラッシュドライブ、メモリカード、ハードディスクなど、さまざまなデバイスから自分のバックアップの保存デバイスを選択できます。自分のバックアップのニーズに応じて、適切なデバイスを購入できます。
ストレージデバイスは物理的な災害に対して脆弱です。また、よくデバイスをよく保持しないと、発火したり、錆びたりする可能性もあります。万が一の場合、デバイスが盗まれたりする可能性もあります。これらはすべて、ローカルバックアップにおける潜在的なリスクです。
ローカルデバイスが破損する可能性があります。時間が経つと古くなり、正常に動作しなくなることがあります。
ストレージデバイスは、ウイルスやマルウェアに感染しやすいのです。デバイスがウィルスに感染すると、デバイスが利用できなくなり、データもなくなる可能性があります。
現在利用中のデバイスの容量が足りなくなり、より多くのストレージが必要な場合は、新しいデバイスを購入する必要があります。アップグレードできません。
クラウドバックアップとローカルバックアップ、どちらがよいのですか?この部分では、この2つのバックアップオプションにも正直に評価します。ほとんどの場合、両方のバックアップも必要になります。特に企業に対して、両方のバックアップをも実行すると、データのセキュリティを最大限に保護することができます。個人ユーザーの場合、写真、動画などのファイルのみをバックアップしたい場合、クラウドバックアップは十分です。ただし、バックアップしたいデータの量は大きな場合、大容量HDD・SSDを購入する必要がありますし、自分の個人データをパブリックサーバーにアップロードすることに抵抗がある場合、ローカルのバックアップディスクを購入してローカルバックアップを実行することがおすすめです。
上記の内容を読んで、どちらかのバックアップ方法を使用するかを決めたことができましたか?どちらのバックアップを利用しても、EaseUS Todo Backupというワンストップのバックアップソリューションが完全に役に立ちます。これは、バックアップを作成するための最速のソリューションです。
これは、データを安全にバックアップするための優れたツールです。このツールでデータをバックアップするのは費用が発生しません。無料バージョンでは、すべてのバックアップ機能を利用することができます。また、ビジネスバージョンを購入すると、追加のツールも提供されます。EaseUS Todo Backupツールのユーザーインターフェースは非常にわかりやすいので、これを使用してファイルをバックアップする方法がわからない場合はほとんどありません。それでは、下記の操作手順を参照して、簡単にクラウドバックアップ、またはローカルバックアップを実行しましょう。
ご案内:この操作ガイドは、クラウドバックアップの操作手順になります。ローカルバックアップを実行したい場合は、ステップ4のところで、バックアップの保存先となるローカルのディスクデバイスを選択してください。
ステップ1. 「バックアップ内容を選択」ボタンをクリックし、バックアップを開始します。

ステップ2. 「ファイル」「ディスク」「OS」「メール」からバックアップするものをお選びください。

ステップ3. バックアップの保存先を選びます。データをクラウドにバックアップするなら、EaseUSクラウドかほかのクラウドを選ぶことができます。
EaseUSクラウドにデータをバックアップする場合:
1.「EaseUSクラウド」をクリックします。
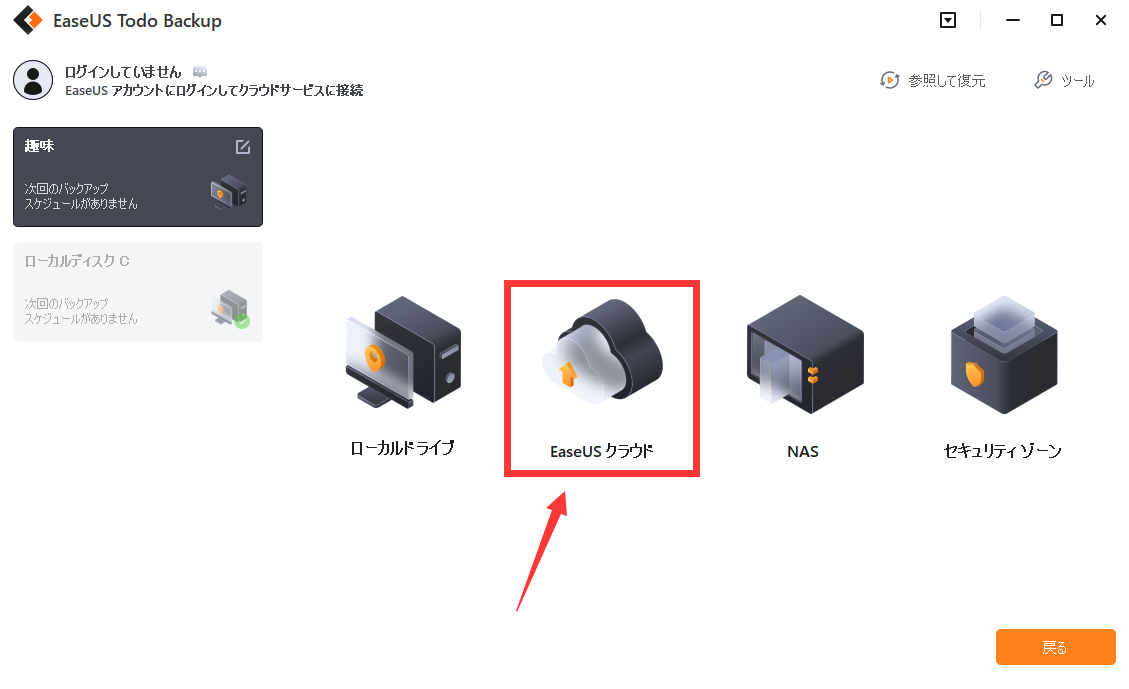
2.EaseUSクラウドにバックアップしたいなら、EaseUSアカウントにログインする必要があります。EaseUSアカウントを持っていない場合、「登録」をクリックして、アカウントを作成することができます。
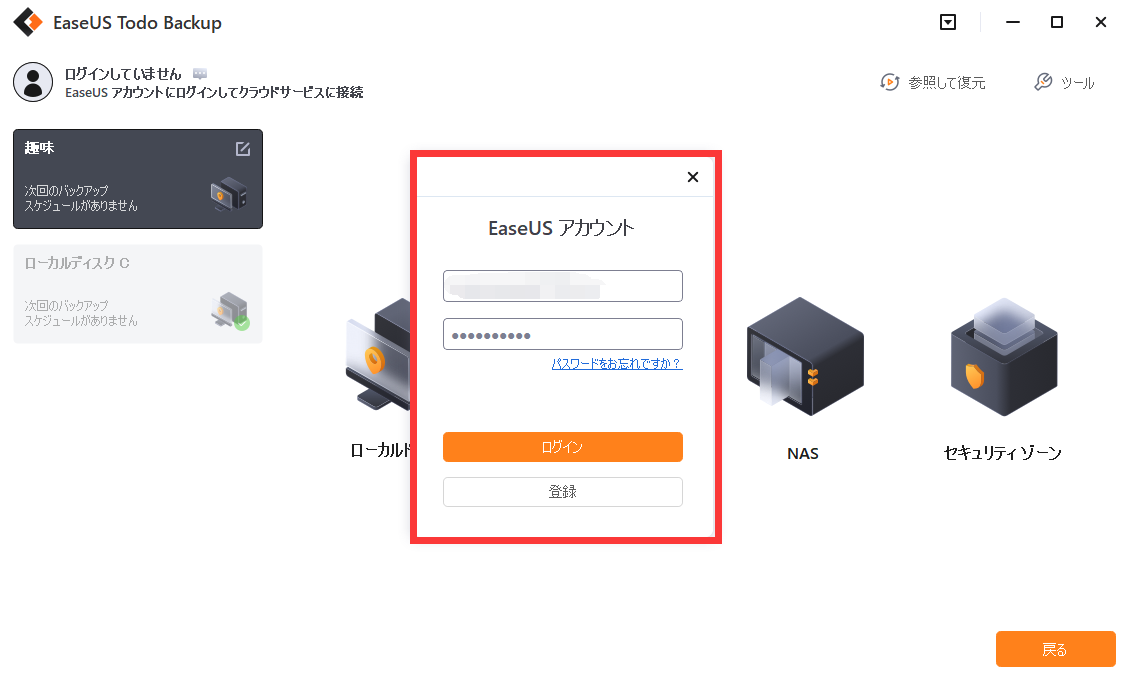
3.初めてEaseUSクラウドを利用する場合、250GBのクラウドを30日間無料体験できます。そして「今すぐバックアップ」をクリックすると、データはEaseUSクラウドにバックアップされます。
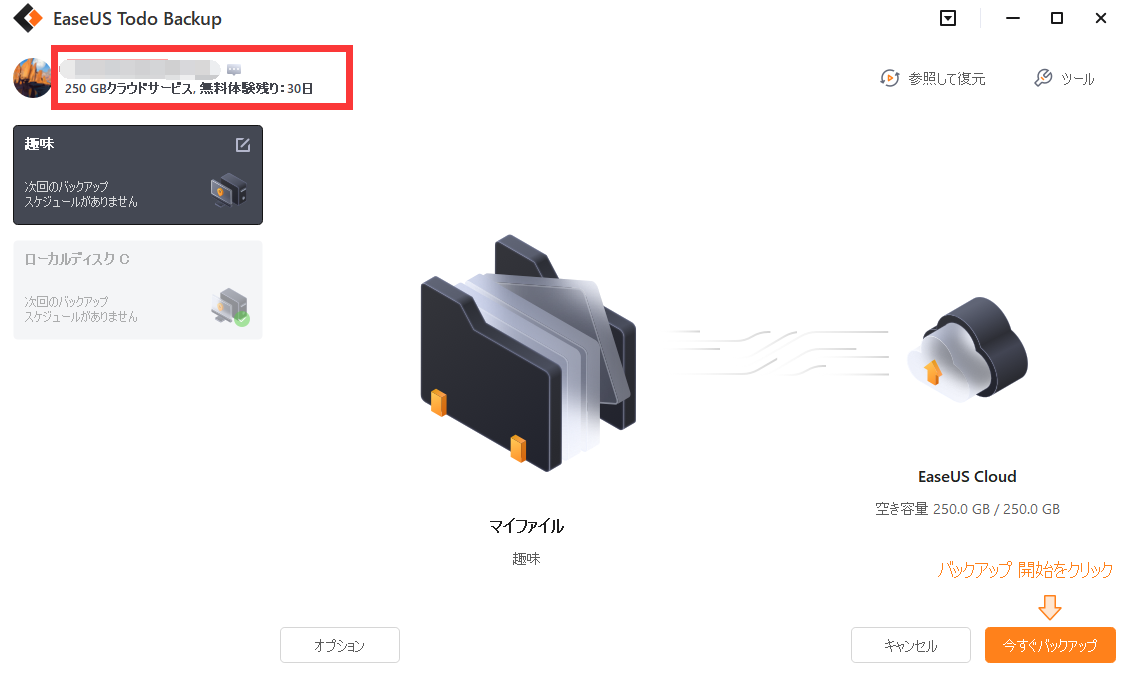
DropBox、GoogleDrive、OneDriveにデータをバックアップする場合:
1.「ローカルドライブ」をクリックします。
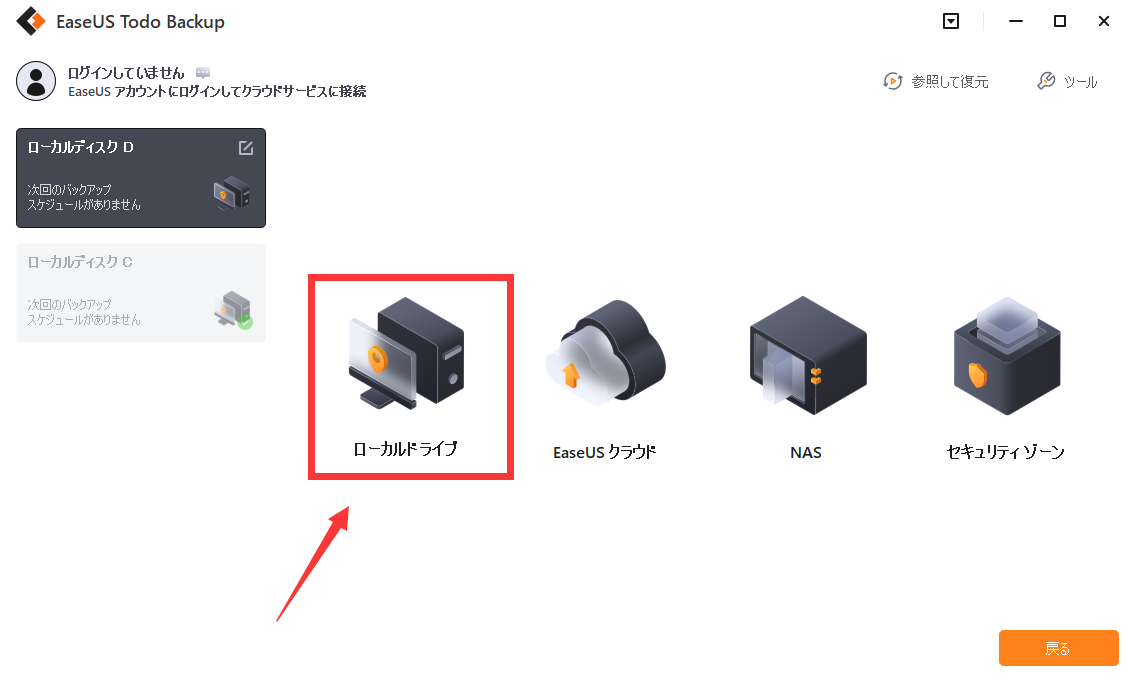
2.「クラウドストレージサービスを追加」をクリックして、クラウドドライブを選んで、バックアップを作成します。
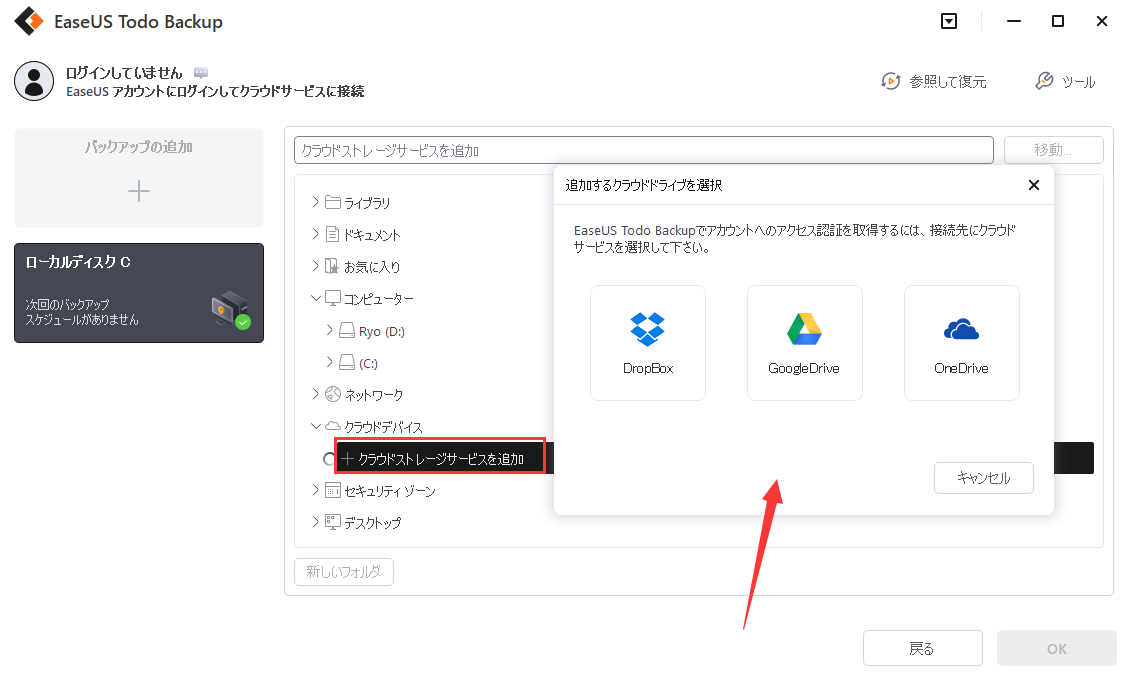
1.クラウドバックアップは何種類ありますか。
クラウドバックアップには、フルクラウドバックアップと増分クラウドバックアップの2種類があります。フルクラウドバックアップは、コンピュータからクラウドにすべてのデータをコピーします。時間はかかりますが、最も効果的なデータバックアップの方法です。増分クラウドバックアップは、コンピュータの新規または変更されたファイルまたはデータのみをクラウドにコピーします。より高速ですが、フルクラウドバックアップほど効果的ではありません。
2.クラウドバックアップとクラウドストレージの違いは何ですか?
クラウドバックアップとクラウドストレージには大きな違いがあります。クラウドバックアップは、コンピュータからクラウドにデータをコピーすることです。クラウドストレージは、クラウド上にデータを保存できるサービスです。ただし、クラウドバックアップサービスはクラウドストレージも提供していますが、それと同じものではありません。
EaseUS Todo Backup
PCのデータのセキュリティのため、完全・自動的にバックアップを実行できるバックアップソフトでもあり、ハードディスク・OSを完璧にクローンできる高度なクローンソフトでもあります。