-
![]() Windows向けデータ復旧
Windows向けデータ復旧
- Data Recovery Wizard Free購入ダウンロード
- Data Recovery Wizard Pro 購入ダウンロード
- Data Recovery Wizard WinPE購入ダウンロード
- Partition Recovery購入ダウンロード
- Email Recovery Wizard購入ダウンロード
- おまかせデータ復旧サービス
概要:
windows10をバックアップするには2つ方法があります。1つ目は EaseUS Todo Backup というサードパーティWindowsバックアップソフトを使うことであり、2つ目はWindowsのファイル履歴を利用することです。windows10システム、システム設定、ハードドライ/パーティション、アプリケーション及び個人データなどをバクアップするために、本記事で紹介している方法は役に立ちます。ぜひ、この記事お見逃しなく!
大事なデータを守るために、データバックアップするのはすごく大事です。PCのデータをバックアップするのメリットがよく耳にします。例えば、Windowsのハードウエアの故障やアプリケーションエラー、アップグレードのエラー、ウイルス感染などの原因でWindows10のデータに損害を与えることが回避することができます。
さて、ネットでwindowsをバックアップするには色々方法があります。どちら方法が良いのかわからないですね。使いやすい、安全、有用性という3点を満たせれば、適切なバックアップツールだと言えます。Windows10をバックアップするには、Windowsに搭載されているバックアップ機能ーファイル履歴(Windows7で「バックアップと復元」と読み)を使用することで復元できます。もしスマートバックアップ、イメージバックアップ、クラウドバックアップおよびバックアップするスケジュールを設定する機能を求めている場合は、サードパーティのバックアップソフトの使用をお勧めます。ここでは、市販されている人気のあるデータバックアップソフトーEaseUSTodoBackUpをご紹介します。
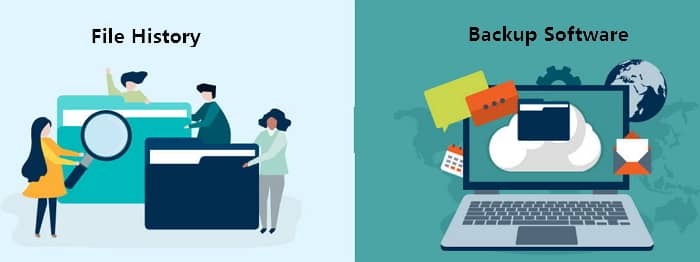
EaseUS Todo Backupは17年のデータ管理ソフトを開発している履歴を持っているEaseUS会社により開発されます。EaseUSは専門かつ安全なデータバックアップソフトを開発しているだけではなく、データ復元ソフト、パーティション管理などのソフトの開発にも専念しています。 EaseUS Todo Backupは、Vectorプロレジ大賞のバックアップ&復元部門賞を何回も受賞した大人気のデータ復旧ソフトです!業界で権威がある第3者から認められてるから、安心して使えます。以下はEaseUS Todo Backupに関する詳しく情報です。
製品レビューー価格、操作方法、優れさ
実際に、パソコンのデータをバックアップするのは難しくありません。ここで紹介しているEaseUS Todo Backupを使って、UIデザインがシンプルで,データ管理の素人にしてもバックアップ作業を簡単に行えます。
EaseUS Todo Backup Freeは家庭ユーザやofficeユーザーにOS、データ/ファイル、ハードディスク/パーティションなどのバックアップのサービスを提供します。また、製品版は無料版より多くの機能を提供しています。例えば、ディスククローン、システム移行、異機種ハードウェアにシステムを復元、メールバックアップなど。フリ版の場合は、ほぼ99%のバックアップニーズに応じられます。
EaseUSバックアップソフトを使ってWindows10のアプリケーションなどのデータをバックアップするのは初心者にとっても簡単です。ソフトを起動して、機能画面でファイル、システム、ディスク/パーティション、メールなどのバックアップオプションがはっきり見えます。この明快なインタフェースで、バックアップを簡単に取られます。
EaseUS Todo Backupはファイル履歴より豊富な機能を持つ(クローン、スマートバックアップ、差分、増分、完全バックアップなど)
ステップ1. 「ファイル」「ディスク」「OS」「メール」の4つからバックアップする対象を選びます。

ステップ2. そしてバックアップの保存先を選びます。

ステップ3.「今すぐバックアップ」をクリックし、バックアップを開始します。

windows10に搭載されているファイル履歴を利用して、windowsのビデオや写真、ダウンロードなどのデータをバッカアップすることができます。
操作手順
ステップ1.スタートボタンを右クリック>設定>更新とセキュリティ>バックアップ>「ドライブの追加」をクリックして、ターゲットのドライブを選択します。

ステップ2.次は、「ファイルのバックアップを自動的に実行」をオンにします。
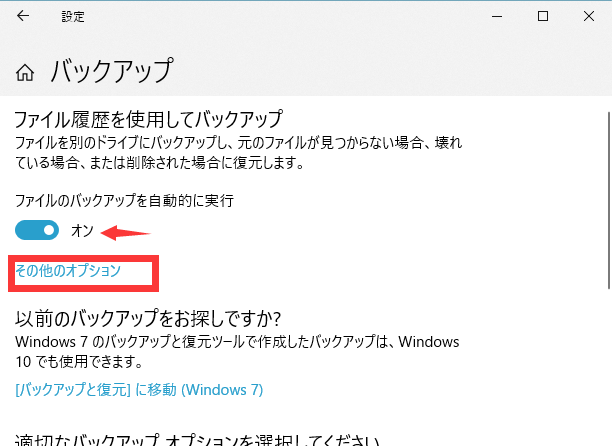
ステップ3.「バックアップオプション」画面が表示されます。画面の最後に移動します。「ファイルのバックアップを実行」で実行する時間を設定することができます。
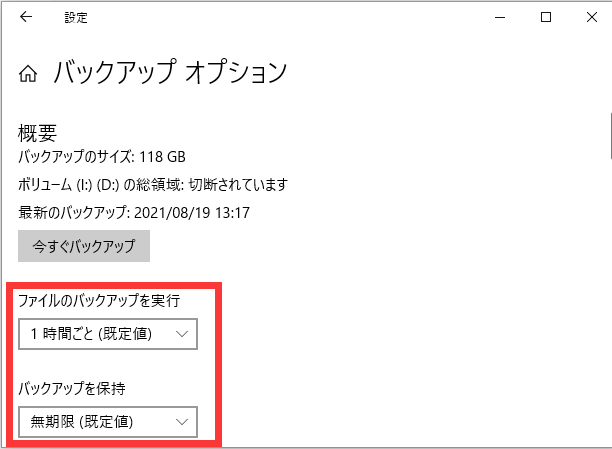
ステップ4.バックアップ対象のフォルダーで「フォルダーの追加」をクリックして、バックアップしたいフォルダーを追加することできます。
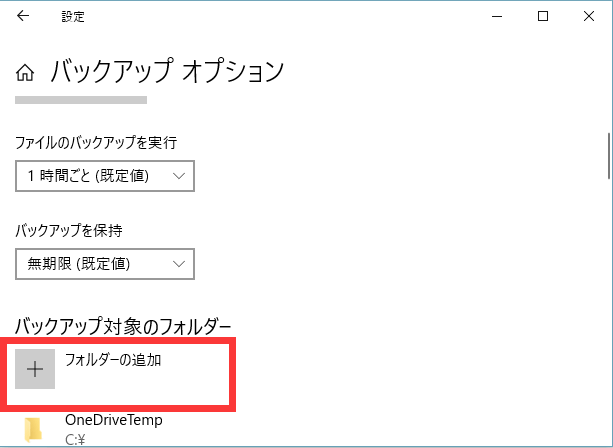
ステップ5.また、バックアップしたくないファイルを設定するなら、下の「除外するフォルダー」でフォルダを追加します。
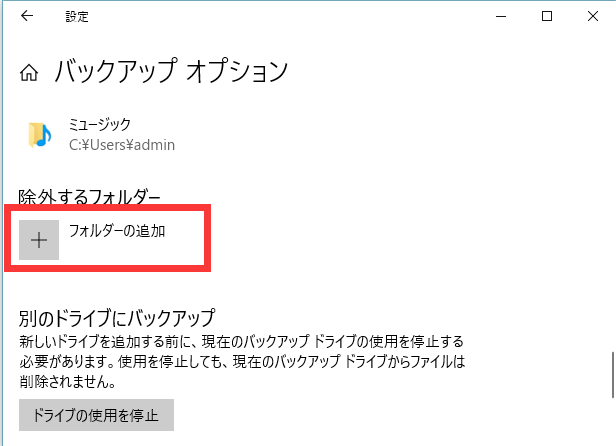
ステップ6.全ての設定が完了すると、「今すぐバックアップ」をクリックします。
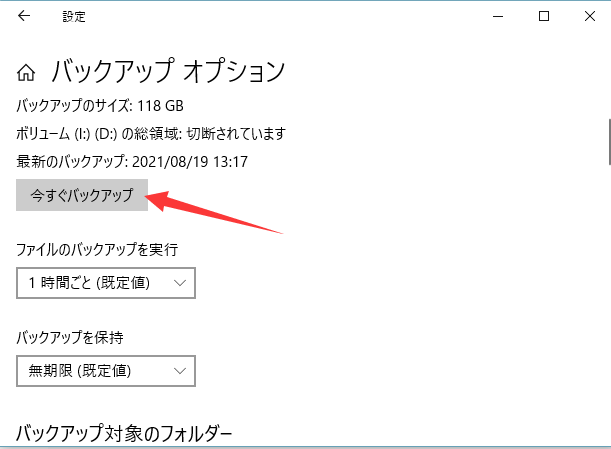
ステップ7.別のバックアップドライブに変更したい場合は、まず現在のバックアップドライブの使用を停止する必要があります。「ドライブの使用を停止]を選択すると、ファイルをバックアップするための別のドライブを選択できるようになります。
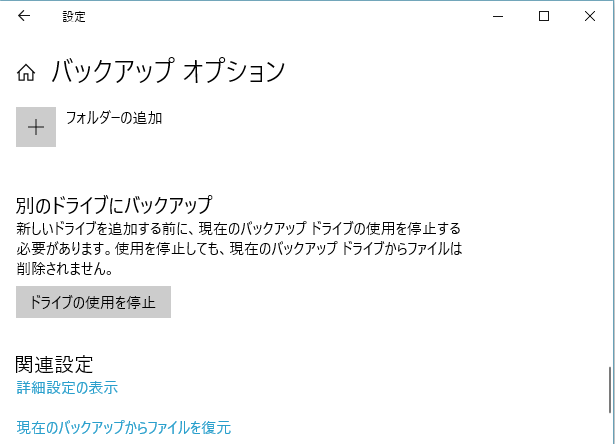
本記事では、EaseUS Todo Backupやファイル履歴を使用してwindows10をバックアップする詳細方法を紹介しました。ご自身の好みやニーズに応じて、適切なバックアップツールを選択してください。
EaseUS Todo Backup
PCのデータのセキュリティのため、完全・自動的にバックアップを実行できるバックアップソフトでもあり、ハードディスク・OSを完璧にクローンできる高度なクローンソフトでもあります。