-
![]() Windows向けデータ復旧
Windows向けデータ復旧
- Data Recovery Wizard Free購入ダウンロード
- Data Recovery Wizard Pro 購入ダウンロード
- Data Recovery Wizard WinPE購入ダウンロード
- Partition Recovery購入ダウンロード
- Email Recovery Wizard購入ダウンロード
- おまかせデータ復旧サービス
概要:
ファイル履歴は、ファイルを自動的にバックアップする機能です。もしWindows10/8/7でファイル履歴が正常に動作できない場合、どうしたらいいですか?本文では3つの対処法を皆さんに紹介します。これらの対処に従って、正常にバックアップできるようになると思います。
ファイル履歴は、Windowsユーザー向けに内蔵されたユーティリティで、ライブラリ、デスクトップ、ドキュメント、連絡先などのフォルダ内のファイルの異なるバージョンをバックアップします。作成された各バックアップは、選択したバックアップドライブに保存されます。設定が完了すると、ファイル履歴は定期的に選択したコンテンツのコピーを保存し始めます。
しかし、Windowsデザインの機能であるにもかかわらず、ファイル履歴は完全ではありません。一部のユーザーからは、ファイル履歴の使用中にエラーメッセージが表示されたとの報告があります。本記事では、ファイル履歴が動作しないという非常に一般的な問題をいくつか集め、それらを自分で修正する方法を示します。
解決策に入る前に、あなたが遭遇する可能性があるファイル履歴の問題を確認しましょう。次のエラーメッセージや通知のうちの一つが表示されるかもしれません:
上記のエラーメッセージや通知が表示された場合、それはあなたのコンピュータ上のファイル履歴が正常に動作していないことを意味します。そして、ファイル履歴を正常な状態に戻すためには、問題をトラブルシューティングする必要があります。他のエラーメッセージはより直接的で、エラーメッセージ自体が問題を示しています。たとえば、「ファイル履歴がドライブを認識しない」、「ファイル履歴の要素が見つからない」などのエラーメッセージが表示されるかもしれません。
ファイル履歴が動作しない原因は様々です。接続問題やバックアップドライブの空き容量不足が、ファイル履歴が動作しない原因となることがあります。ここでは、ファイル履歴が動作しない問題の一般的な原因をいくつか挙げます。これらがあなたがファイル履歴を使用できない理由であるかどうかを確認してみてください。
まず、接続が不良であるとは、さまざまな状況を示します。最初に、あなたのコンピュータが接続したバックアップディスクを認識できない場合、次に、コンピュータがバックアップディスクを認識するものの書き込みができない場合、そして三つ目に、バックアップディスクが損傷しているか接続されていない場合です。どの状況も接続が不良であると言え、どの状況が原因なのかを見つけ出す必要があります。
次に、ファイル履歴は定期的にコンテンツの異なるコピーを保存します。設定したバックアップの頻度が高すぎるか、バックアップするコンテンツが大きすぎる場合、またはファイル履歴のバックアップファイルが定期的に削除されていない場合、長期間使用した結果、新たなバックアップを保存するためのバックアップディスクの空き容量が不足してしまうかもしれません。
最後の理由はあなたの責任でも、ファイル履歴の責任でもありません。多くのユーザーがWindowsシステムをアップデートした後に、ファイル履歴が正常に使用できないと報告しています。これはただのWindowsアップデートによるバグで、心配する必要はありません。この問題は別のアップデートの後に解決されるかもしれません。しかし、私たちはあなたに一つの事実を伝える責任があります:マイクロソフトは徐々にユーザーを第三者のWindowsバックアップとリカバリーソフトウェアに導いています。これはファイルだけでなく、オペレーティングシステムのバックアップのためです。このページのすべての可能な解決策の一つとして、私たちは最後の修正方法として、最良のファイル履歴の代替の利点をカバーします。
このパートでは、対応する問題の解決策を紹介します。あなたの状況に合ったものをチェックして試してみてください。
この方法は、ほとんどのハードウェアの問題を解決することができます。バックアップドライブが正常に動作し、十分なストレージ容量がある場合は、この方法を試して File History を再起動することができます。
ステップ1. スタートメニューを開き、検索ボックスに「services.msc」と入力します。
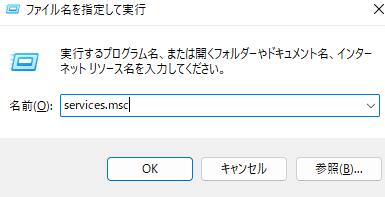
ステップ2. サービスの一覧から「File History Service」を探し、右クリックして「再起動」を選択します。
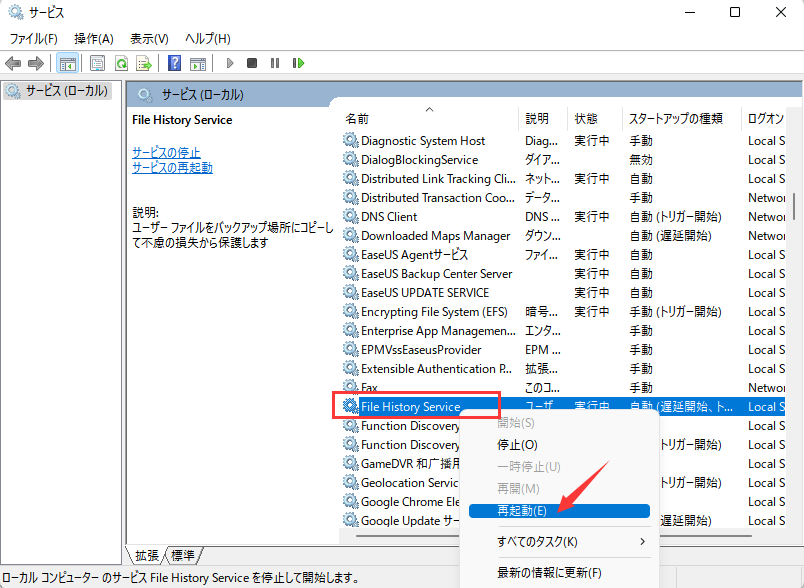
ステップ3. コンピュータを再起動し、ファイル履歴にアクセスして正常に実行できるかどうかを確認します。
このソリューションは、ファイル履歴バックアップドライブが一杯になっている場合に適しています。
ステップ1. 「ディスクの管理」または「ファイルエクスプローラ」を開き、「ファイル履歴」ドライブの使用済み領域の数を確認します。
ステップ2. 十分な空き容量がない場合は、現在のドライブをバックアップドライブとして使用するのを中止します。
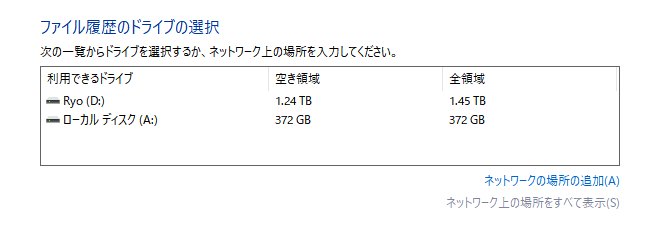
ステップ3. 新しいバックアップドライブをコンピュータに接続し、ファイル履歴バックアップをリセットします。
古いファイル履歴バックアップを削除することもできます。ドライブの使用を停止」をクリックした後、バックアップドライブに移動し、「FileHistory」フォルダを削除します。
上記の設定によってファイル履歴が依然として利用できない場合は、ファイル履歴のバックアップの設定に問題があると考えられます。だから、下記の手順に従って、ファイル履歴の設定ファイルを削除して設定をリセットすることができます。
ステップ1.Windowsの設定で「更新とセキュリティ」>「バックアップ」>「その他のオプション」を選択します。
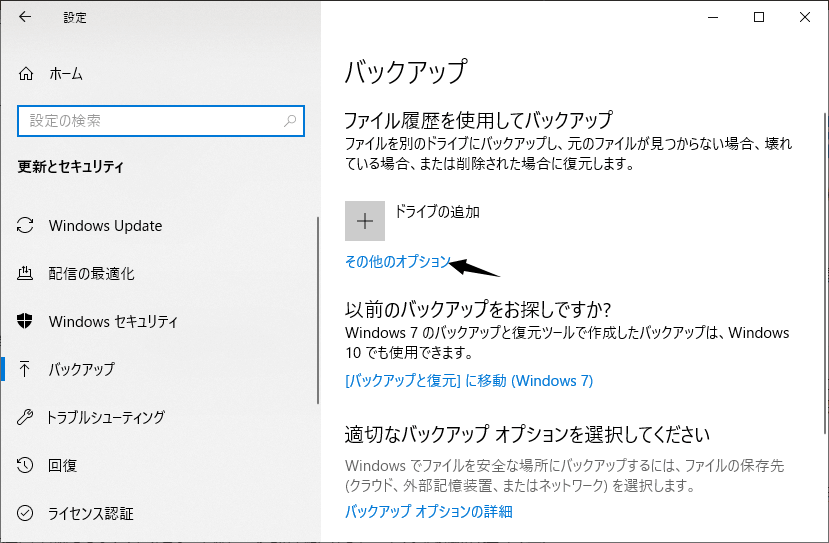
ステップ2.「詳細設定の表示」をクリックしてファイル履歴の設定ウィンドウを開きます。それから、「オフにする」ボタンをクリックすることでファイル履歴を無効します。
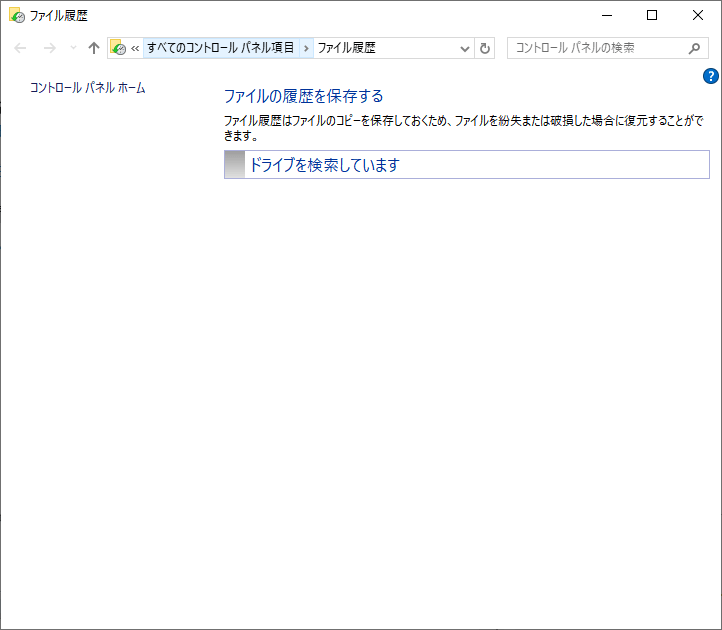
ステップ3.次のフォルダー内の全てのファイルを削除します。
C:\Users\ユーザー名\AppData\Local\Microsoft\Windows\FileHistory\Configuration
ステップ4.ファイル履歴機能をまた「オンにする」にしたらOKです。
ファイル履歴が機能しないのは、お使いのPCがBitLockerドライブ暗号化によって保護されているにもかかわらず、ファイル履歴ドライブが保護されていないためです。この問題を解決するには、お使いのコンピュータのBitLockerをオフにする必要があります。
ステップ1. 「スタート」 > 「コントロールパネル」 > 「システムとセキュリティ」 > 「Bitlockerドライブ暗号化」を選択します。
ステップ2. 暗号化を解除したいドライブを探し、「BitLockerを無効にする」オプションをクリックします。
ステップ3. パスワードを入力してドライブのロックを解除するか、スマートカードを使用してロックを解除します。
もし、どうしても今すぐバックアップを取りたいなら、ファイル履歴の代わりに、高機能バックアップソフト ― EaseUS Todo Backup は役に立ちます。このソフトは非常に有名で信頼可能なバックアップソフトなので、バックアップ・クローンの経験がある方はこのソフトを耳にしたことがあると思います。このソフトを使うことで、ただ3ステップでファイルをバックアップできますので、ファイル履歴が動作しない時に特に機能してくれます。
EaseUS Todo Backupでファイルをバックアップする操作手順
ステップ1. EaseUS Todo Backup を起動し、「バックアップを作成」をクリックします。

ステップ2. ファイル・ディスク・システム・アプリケーションの4つの種類から「ファイル」を選びます。
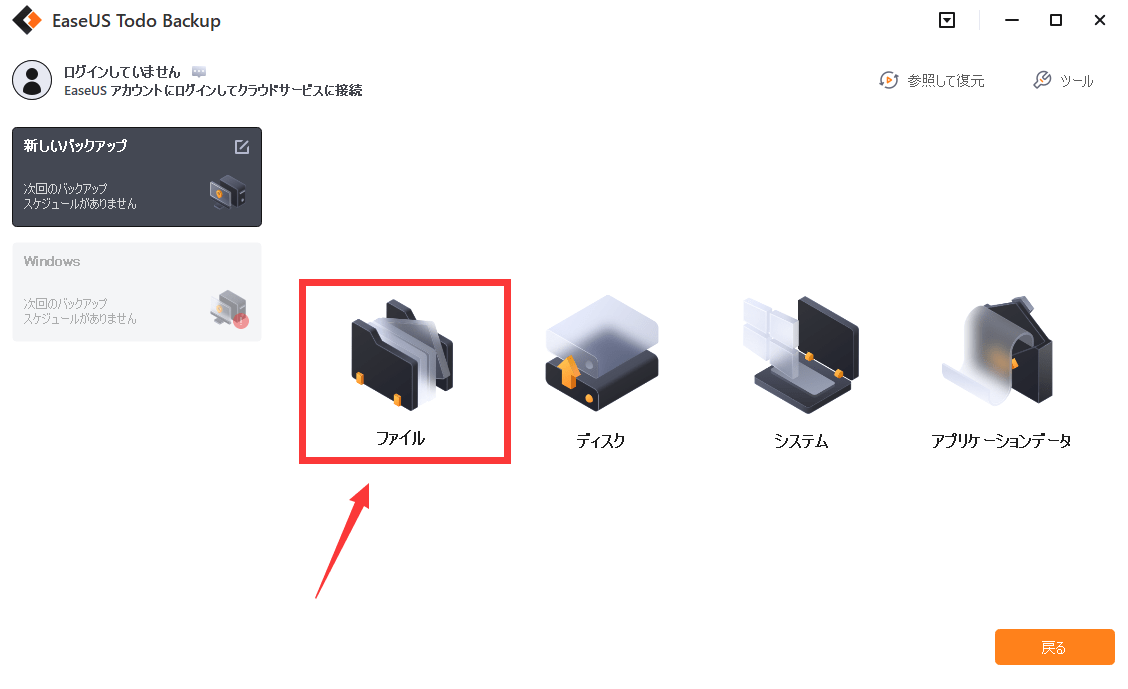
ステップ3. バックアップしたいファイルを選び、「OK」をクリックします。
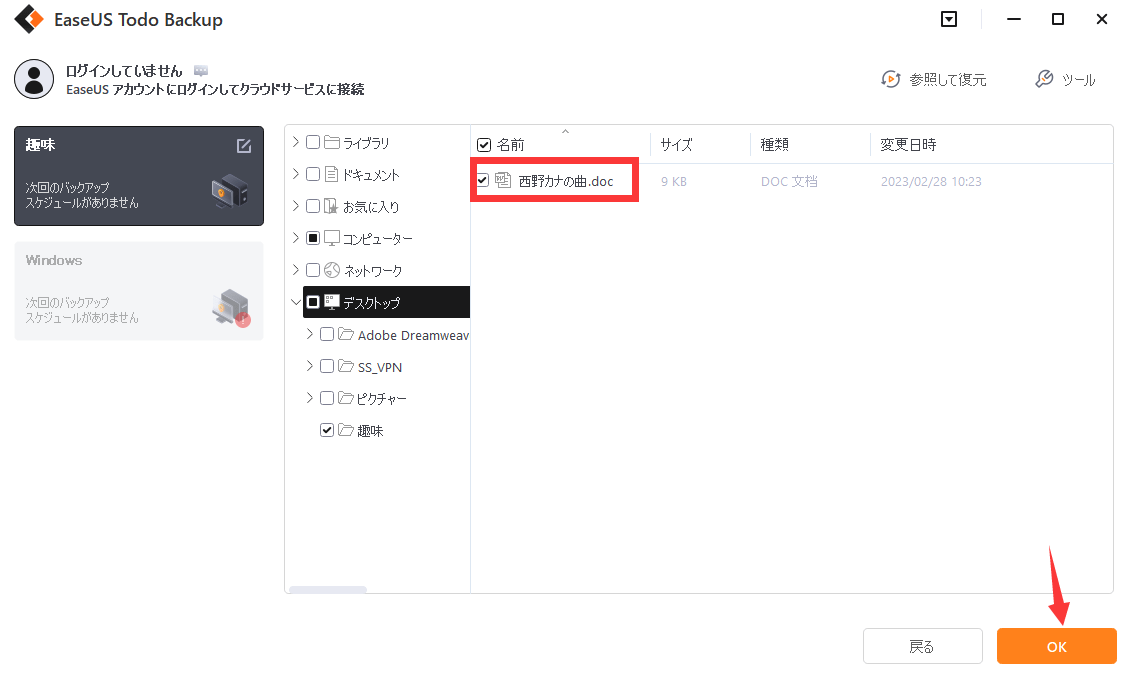
ステップ4. 次はバックアップの保存先を選択します。保存先はローカルドライブ・EaseUSクラウド・NAS・セキュリティゾーンの4つから選ぶことができます。
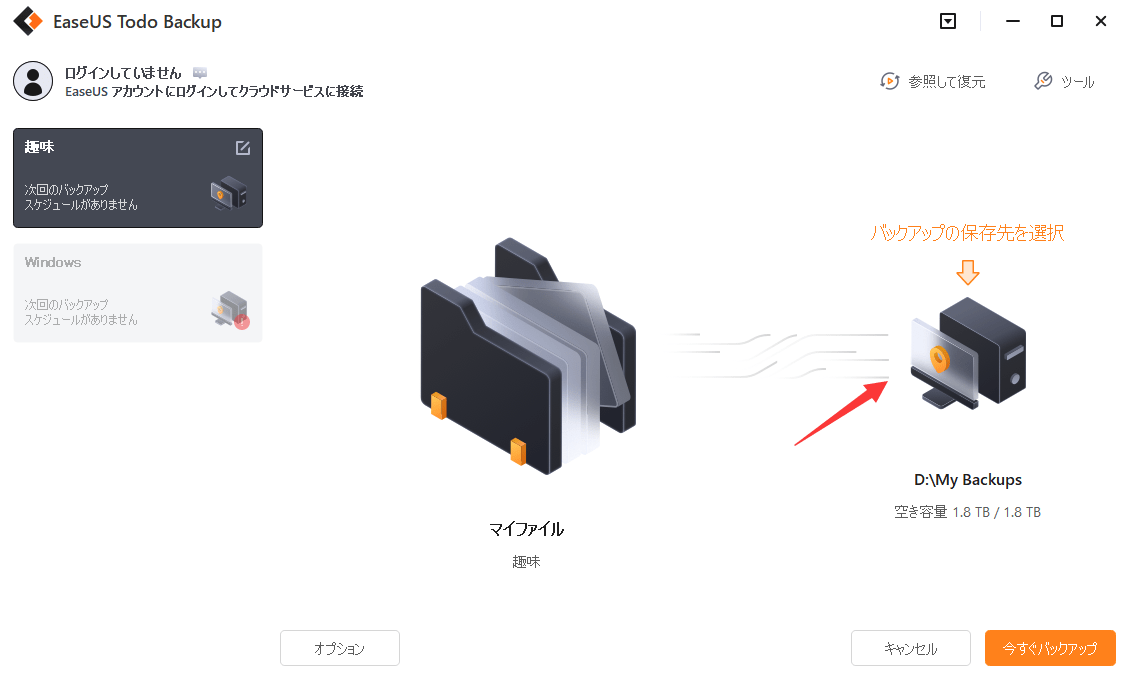
ステップ5. 保存先を選んだあと、「今すぐバックアップ」をクリックすると、バックアップが開始します。

また、このソフトにも、ファイル履歴のような自動バックアップ機能が備えています。もし、ファイルを追加したり、ファイルを変更したりする時に、ファイルを自動バックアップしたい場合は、増分バックアップと差分バックアップ、またはスケジュールによる自動バックアップを使ってください。
EaseUS Todo Backup
PCのデータのセキュリティのため、完全・自動的にバックアップを実行できるバックアップソフトでもあり、ハードディスク・OSを完璧にクローンできる高度なクローンソフトでもあります。