-
![]() Windows向けデータ復旧
Windows向けデータ復旧
- Data Recovery Wizard Free購入ダウンロード
- Data Recovery Wizard Pro 購入ダウンロード
- Data Recovery Wizard WinPE購入ダウンロード
- Partition Recovery購入ダウンロード
- Email Recovery Wizard購入ダウンロード
- おまかせデータ復旧サービス
概要:
Windows 11ファイル履歴を利用すれば、ファイル、フォルダー、プログラム、ドキュメントなどのバックアップを作成できます。Windows 11システムイメージのバックアップを作成するには、Windows 11ファイル履歴の代替ソフトウェアが必要です。
ファイルがいっぱい保存されているポータブルHDDが壊れて、読み取まなくなったことがありますか?それによるデータ損失を防ぐために、バックアップを取る必要があります。
データ保護におけるバックアップの重要性が分かっている人が多いですが、どのバックアップソフトウェアを使用するか、その値段が高いか、いろいろなことに迷っているかもしれません。
強力なWindowsバックアップおよびリカバリソフトウェアがたくさんあります。無料のものもあれば、有料のものもあります。そして、Microsoftがファイル履歴などのネイティブバックアップソリューションを提供しています。
Q1.Windows 11でファイル履歴にアクセスするにはどうする?
Windows 11でファイル履歴にアクセスする方法がさまざまあります。最もよく使用される2つの方法は次のとおりです。
1)[設定]を開き、検索ボックスに「ファイル履歴」と入力します
2)[Windows] + [R]キーを押し、「コントロールパネル」を入力します。[システムとセキュリティ]の下にある[ファイル履歴でファイルのバックアップコピーを保存]をクリックします。
Q2.Windows 11のファイル履歴は何をバックアップする?
ファイル履歴は、ドキュメント、音楽、画像、ビデオ、デスクトップフォルダーとPC上でオフラインで利用可能なOneDriveファイル内にあるファイルのコピーのみをバックアップします。その他のファイルをバックアップしたい場合は、それらを上記のフォルダのいずれかに追加すればいいです。
Q3.ファイル履歴がWindows 11から削除されたと言われるのはなぜ?
Windows 11のファイル履歴のパスがWindows 10のと異なります。それが見つからなくて、もう消えたかと思われるかもしれません。だが、実はそういうことではありません。Windows 11ではファイル履歴がまだ使用可能です。
Q4.Windows 11ファイル履歴でシステムバックアップは作成できるのか?
Windows 11のファイル履歴は、その名前が示すように、PC上の個々のファイルをバックアップするように設計されたものです。オペレーティングシステムをバックアップするには、Windows 11のもう1つのバックアップソリューションであるWindowsバックアップと復元(Windows 7)を使用する必要があります。
関連記事:Windowsの「ファイル履歴」は全てのデータをバックアップできる?
Windows 11の一般的なバックアップソリューションとして、ファイル履歴は、バックアップを外付けハードドライブまたはネットワークドライブに保存することにより、ユーザーのドキュメント、画像、ビデオ、およびデスクトップデータを保護するのに役立ちます。
*ハードドライブ、ディスクパーティション、またはOSをバックアップしたい場合、サードパーティのバックアップおよび復元ツールの高度なソリューションを利用する必要があります。ファイル履歴とEaseUS Todo Backupを比べたい方は、このリンクをクリックしてください。
手順1.[スタート] > [設定] > [更新とセキュリティ] > [バックアップ] > [ドライブの追加]を選択し、バックアップ用の外付けドライブまたはネットワークの場所を選択します。

手順2.ドライブを選択すると、[ファイルを自動的にバックアップする]オプションが有効になります。次に、[その他のオプション]を選択して、バックアップオプションを設定します。
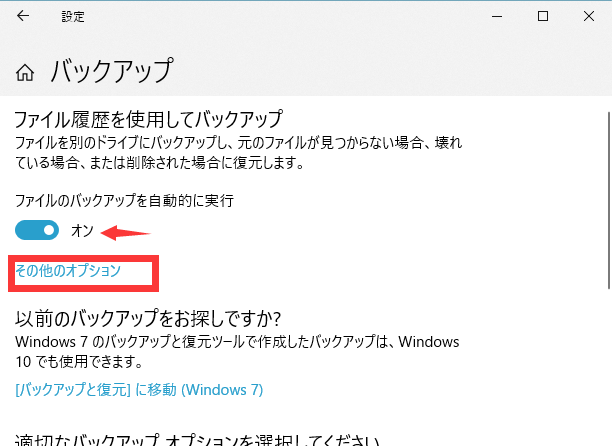
手順3.ファイルのバックアップの実行頻度と、バックアップの保持期間を設定します。
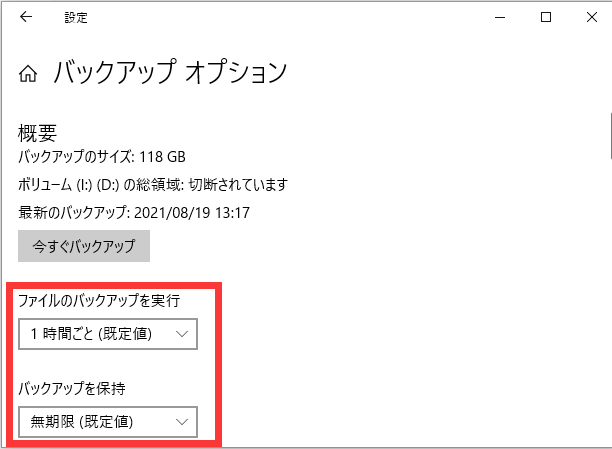
手順4.バックアップ対象のフォルダーで[フォルダーの追加]をクリックして、バックアップしたいフォルダーを追加することできます。
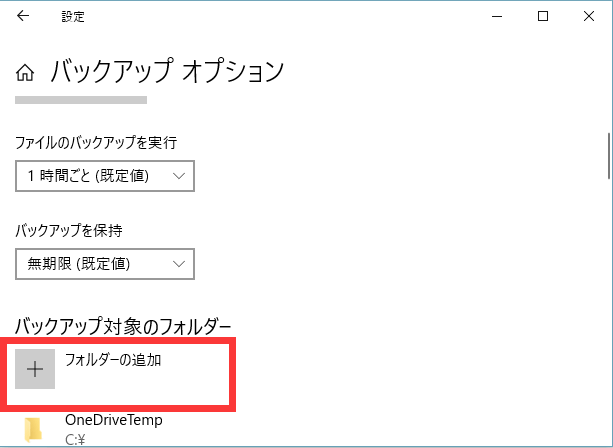
手順5.また、バックアップしたくないファイルを設定するなら、下の[除外するフォルダー]でフォルダを追加すればいいです。
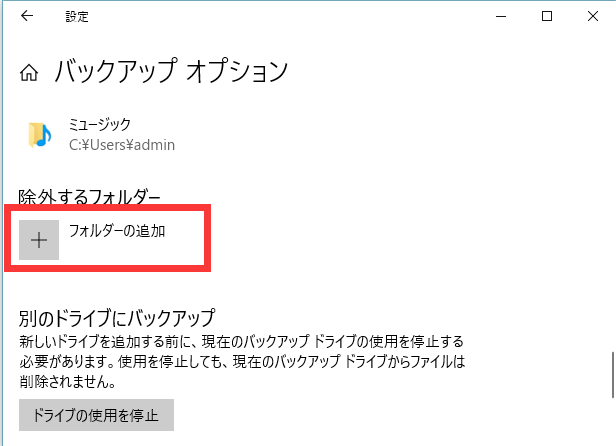
手順6.すべての設定が完了したら、[今すぐバックアップ]をクリックします。
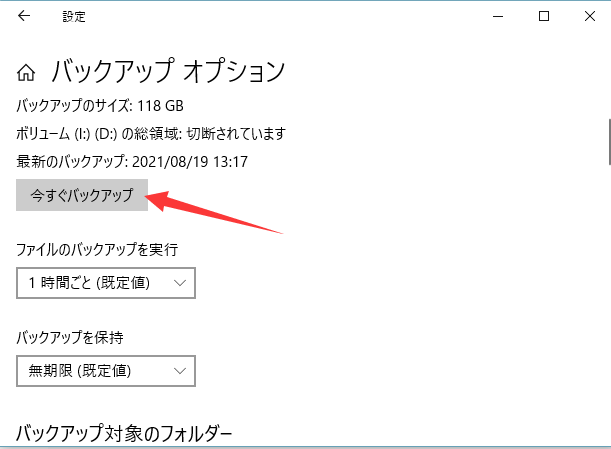
手順7.バックアップ先のドライブを変更したい場合は、まず現在のバックアップドライブの使用を停止する必要があります。[ドライブの使用を停止]を選択すると、ファイルをバックアップするための別のドライブを選択できるようになります。
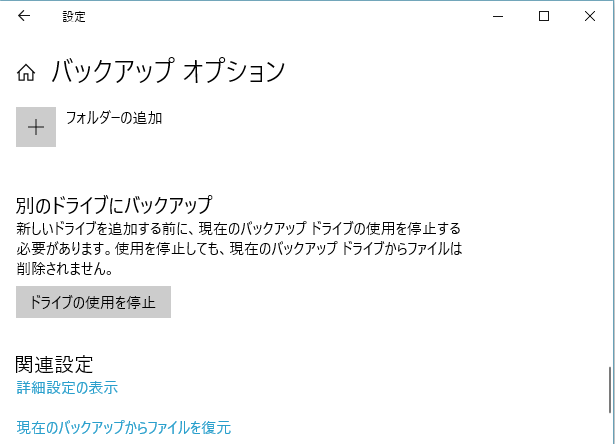
ファイル履歴は無料で便利な内蔵ユーティリティですが、機能が限られています。通常のコンピュータユーザーにとって、個人データを保護するだけでは不十分です。可能であれば、OSを定期的にバックアップしたほうがいいです。そうしないと、コンピュータに障害が発生すると、ファイル履歴によって保護されるデータだけでなく、コンピュータ全体も失われてしまいます。
システムのバックアップは難しいですか?実は、適切なツールを使用するかぎり、OSのバックアップは、ファイル履歴によるファイルのバックアップよりもはるかに簡単になります。
EaseUS Todo Backup Freeは、豊富多彩な機能を備えている、使いやすいバックアップソフトウェアです。Windows 11と完全に互換性があります。ファイル、ディスクパーティションとシステムのバックアップを作成できます。Homeバージョンにアップグレードすると、Outlookの自動バックアップも可能になります。
さらに、ディスクスペースを節約するために、増分バックアップや差分バックアップなどのバックアップ方法を自分で選択したり、バックアップイメージを圧縮したり、不要な古いバックアップを削除したりすることができます。
ステップ1. EaseUS Todo Backupを実行して、「バックアップを作成」をクリックします。

ステップ2. バックアップ対象として、「システム」をクリックします。

ステップ3. 「オプション」ボタンをクリックすると、バックアップモードやスケジュールなどを設定することができます。

ステップ4. 最後は、バックアップ先を選択し、バックアップを開始します。

EaseUS Todo Backup
PCのデータのセキュリティのため、完全・自動的にバックアップを実行できるバックアップソフトでもあり、ハードディスク・OSを完璧にクローンできる高度なクローンソフトでもあります。