-
![]() Windows向けデータ復旧
Windows向けデータ復旧
- Data Recovery Wizard Free購入ダウンロード
- Data Recovery Wizard Pro 購入ダウンロード
- Data Recovery Wizard WinPE購入ダウンロード
- Partition Recovery購入ダウンロード
- Email Recovery Wizard購入ダウンロード
- おまかせデータ復旧サービス
概要:
古いバックアップデータがストレージデバイスのスペースを占有しすぎる場合、ファイルを手動で削除するか、Windowsの自動バックアップ設定を再構成する必要があります。この記事では、バックアップデバイスの空き容量を増やすためにバックアップを削除する方法について説明します。
重要なデータのバックアップを保持することは重要ですが、古いバックアップファイルや不要なバックアップファイルがデバイスのスペースをかなり占有している場合もあります。この場合、自動バックアップスケジュールを管理し、必要に応じて古いバックアップをクリーンアップする必要があります。
通常、Windowsコンピュータ上のファイルは、ファイル履歴によって自動的にバックアップされます。バックアップファイルが多くなると、外付けドライブの容量が不足する可能性があります。だから、新規バックアップを作成するために、古いデータを削除しなければなりません。
Step 1.まず、Windowsがバックアップを保持する期間を変更します。
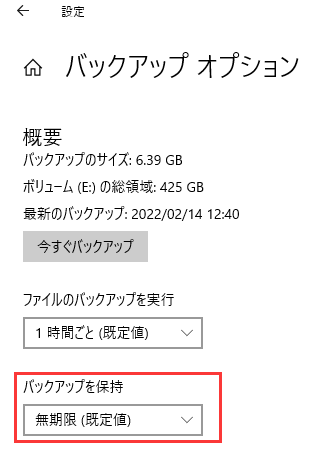
デフォルトでは、バックアップは無期限で保持されます。これにより、スペースがかなり占有されるかもせれません。
Step 2.バックアップオプションの一番下までスクロールし、[ドライブの使用を停止]をクリックします。
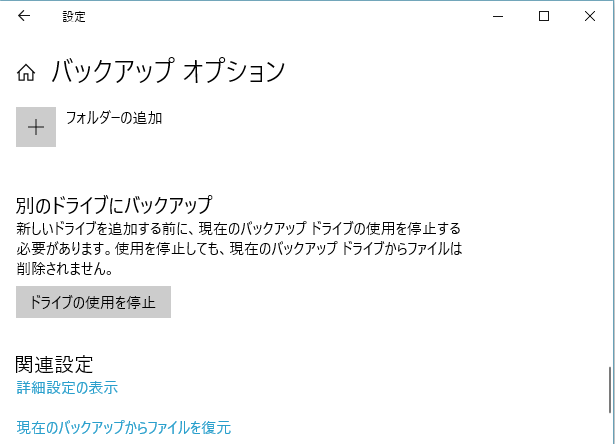
Step 3.その後、バックアップドライブに移動し、[FileHistory]フォルダーを削除します。
システムの復元を有効にしている場合。Windowsオペレーティングシステムを以前の状態に復元できます。復元ポイントがスペースを占有しすぎる場合は、次の方法に従って復元ポイントを削除できます。
Step 1.検索ボックスに[復元ポイントの作成]と入力して、[システムのプロパティ]を開きます。
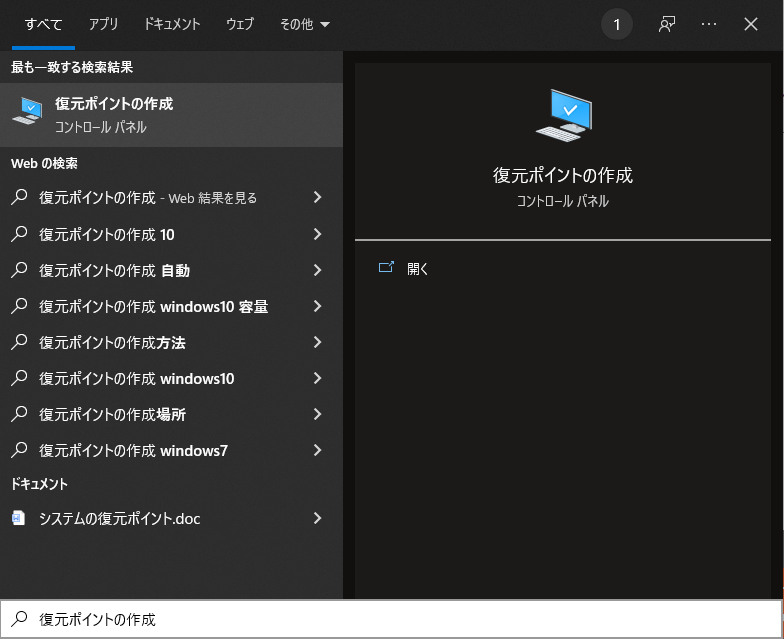
Step 2.管理するドライブを選択し、[構成]をクリックします。
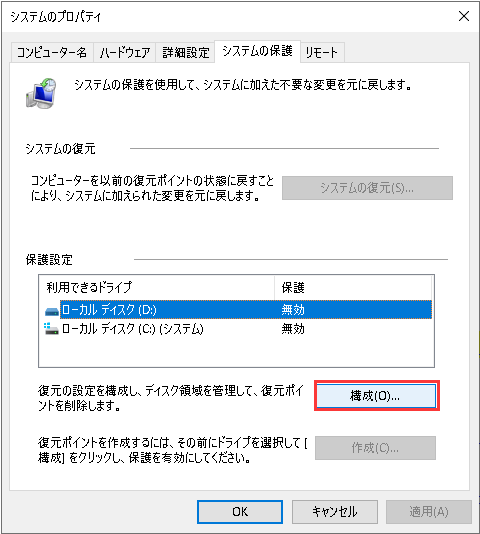
Step 3.[削除]をクリックして、このドライブ上のすべての復元ポイントを削除します。
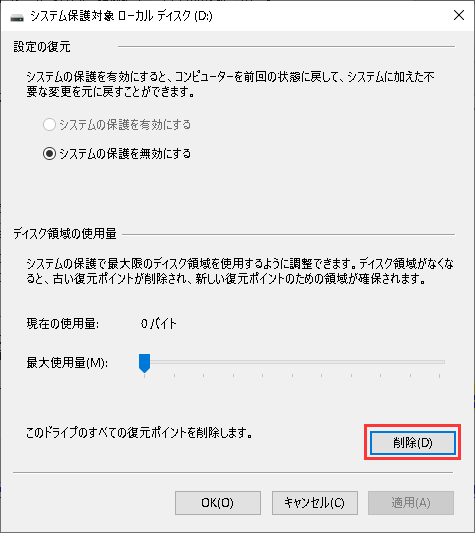
システムをWindows 10にアップグレードすると、「Windows.old」というフォルダは作成されます。以前のバージョンに関するデータや情報が格納されていますので、このフォルダからシステムを元のバージョンに戻せます。しかし、ディスクスペースが不足になったら、重要なファイルを確認した上で、このフィルだを削除してもいいです。
ステップ1.[スタート]メニューで[設定]をクリックします。次に、[システム]を選択します。
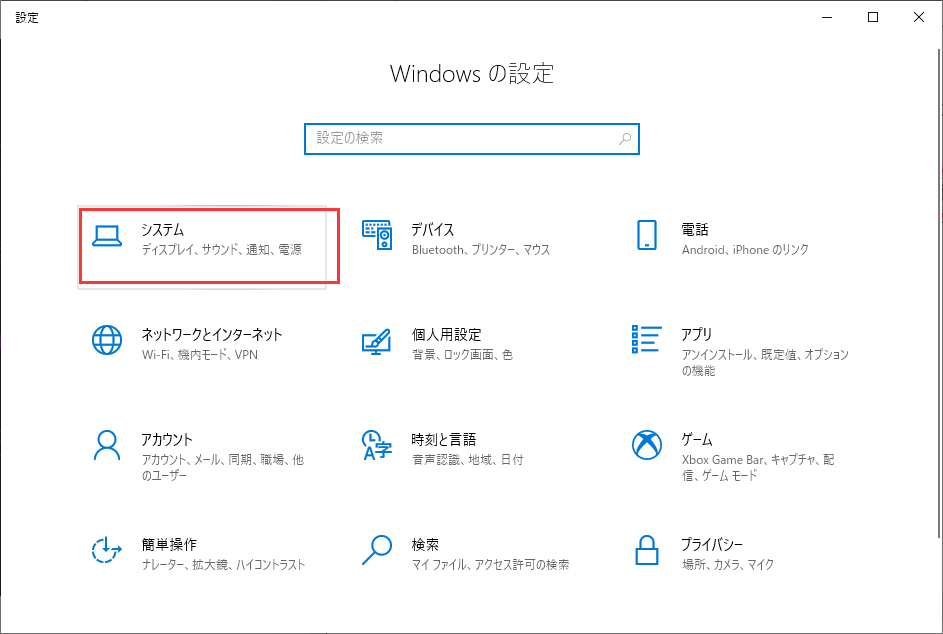
ステップ2.[記憶域]に移動し、ドライブ情報で[一時ファイル]を選択します。
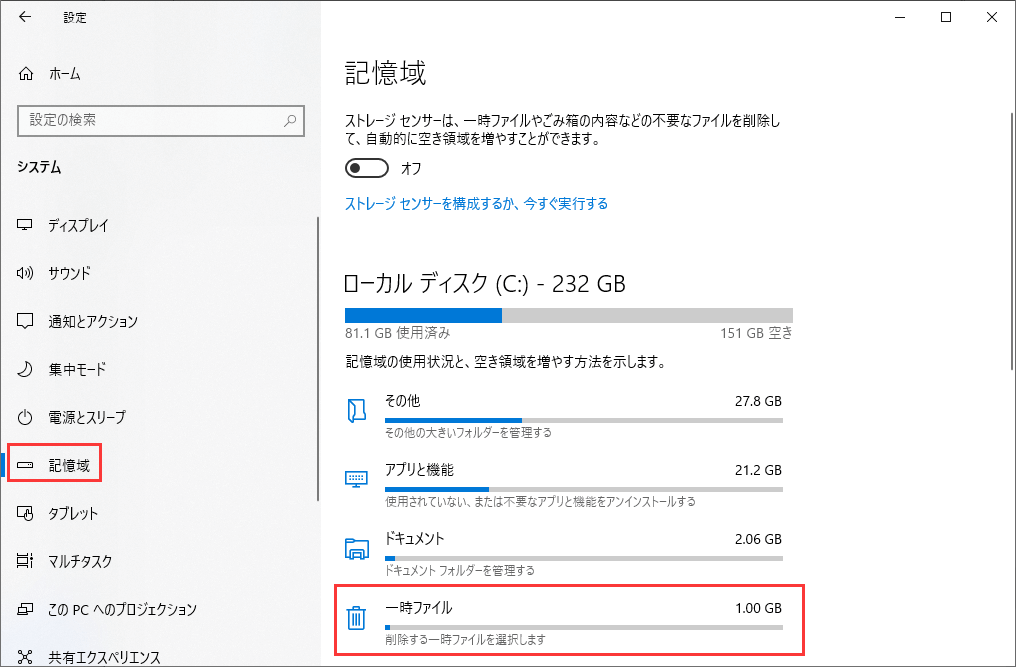
ステップ3.[以前のWindowsのインストール]にチェックを入れてから、[ファイルの削除]をクリックします。
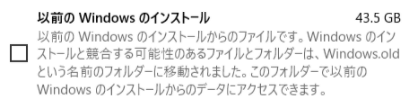
Windows/Macの組み込みのバックアップツールでは不十分な場合もありますから、重要なファイルをより効率的に保護するために、サードパーティのバックアップソフトウェアを利用するかもしれません。
ソフトウェアによっては、バックアップファイルの保存先も違います。その保存先は通常、ユーザー自分に選択されたのです。自動バックアップを実行し、ファイルを永続的に保持するようにソフトウェアを設定できます。そうしたら、定期的な確認は必要になります。バックアップスケジュールを正しく設定しなければなりません。一部のサードパーティソフトウェアには、バックアップファイルを自動削除する機能が備えていないかもしれません。この場合、古くて不要なバックアップを手動で削除しなければなりません。
通常、サードパーティのバックアップソフトウェアの場合、保存場所はカスタマイズできます。バックアップファイルを削除したいのなら、その保存場所に移動してファイルを削除すればいいのです。
上記の組み込みツールと比較すると、サードパーティのツールは機能がより豊富で、パフォーマンスもより向上します。たとえば、EaseUS Todo Backupを使用すると、単一のファイルとフォルダー全体の両方をバックアップできます(Windowsファイル履歴はフォルダーのバックアップのみをサポートします)。また、必要に応じて、差分バックアップと増分バックアップのどちらかを作成することもできます。この記事では、EaseUS Todo Backupで、自動バックアップスケジュールを簡単に設定する方法を紹介します。
EaseUS Todo Backupをダウンロードしてインストールしたら、以下の手順に従ってファイルをバックアップします。
ステップ1. 「バックアップ内容を選択」ボタンをクリックし、バックアップを開始します。

ステップ2. 「ファイル」「ディスク」「OS」「メール」の4つのデータバックアップオプションから1つを選びます。

ステップ3. バックアップする対象を選びます。

ステップ4. バックアップはローカルドライブ、EaseUSのクラウドサービス、NASなどに保存することができます。さらに、セキュリティゾーンを作って、バックアップをそこに保存することができます。

ステップ5. 「ローカルドライブ」→「クラウドデバイス」→「クラウドストレージサービスを追加」をクリックして、バックアップをDriveBox、GoogleDrive、OneDriveなどに保存できます。

ステップ6. 「オプション」をクリックして、「バックアップオプション」でパスワードの設定、バックアップスケジュールの設定し、特定のイベント時にバックアップを開始する時間の設定など多くのオプションがあり、必要に応じてバックアップタスクをカスタマイズすることができます。

ステップ7.「今すぐバックアップ」をクリックし、バックアップを開始します。

どんなツールを使っても、バックアップファイルは必ずどこかに保存されています。ディスク容量を確保するには、バックアップファイルを定期的にクリーンアップしなければなりません。この記事では、さまざまなソフトウェアやユーティリテから不要なバックアップを削除する方法を説明しました。実行する前に、不要なファイルであるかどうかを確認してください。
EaseUS Todo Backupなどのサードパーティの自動バックアップソフトウェアを使用している場合は、バックアップファイルの自動削除を設定できます。必要に応じて、バックアップを手動で削除することもできます。
EaseUS Todo Backup
PCのデータのセキュリティのため、完全・自動的にバックアップを実行できるバックアップソフトでもあり、ハードディスク・OSを完璧にクローンできる高度なクローンソフトでもあります。