-
![]() Windows向けデータ復旧
Windows向けデータ復旧
- Data Recovery Wizard Free購入ダウンロード
- Data Recovery Wizard Pro 購入ダウンロード
- Data Recovery Wizard WinPE購入ダウンロード
- Partition Recovery購入ダウンロード
- Email Recovery Wizard購入ダウンロード
- おまかせデータ復旧サービス
概要:
USBメモリをPCに接続したら、自動的にファイルをコピーする方法とは?このハウツーガイドでは、USBがPCに接続されると、PCからUSBフラッシュドライブに自動的にファイルをコピーする方法について説明します。このガイドに従って、フラッシュドライブに便利なファイルを自動でコピーさせましょう。
USBを接続すると、ハードディスク内のすべてのファイルをUSBメモリ上の特定のディレクトリにコピーまたはバックアップするソリューションをお探しという方が多くいらっしゃいます。この自動コピーを実現するのは難しいようですが、この記事では、解決法を集めました。
この問題を解決するために、プロで使いやすいバックアップツール - EaseUS Todo Backup をおすすめしたいと思います。無料でバックアップ&復元することができます。ファイルバックアップ機能により、USBメモリが接続されると自動的にファイルをバックアップできます。パーティションクローン/システムクローン機能を利用したい場合、有料版にアップグレードする必要があります。
EaseUS Todo Backupを選ぶ理由:
操作手順:
step1. EaseUS Todo Backup を起動し、「バックアップを作成」をクリックします。

step2. ファイル・ディスク・システム・アプリケーションの4つの種類から「ファイル」を選びます。
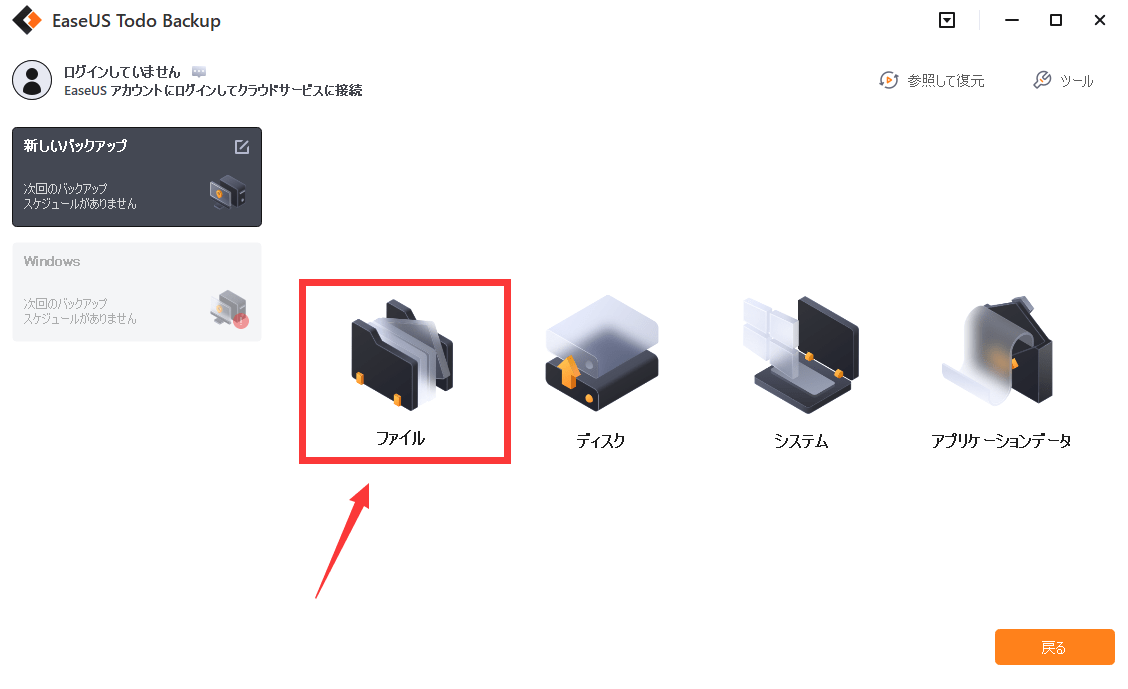
step3. バックアップしたいファイルを選び、「OK」をクリックします。
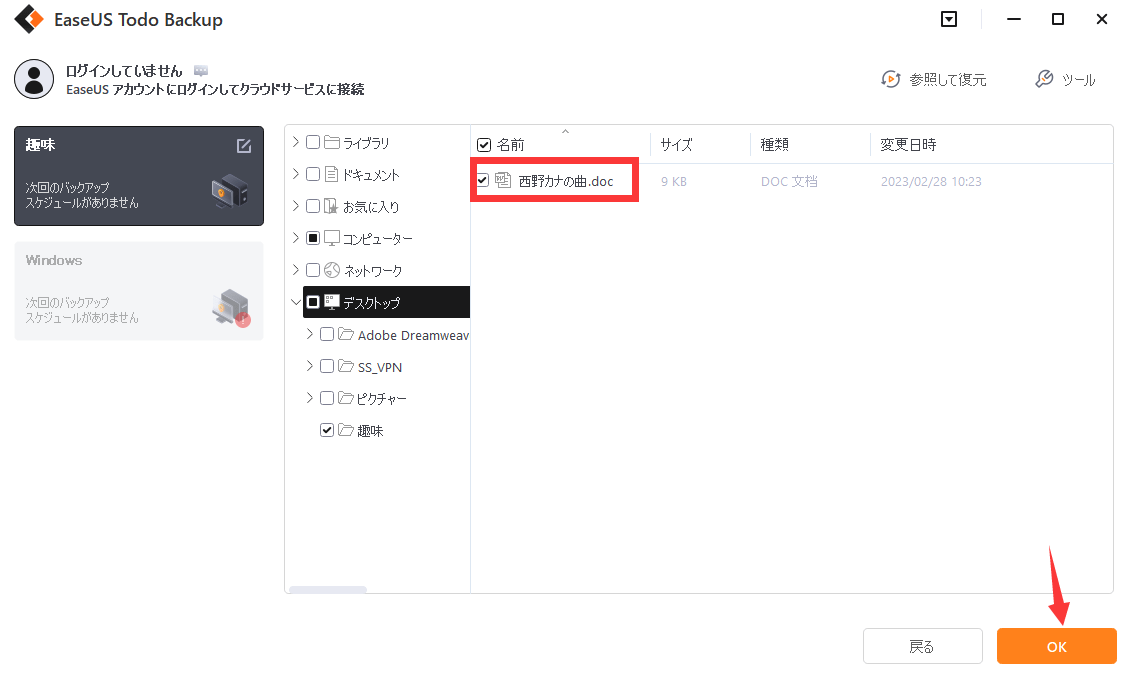
step4. 次はバックアップの保存先を選ぶ時、ローカルドライブ >> USB をクリックします。
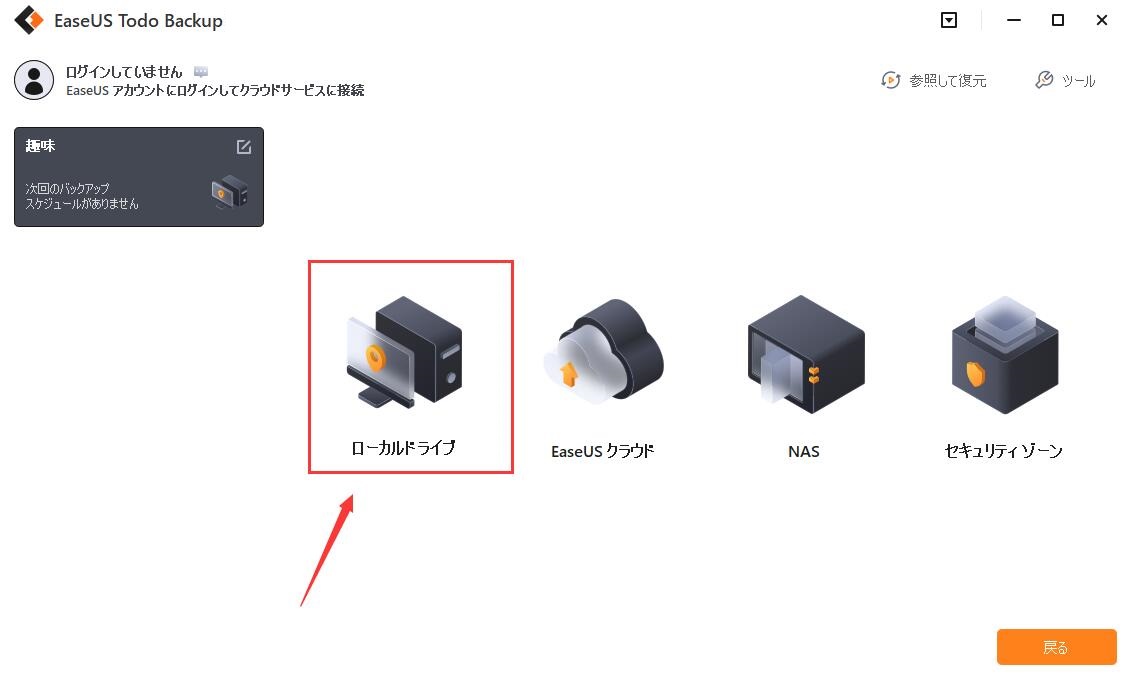
step5. オプションをクリックして、より高度な設定をできます。
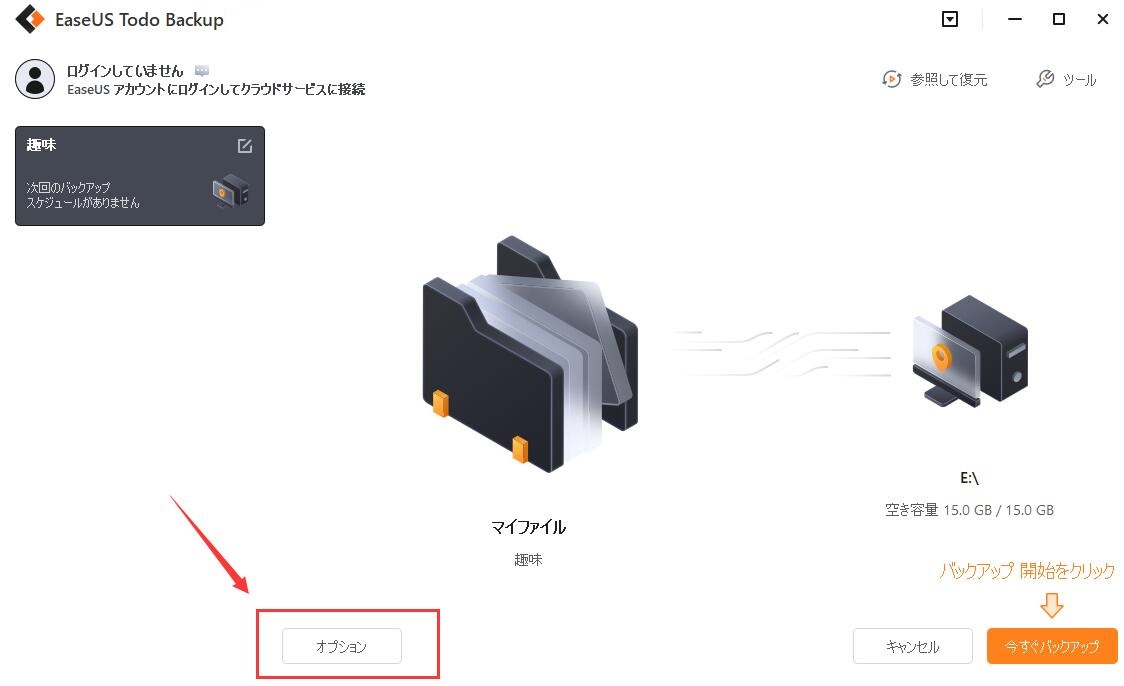
step6. 時間を指定してバックアップしたり、定期的にバックアップしたりすることを設定できます。
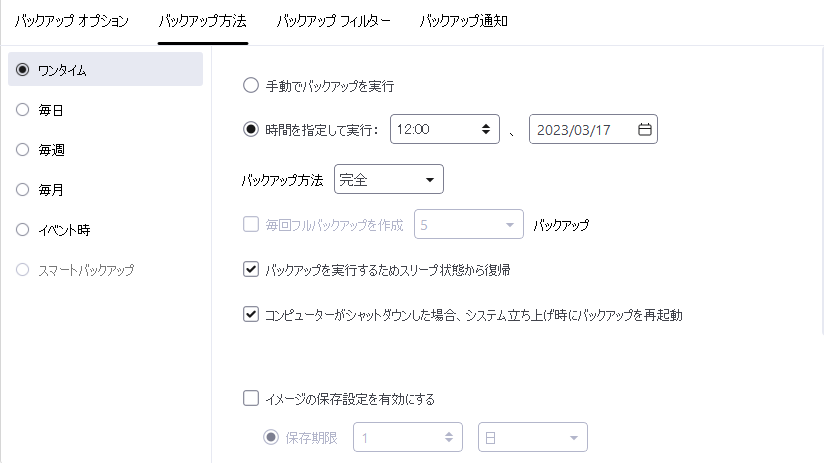
step7. 最後、「今すぐバックアップ」をクリックすると、指定した時間にファイルは自動的にUSBメモリにコピーします。
EaseUS Todo Backup が USBメモリにファイルのバックアップを初めて行った後、このプログラムを閉じてUSBを引き抜くことができます。
次回以降、USBをPCに接続/接続したときに、EaseUS Todo Backup がファイルを自動的にコピーしてバックアップします。
EaseUS Todo Backup
PCのデータのセキュリティのため、完全・自動的にバックアップを実行できるバックアップソフトでもあり、ハードディスク・OSを完璧にクローンできる高度なクローンソフトでもあります。