-
![]() Windows向けデータ復旧
Windows向けデータ復旧
- Data Recovery Wizard Free購入ダウンロード
- Data Recovery Wizard Pro 購入ダウンロード
- Data Recovery Wizard WinPE購入ダウンロード
- Partition Recovery購入ダウンロード
- Email Recovery Wizard購入ダウンロード
- おまかせデータ復旧サービス
概要:
データをバックアップすることの重要性を知っていますが、バックアップファイルを常に作成することにしていますか?この記事では、Windowsファイル履歴とEaseUS Todo Backupを使用して自動バックアップを作成する方法を紹介します。
バックアップということは、データ保護の不可欠な部分です。ファイルが失われるか、破損するか、他の理由で復元する必要がある場合に役立ちます。ただし、定期的にバックアップしているユーザーはあまり多くいません。それらのユーザーに対して、データが失われると、紛失したファイルや古いバージョンなどを復元することはできなくなります。
Windows組み込みのファイル履歴を含むほとんどのバックアップツールは、自動バックアップの設定をサポートしています。ファイル履歴を使用すると、Windowsは選択されたフォルダを定期的に外部デバイスに自動的にバックアップします。そうすると、どんな状況でも、失われたファイルを元できます。さらに、外付けドライブ、クラウドストレージ、その他のコンピューターなど、さまざまな保存先にバックアップできます。
この記事では、Windows 11組み込みの自動バックアップツールを利用する方法を示します。さらに、別のバックアップソフトウェアであるEaseUS Todo Backupも紹介します。
私たちEaseUSは、あらゆるタイプのユーザーに適した、プロで機能豊富なバックアップツールを開発しました。それは EaseUS Todo Backupです。数回クリックするだけで、頻繁に使用するファイルや選択したファイルやフォルダーを自動的にバックアップできます。多くの機能を備えていると同時に、インターフェイスはすっきりとわかりやすく設定されたので、利用するのが簡単です。
EaseUS Todo Backupによって、完全/増分/差分バックアップを作成できます。また、バックアップ暗号化もサポートしているため、機密データを安全に保管したい方は、セキュリティの心配はありません。基本的なファイルバックアップ機能とは別に、この信頼性の高いツールは、オペレーティングシステムのバックアップまたはクローン作成もできます。EaseUS Todo Backupを使用すると、WindowsがインストールされたUSBドライブを作成することもできます。
次のボタンからソフトウェアをダウンロードし、手順に従って、バックアップファイルを作成しましょう。
ステップ1. 「バックアップ内容を選択」ボタンをクリックし、バックアップを開始します。

ステップ2. 「ファイル」「ディスク」「OS」「メール」の4つのデータバックアップオプションから1つを選びます。

ステップ3. バックアップはローカルドライブ、EaseUSのクラウドサービス、NASなどに保存することができます。さらに、セキュリティゾーンを作って、バックアップをそこに保存することができます。

ステップ4. 「オプション」をクリックして、「バックアップオプション」でパスワードの設定、バックアップスケジュールの設定し、特定の時間にバックアップを開始する時間の設定など多くのオプションがあり、必要に応じてバックアップタスクをカスタマイズすることができます。

ステップ5.「今すぐバックアップ」をクリックし、バックアップを開始します。

何の問題があっても、EaseUS Todo Backupの24時間年中無休のテクニカルサポートにアクセスしてください。また、ファイルバックアップやシステムバックアップなどの機能を説明する詳細なユーザーガイドもあります。
Windowsファイル履歴を有効にするには、まず、外部ストレージデバイスをコンピューターに接続する必要があります。次に、ドライブに十分なスペースがあることを確認してから、以下の手順に従います。
Step 1.スタートボタンを右クリックし、設定 > 更新とセキュリティ > バックアップ > ドライブの追加 をクリックして、ターゲットのドライブを選択します。

Step 2.次は、ファイルのバックアップを自動的に実行 をオンにしてから、その他のオプションをクリックします。
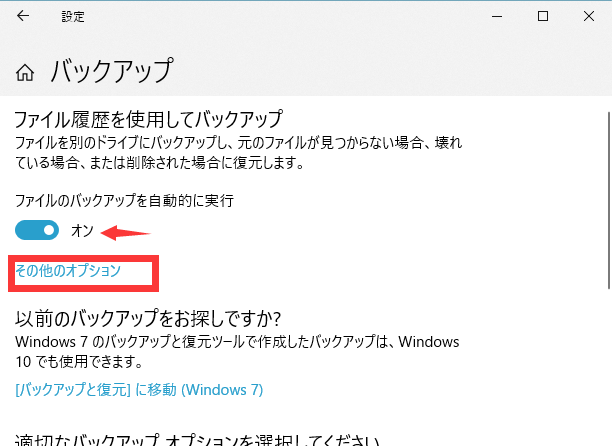
Step 3.バックアップオプション が表示されます。画面の最後に移動します。ファイルのバックアップを実行 で実行する時間を設定することができます。
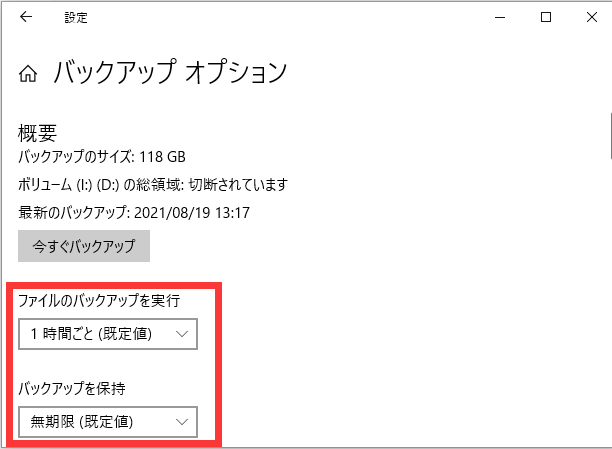
Step 4.バックアップ対象のフォルダーで「フォルダーの追加」をクリックして、バックアップしたいフォルダーを追加することできます。
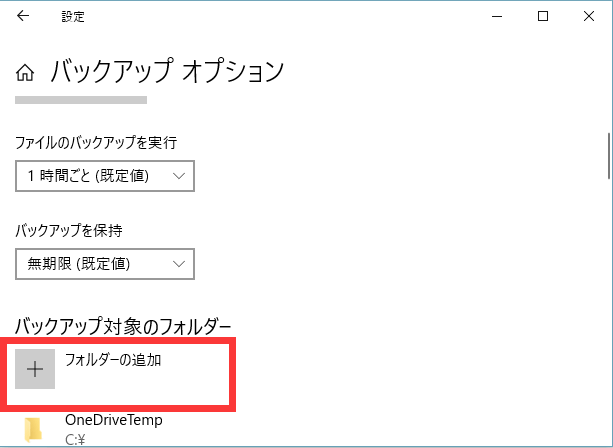
Step 5.また、バックアップしたくないファイルを設定するなら、下の「除外するフォルダー」でフォルダを追加します。
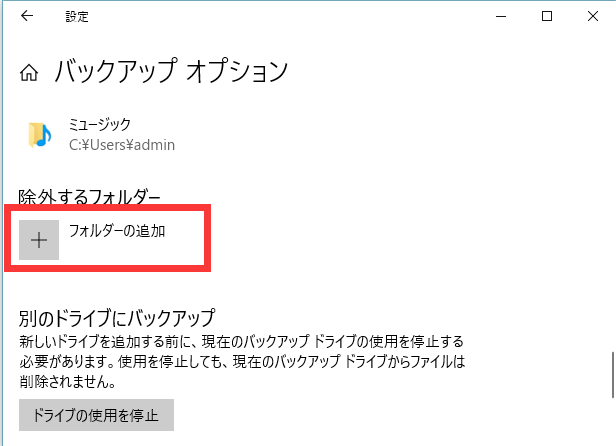
Step 6.全ての設定が完了すると、「今すぐバックアップ」をクリックします。
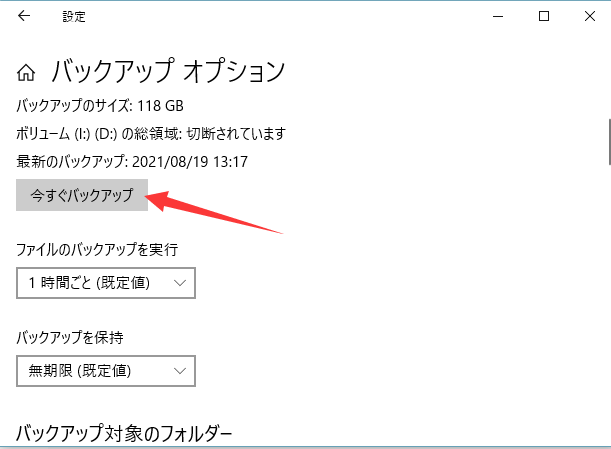
Step 7.別のバックアップドライブに変更したい場合は、まず現在のバックアップドライブの使用を停止する必要があります。「ドライブの使用を停止]を選択すると、ファイルをバックアップするための別のドライブを選択できるようになります。
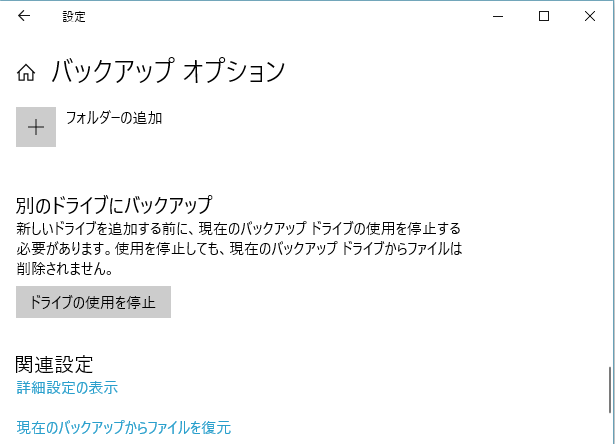
自動バックアップのスケジュールが設定されると、次の手順に従って、バックアップされたファイルを以前のバージョンに復元できます。
ステップ1.バックアップデータが保存された外付けハードドライブをコンピュータに接続します。バックアップを作成したコンピュータでなくてもいいのです。
ステップ2.スタートボタンを右クリックして、設定 > 更新とセキュリティ > バックアップ > その他のオプション をクリックします。
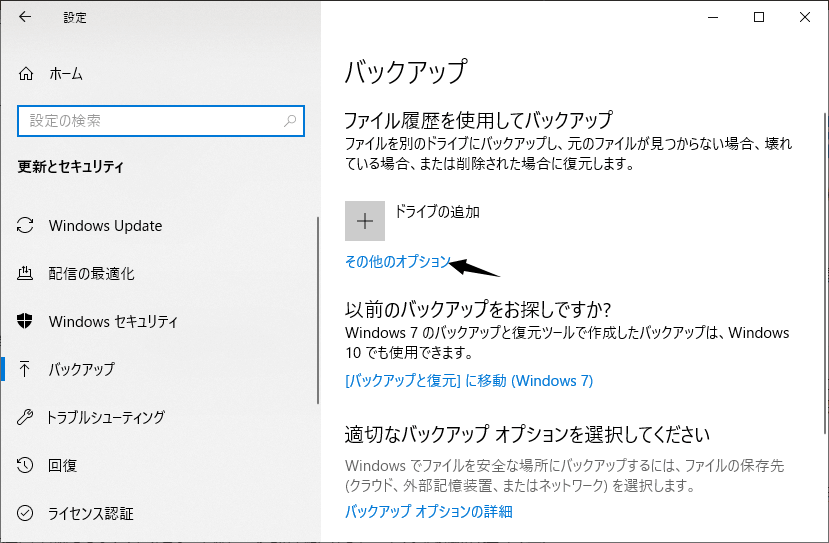
ステップ3.「バックアップ オプション」が表示されます。「関連設定」欄まで下方向にスクロールし、「現在のバックアップからファイルを復元」をクリックします。
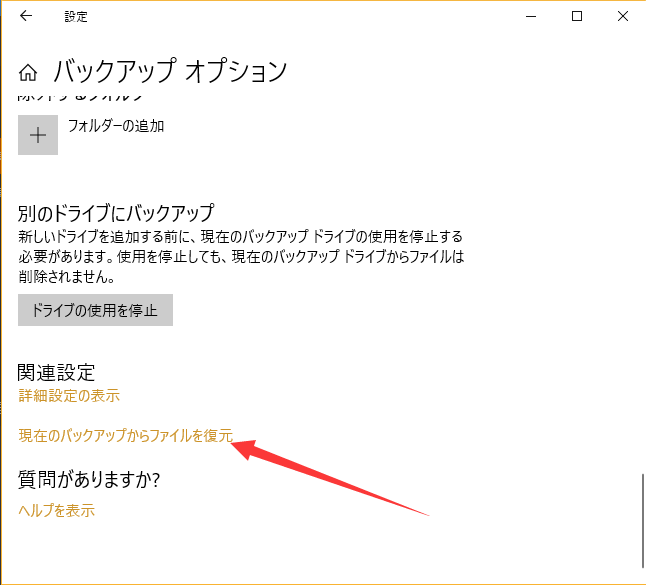
ステップ4.ここでバックアップしたファイルとフォルダーを確認&復元することができます。フォルダーを復元することもできますし、フォルダー中の単一ファイルを復元することもできます。
復元したいファイルを選択すると、画面下部の真ん中の復元ボタン![]() をクリックします。
をクリックします。

サードパーティの自動バックアップソフトウェアはたくさんありますが、それらを利用するには、ほとんどライセンスコードを購入する必要があります。ファイルを保護するための迅速で簡単な方法を求めるユーザーにとって、完璧なバックアップツールを見つけるのが難しいかもしれません。
それにしても、多くの場合、サードパーティソフトウェアはWindowsファイル履歴よりも強力なツールです。ユーザーエクスペリエンスのために設計されたWindowsファイル履歴は、機能が制限されています。それに対して、サードパーティの自動バックアップツールは、より高度なユーティリティを提供しています。例えば:
総じて言えば、より優れた機能が必要な場合、または大量のデータを定期的にバックアップする必要がある場合は、サードパーティのバックアップソフトウェアは最適な選択です。こちらは EaseUS Todo Backup をお勧めします。
自動バックアップは、新しいバックアップを定期的に作成することにより、システム上の重要なデータを保護するのに役立ちます。Windows内蔵のバックアップツールは自動バックアップを作成できますが、サードパーティ製品は機能がより豊富で、柔軟に利用できます。その1つがEaseUS Todo Backupです。無料体験を試して、重要なファイルのバックアップを今すぐ始めることを強くお勧めします。
EaseUS Todo Backup
PCのデータのセキュリティのため、完全・自動的にバックアップを実行できるバックアップソフトでもあり、ハードディスク・OSを完璧にクローンできる高度なクローンソフトでもあります。