-
![]() Windows向けデータ復旧
Windows向けデータ復旧
- Data Recovery Wizard Free購入ダウンロード
- Data Recovery Wizard Pro 購入ダウンロード
- Data Recovery Wizard WinPE購入ダウンロード
- Partition Recovery購入ダウンロード
- Email Recovery Wizard購入ダウンロード
- おまかせデータ復旧サービス
概要:
写真のバックアップは、ユーザーをデータ損失から救うために重要である。Googleドライブのようなサービスは、コンピュータやAndroidにまたがるクラウドバックアップサービスを提供しています。この記事では、Google DriveやEaseUS Todo Backupに写真をバックアップする方法を紹介します。
データのバックアップは、世界中の多くのユーザーが行っている最も重要かつ一般的な作業の一つです。意図せずデバイスを工場出荷時の状態にリセットしてしまった際は、バックアップがないとデバイス内の全てのデータを失うこととなります。バックアップを保存する方法は数多く存在しますが、その中でもクラウドストレージは最も優れた選択肢の一つと言えるでしょう。
Googleドライブのようなプラットフォームは、写真などのデータのバックアップを手軽に保存でき、その結果として便利な環境を提供してくれます。オンライン上やデスクトップ、モバイルアプリケーションからバックアップデータにアクセスできるため、デバイスがハードウェアやソフトウェアの障害で損壊したとしても、大切な写真を失うことがありません。
この記事では、Googleドライブに写真をバックアップ するテクニックを紹介します。
Googleは、デジタル環境全体にわたり多くのバックアップツールをユーザーに提供する大手プラットフォームです。このプラットフォームは、ユーザーのシステムに最適な方法で組み込むために進化し続け、大規模なクラウドバックアップサービスの提供に力を注いでいます。2017年には、個人向けの「Backup and Sync」と企業向けの「Drive File Stream」を発表し、クラウドサーバー全体でデータをバックアップできるようにしたのです。
しかしながら、Googleの「バックアップと同期」サービスは2021年10月に終了し、一本化されたクライアントサービス「パソコン版ドライブ」に移行しました。これにより、WindowsユーザーだけでなくMacユーザーも利用可能となりました。その過程でGoogleは、Googleフォトなどの専用バックアップサービスも導入。現在では、ユーザーはGoogleドライブやGoogleフォトといったサービスを利用し、重要なデータのバックアップを行うことができます。
Googleドライブを使って写真をバックアップする方法をご紹介します。あなたの状況に最適だと思われる方法を試し、大切な写真を無くさないためのバックアップを取ってみてください。
Googleドライブはデスクトップから直接アクセス可能なので、PC内のデータを手軽にバックアップすることが可能です。Googleドライブで写真をバックアップしたいときは、以下の手順を試してみてください。
ステップ1:まず、ウェブブラウザを開き、デスクトップ用のDriveをダウンロードできる公式リンクにアクセスします。適切なリンクからダウンロードしたら、使っているPCに正しくインストールしてください。
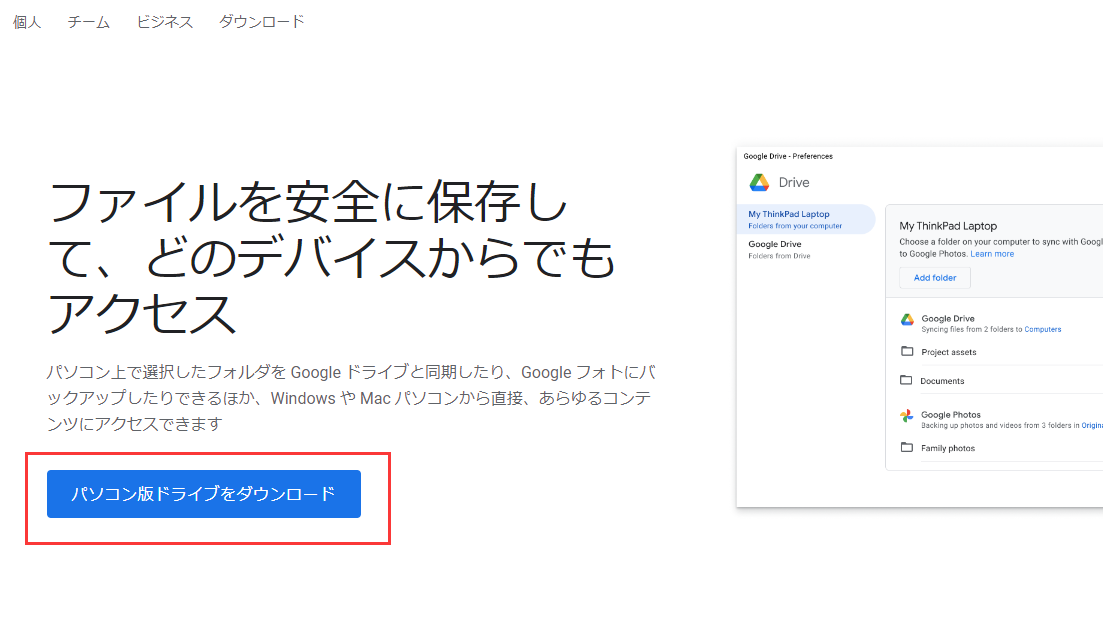
ステップ2:Google ドライブを起動し、「ブラウザでログイン」ボタンをクリックして次に進みます。ブラウザにリダイレクトされますので、写真のバックアップに使用するGoogleアカウントを選択します。
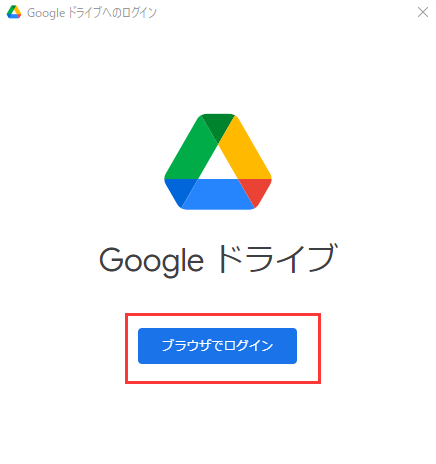
ステップ3:サイインしたら、Googleドライブを開き、「設定」をクリックします。
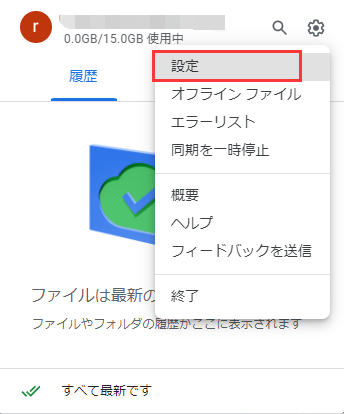
ステップ4:「フォルダを追加」ボタンをタップします。写真を保存するフォルダを選択します。
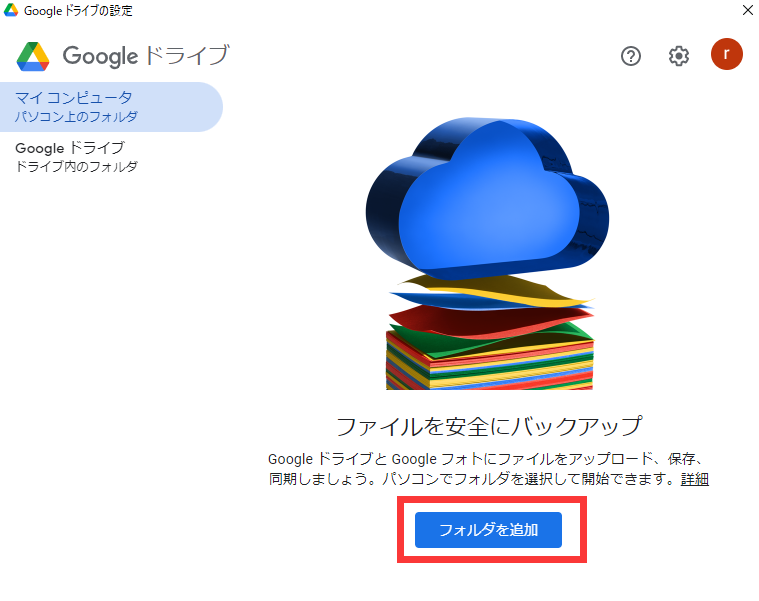
ステップ5:フォルダーを追加すると、新しいポップアップウィンドウが表示されます。「Googleフォトにバックアップ」のチェックを外し、「Googleドライブと同期」オプションのチェックをオンにした後、「完了」を選択してください。
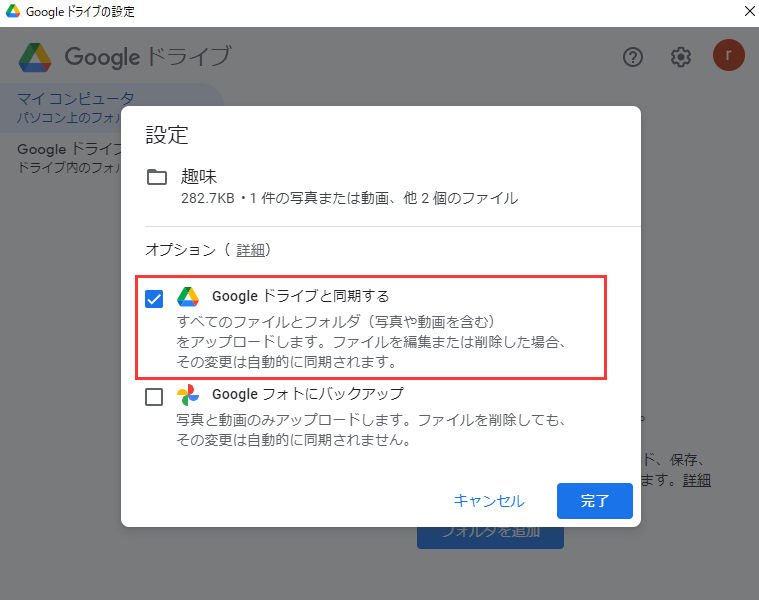
ステップ6:画面下部の「保存」ボタンをタップし、Google ドライブの設定を保存します。
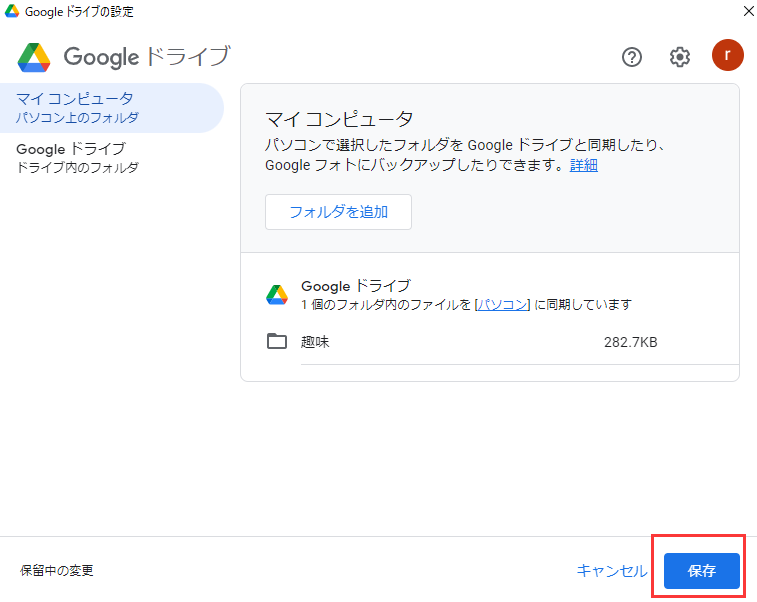
Googleフォトは、クラウド上に写真をアップロードし、デバイスのバックアップを行うための理想的なツールとなります。デスクトップ版のGoogleドライブで写真をバックアップしたくない場合、Googleフォトを利用する以下の手法を検討してみてください:
ステップ1:まず、デスクトップからGoogleフォトの公式サイトを開き、画面右上にある「アップロード」ボタンをクリックします。
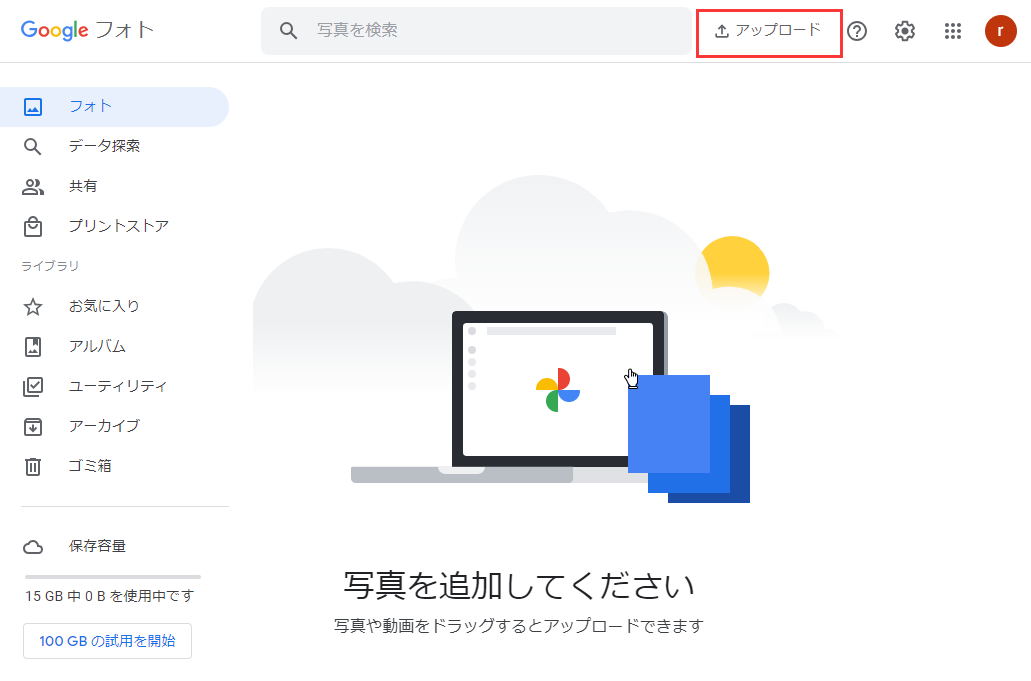
ステップ2: 「パソコン」を選択します。
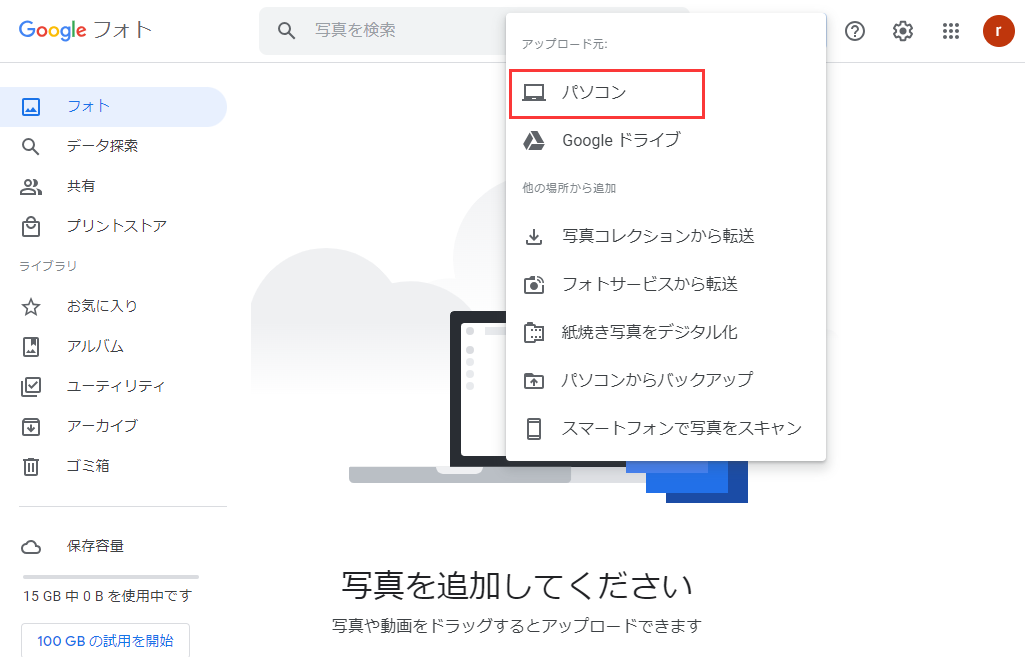
ステップ3 : コンピューターから写真を選択し、「開く」をタップすると、Googleフォトにアップロードされます。
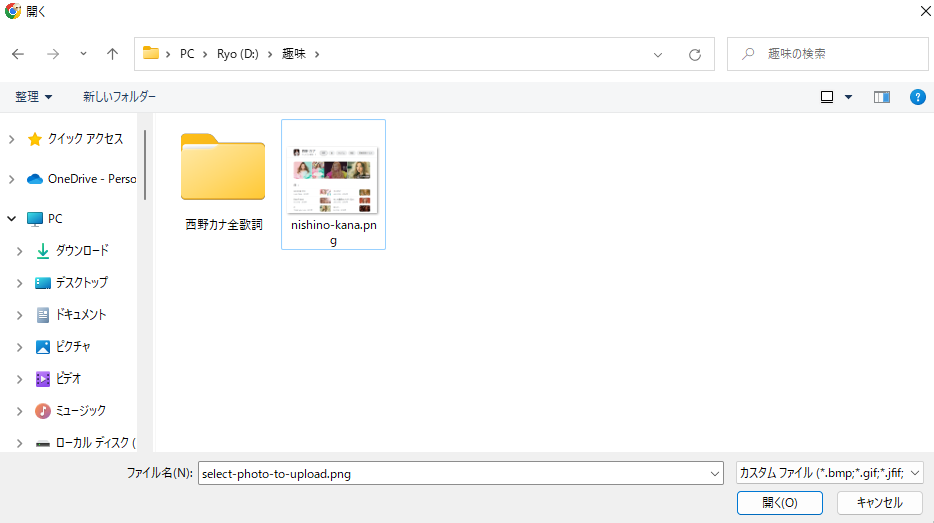
写真のバックアップを設定できるのはGoogleドライブだけではなく、EaseUS Todo Backup のようなツールもその一つです。このようなクラウドサービスの利用可能性と併せて、効率的なシステムを利用して無料のバックアップを提供する競争力のあるサービスも存在します。EaseUS Todo Backupなどのツールは、効率的なシステムを活用して無料でバックアップをとることが可能です。これらのツールは特定の領域で明確に差別化されており、システム内で高いレベルのデータセキュリティを提供しつつ、安全かつ確実なバックアップシステムを提供しています。
EaseUS Todo Backupの主な機能:
EaseUS Todo Backupを使って写真をバックアップする手順:
ここでは、このサービスを使って写真を簡単にバックアップする方法をステップバイステップで説明します:
ステップ1. EaseUS Todo Backup を起動し、「バックアップを作成」をクリックします。

ステップ2. ファイル・ディスク・システム・アプリケーションの4つの種類から「ファイル」を選びます。
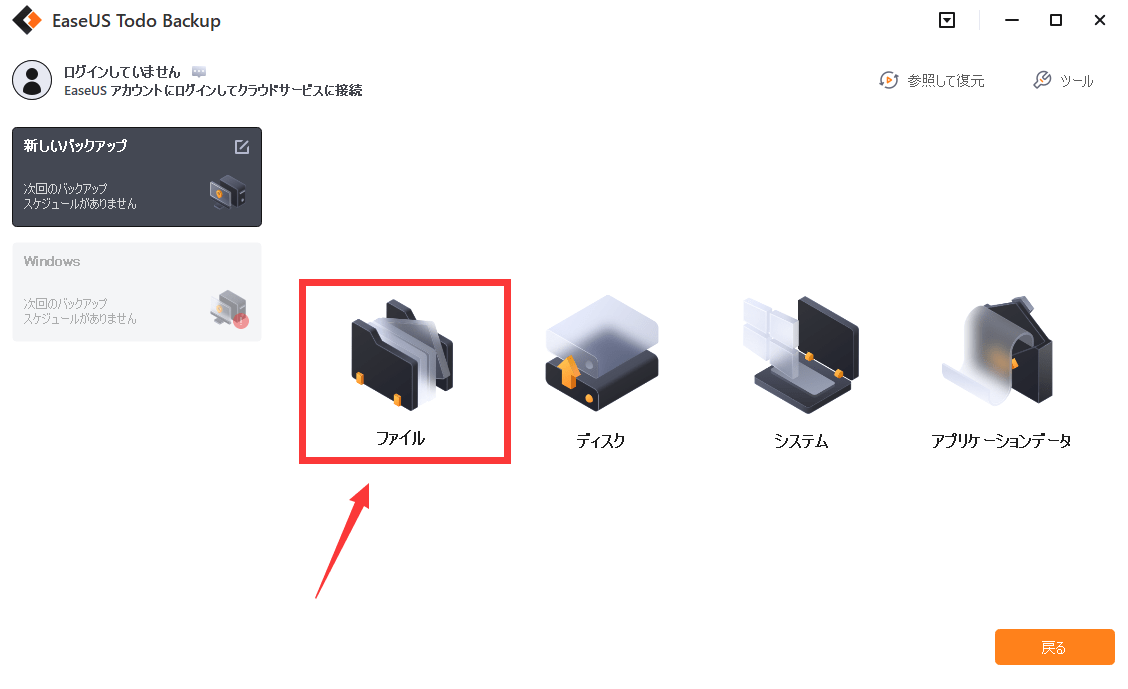
ステップ3. バックアップしたいファイルを選び、「OK」をクリックします。
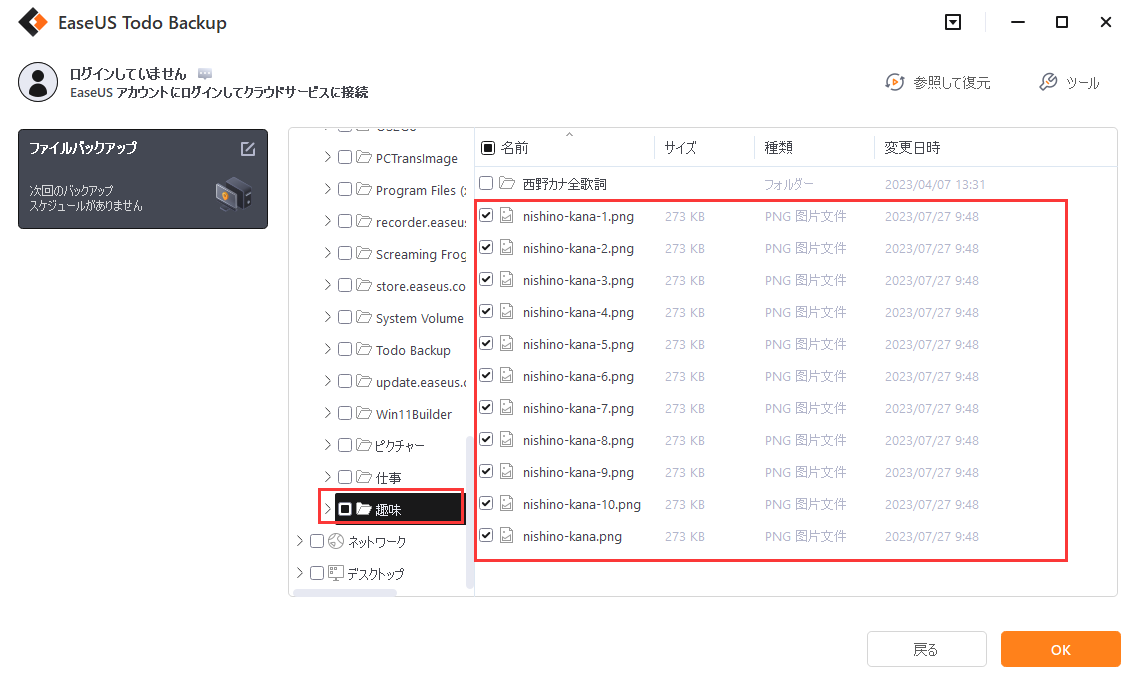
ステップ4. 次はバックアップの保存先を選択します。保存先はローカルドライブ・EaseUSクラウド・NAS・セキュリティゾーンの4つから選ぶことができます。
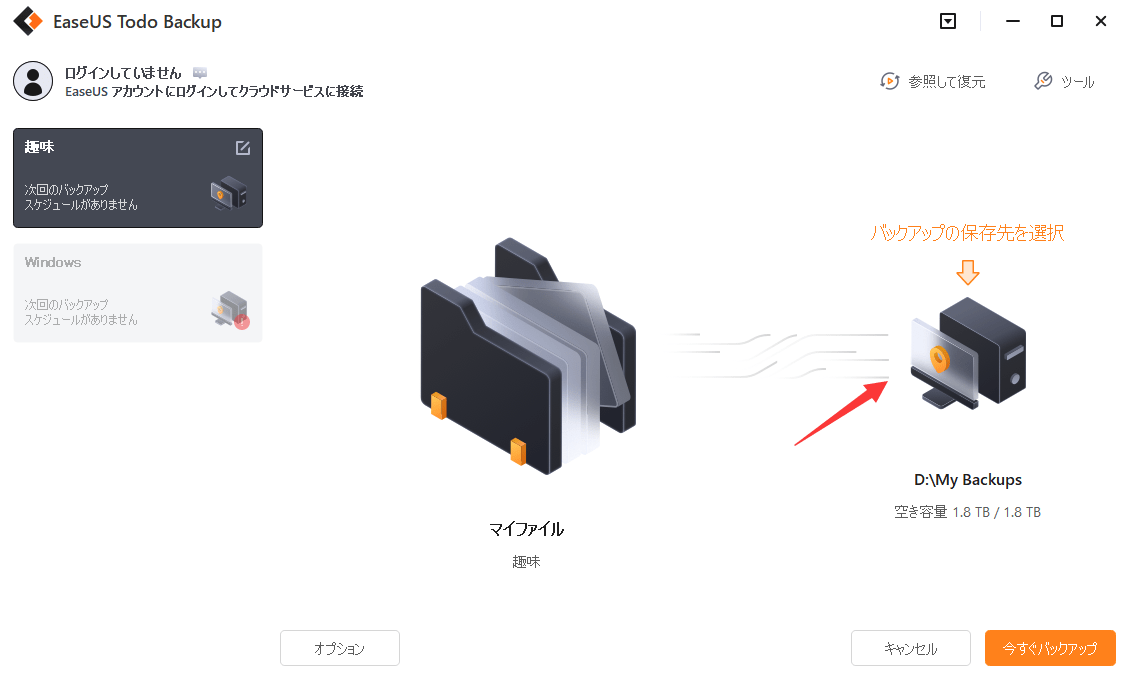
ステップ5. 保存先を選んだあと、「今すぐバックアップ」をクリックすると、バックアップが開始します。

AndroidのGoogleドライブを使って写真をバックアップ・同期したいときはどうすればいいでしょうか?PCを使わず、スマートフォンでのバックアップを選択したい場合、以下の手順を参考にして、Android版Googleドライブで写真のバックアップシステムを設定してみてください:
ステップ1:まず、Android端末でGoogleドライブを開き、画面左上の「ハンバーガー」アイコンをタップします。その後表示されるオプションの中から「設定」を選択して、次に進みます。
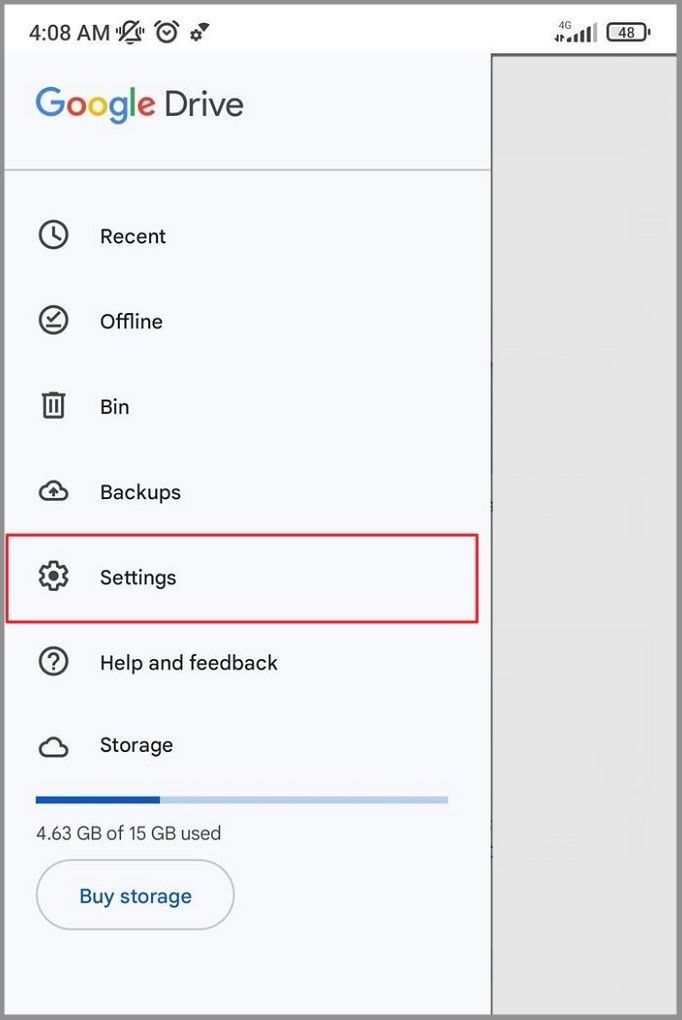
ステップ 2: 次のウィンドウで「バックアップとリセット」オプションをクリックし、オプションのリストで「写真とビデオ」オプションを見つけます。
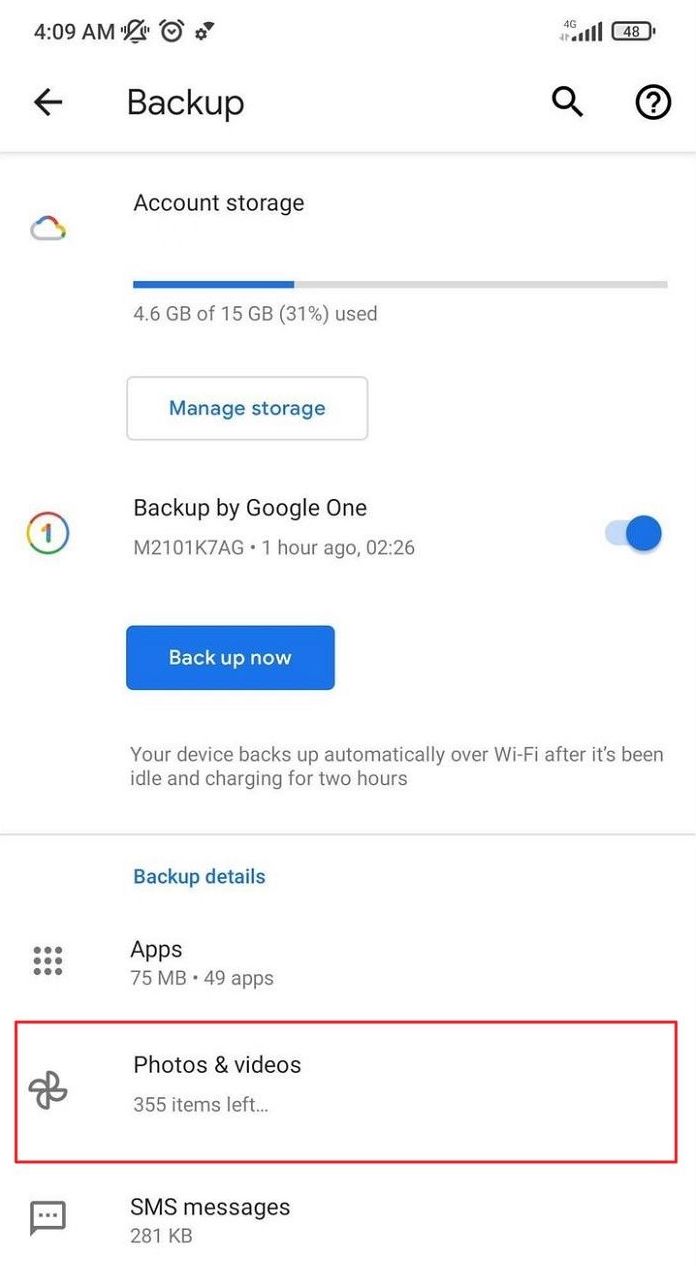
ステップ3: 新しいスクリーンにリダイレクトされるので、写真をGoogleドライブにバックアップするために「バックアップと同期」のトグルをオンにします。
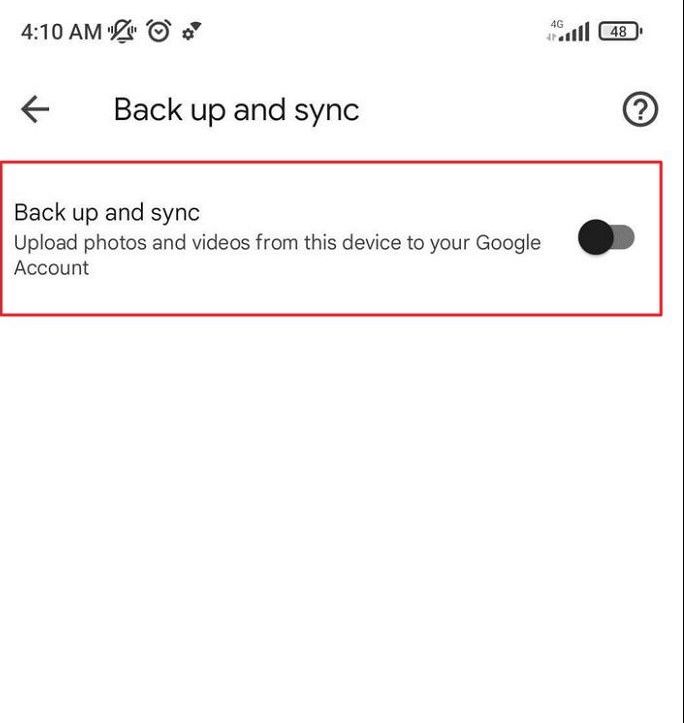
Googleドライブを使って写真をバックアップする正しい方法をご存知でしょうか?データの安全を確保するためには、バックアップが不可欠です。そこで今回、PCとAndroidで試せる最適な手法をご案内します。さらに、EaseUS Todo Backup の概要も説明しますので、クラウドサービス以外でバックアップを取りたい方にも参考になるはずです。
EaseUS Todo Backup
PCのデータのセキュリティのため、完全・自動的にバックアップを実行できるバックアップソフトでもあり、ハードディスク・OSを完璧にクローンできる高度なクローンソフトでもあります。