-
![]() Windows向けデータ復旧
Windows向けデータ復旧
- Data Recovery Wizard Free購入ダウンロード
- Data Recovery Wizard Pro 購入ダウンロード
- Data Recovery Wizard WinPE購入ダウンロード
- Partition Recovery購入ダウンロード
- Email Recovery Wizard購入ダウンロード
- おまかせデータ復旧サービス
概要:
WindowsのOneDriveエラーコード0x8004de40に直面していますか?ファイルを同期できませんか?それなら、この簡単なガイドに従ってWindows PCでエラーを修正してください。
Microsoft OneDriveは、個人や企業のニーズに対応したクラウドストレージソリューションとして知られています。しかし、厄介なエラーコード0x8004de40が現れると、OneDriveの使用が困難になります。
想像してみてください。デスクトップでOneDriveのアカウントにログインし、作成に時間と労力をかけたプレゼンテーションファイルをアップロードしようとしています。しかし、エラーコード0x8004de40が表示され、OneDriveに接続できない状態になってしまったとします。一体何が問題なのでしょうか?この記事では、OneDriveのエラーコード0x8004de40が出る可能性のある理由と、推奨される解決策について詳しく説明します。
エラーコード 0x8004de40 の主な原因は、インターネットの接続に問題があることです。しかし、それ以外にも、サードパーティ製のウイルス対策ソフトウェアなどが原因となることも考えられます。特に、OneDriveはウイルス対策ソフトウェアによって頻繁にウイルスと誤認識されることが多いです。OneDriveをウイルス対策ソフトのスキャン対象から外す方法はいくつも存在しますが、基本的なトラブルシューティングを行うためには、エラーコードが発生した可能性のある理由を把握しておく必要があります。問題解決の最初のステップは、それが起こる背後の理由を理解することです。
エラーコード0x8004de40の主な原因は接続性の問題ですが、このエラーコードを見ても慌てる必要はありません。ここでは、OneDriveで最も厄介なエラーコードを解決する6つの興味深い方法を紹介します。
マイクロソフト社によると、OneDriveアプリがクラウドに接続できない場合、エラーコード0x8004de40が表示されるとのことです。以下のような簡単な手順でインターネット接続を確認してください。
ステップ1. イーサネットケーブルが適切に接続されていることを確認してください。無線インターネットを使用している場合は、正常に動作していることを確認します。必要に応じてルーターを再起動してみてください。
ステップ2. デスクトップのブラウザでいくつかのウェブページを開きます。ページが正常に表示されれば、インターネット接続が安定していることが確認できます。
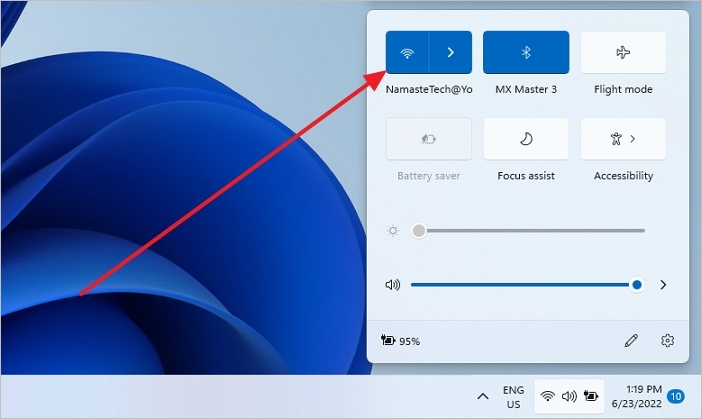
TLS 1.0暗号化プロトコルが無効化されていると、OneDriveクライアントはコンピュータ上で動作しません。以下に、インターネット設定でTLS 1.0以上のセキュリティプロトコルを有効にする手順をご案内します。
手順1:「Windowsキー+R」を押し、「ファイル名を指定して実行」を開きます。そこに「inetcpl.cpl」を入力し、OKをクリックして「インターネットプロパティ」ウィンドウを開きます。
手順2:「インターネットプロパティ」ウィンドウの「詳細設定」タブを開きます。
手順3:「設定」の項目を下までスクロールし、TLS 1.0、TLS 1.1、TLS 1.2のオプションを見つけてチェックボックスにチェックを入れます。
手順4:「適用」を選び、「OK」をクリックして変更を保存します。
その後、コンピュータを再起動し、エラーが解消されたかを確認してください。
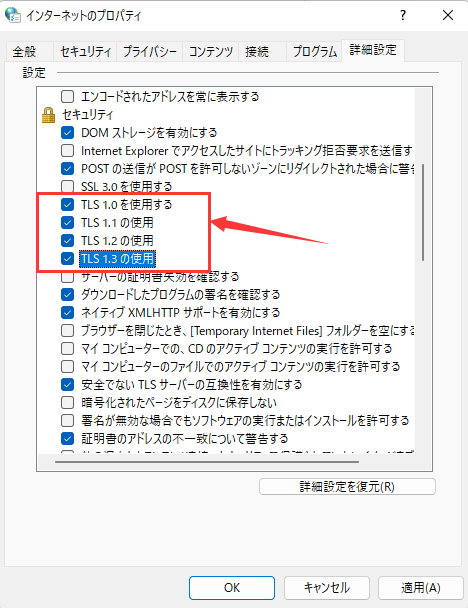
OneDriveのエラーコード0x8004de40の解消法の一つとして、プロキシ設定を無効にする方法があります。ウイルス対策ソフトウェアがOneDriveのクラウド接続をブロックしてしまうことがあるからです。以下の手順に沿ってプロキシ設定を無効にしてみましょう。
手順1:「Windowsキー+R」を押して起動し、コマンドバーに「inetcpl.cpl」を入力します。
手順2:「接続」タブをクリックし、「LANの設定」オプションを選びます。
手順3:「設定を自動的に検出する」オプションを選択します。さらに、「LANでプロキシサーバーを使用する」ボックスのチェックを外すことを忘れないでください。
手順4:「適用」を選択し、「OK」をクリックします。
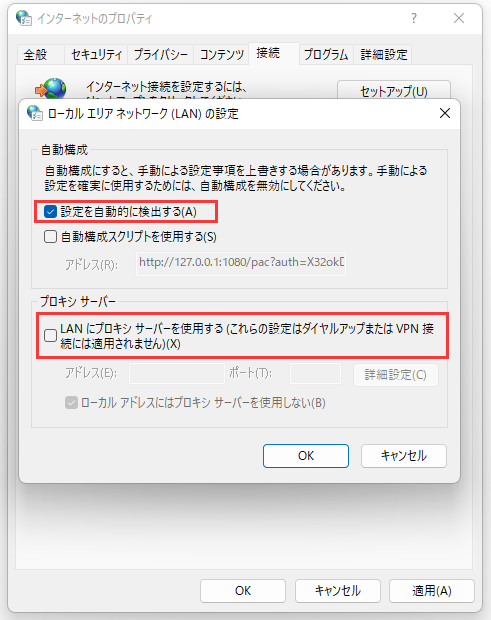
Winsock(Windows Socket)をリセットするという手段もあります。これは、一部のアプリがインターネットに接続できない際の、有効性が確認された解決策の一つです。
手順1:メインメニューの検索バーに「cmd」と入力し、「コマンドプロンプト」を開きます。必ず「管理者として実行」を選択してください。
手順2:「netsh winsock reset catalog」というコマンドを入力し、Enterキーを押します。
手順3:コマンドが成功したら、コマンドプロンプトを閉じてPCを再起動します。
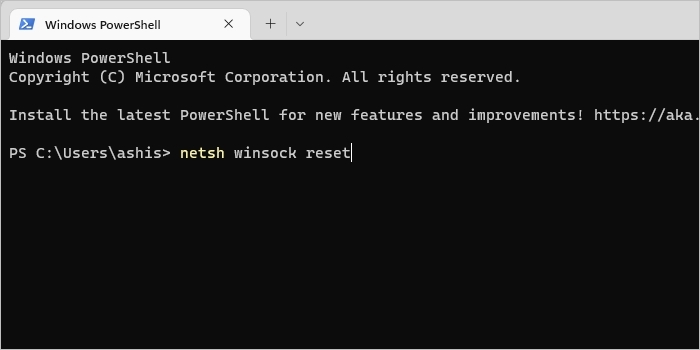
エラーコード0x8004de40を解決するには、OneDriveのリセットを選択することができます。これは、完全なアンインストールとインストールのサイクルを避けるための迅速な方法です。簡単なリセットにより、以下のような簡単な手順で接続性の問題を解消できます、
ステップ1. Windowsキー+R」で「ファイル名を指定して実行」を開く。
ステップ2. 「ファイル名を指定して実行」プロンプトで以下のコマンドを入力し、実行する。
%localappdata%\\Microsoft\\OneDrive\\onedrive.exe/reset
この簡単なコマンドで、コンピューター上のOneDriveアプリがリセットされる。
ステップ3.実行プロンプトで「%localappdata%\\Microsoft\\OneDrive\\onedrive.exe」コマンドを使用して、リセット後にOneDriveを起動する。再度サインインする必要があるかもしれません。
EaseUS Todo Backup は、ディスク、オペレーティングシステム、ファイル、パーティションの中の貴重なデータをバックアップするための最も優れたツールの一つです。このツールでは、クラウドストレージ、ローカルドライブ、NAS、ネットワークへの堅牢なバックアップを行うことが可能です。
さらに、EaseUS TodoはOneDriveの優れた代替品であり、バックアップデータを任意の場所で回復する選択肢を提供します。このバックアップツールは、ハードウェアの故障やシステムクラッシュによりシステムがダウンした際の災害回復シーンに非常に役立ちます。EaseUS Todo Backupは、右クリックでの回復やシステムイメージリカバリ、ブート可能なリカバリオプションを提供しています。
EaseUS Todo Backupツールは、OneDriveの改良点として、以下の機能を提供します。
Easeus Todo Backupの主な機能:
ここでは、EaseUS Todo Backupを使用して重要なファイルをバックアップするための詳細な手順をご紹介します。以下の指示に従って操作を進めてください。
ステップ1.バックアップ内容を選択する
個々のファイル、ディスク全体またはパーティション、システム、アプリケーションのバックアップを選択できます。

ステップ2.バックアップ先としてセキュリティゾーンを選択する
バックアップ先を選択すると、セキュリティゾーンのオプションが表示されます。セキュリティゾーンをクリックし、バックアップ先として使用します。
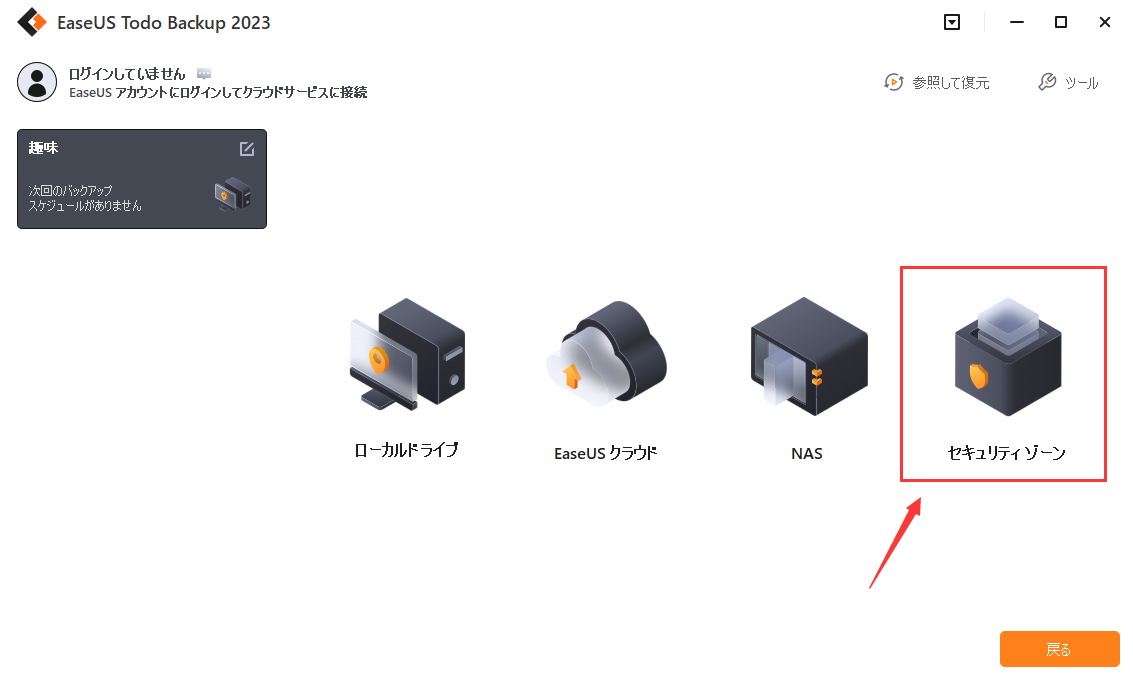
セキュリティゾーンを初めて使う場合は、EaseUS Todo Backupが作成方法を案内します。「セキュリティゾーンの作成」をクリックします。
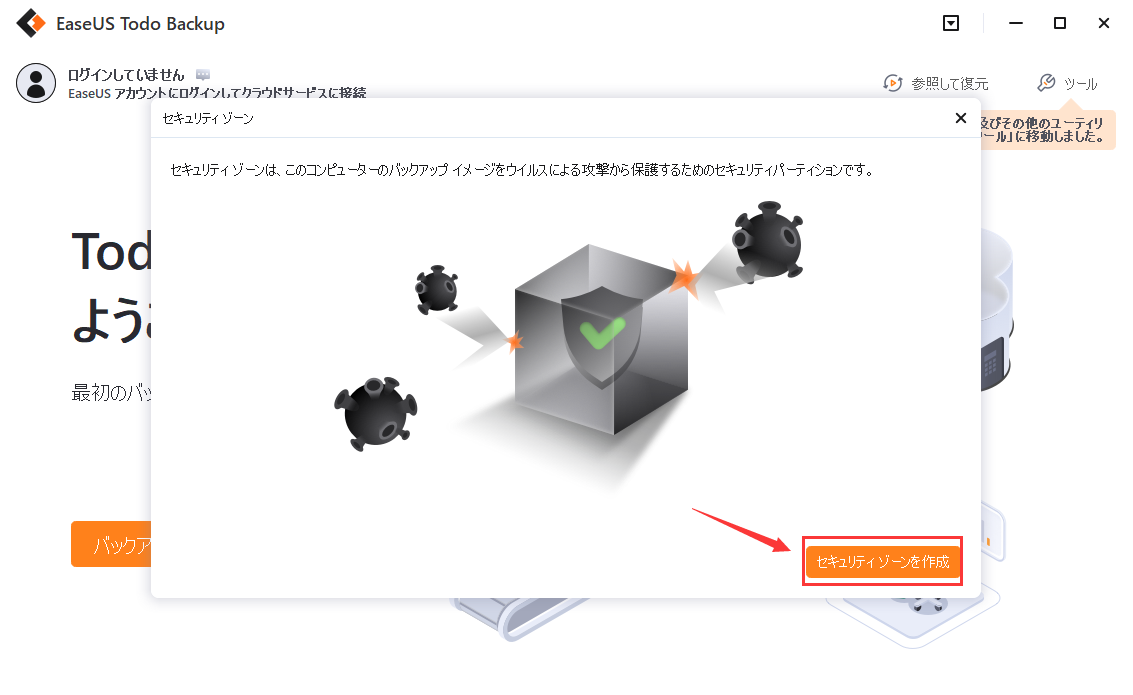
バックアップ用に十分な空き容量のあるパーティションを選択し、「続ける」をクリックします。
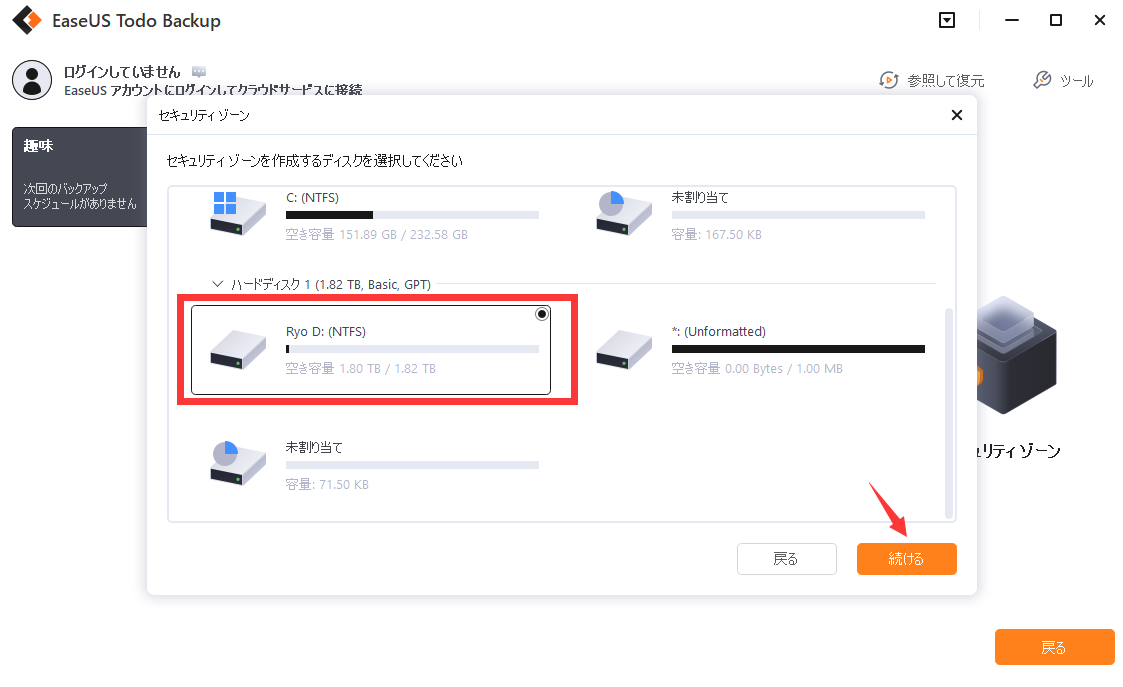
セキュリティゾーンのパーティションサイズを調整したら、「作成」をクリックしてください。
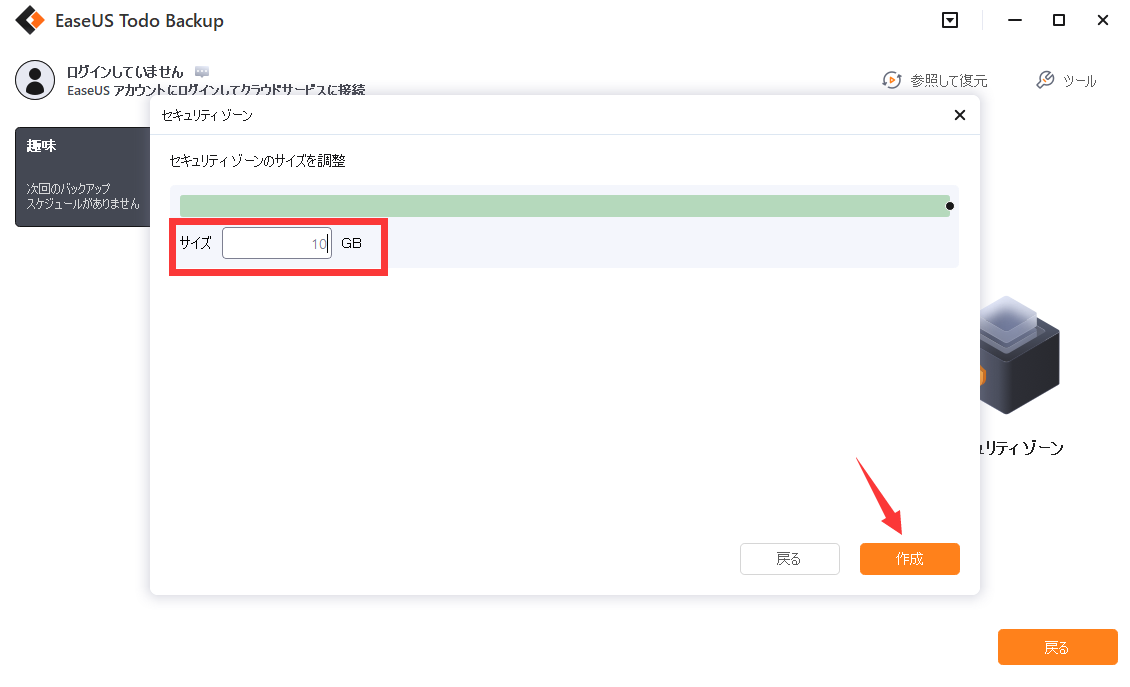
ステップ3.バックアップタスクを実行する
「今すぐバックアップ」をクリックしてバックアッププロセスを開始します。セキュリティゾーンにあるOS、ファイル、ドライブ、メールなどのファイルは、ウイルス、ランサムウェア、トロイの木馬に見られたり破壊されたりすることから完全に保護されます。
OneDriveのエラーコード0x8004de40メッセージを解決する様々な手段が挙げられており、それぞれが信頼性のある解決策として有望です。具体的には、インターネット接続の確認、OneDriveアプリのリセット、プロキシ設定の無効化、Winsockのリセットなどが該当します。
しかしながら、EaseUS Todo Backupのような高機能で強力なバックアップツールを代替手段として導入することも一つの選択肢です。クラウドバックアップ・ストレージツールについて深く理解し、大切なデータをこれからも保護し続けましょう。
EaseUS Todo Backup
PCのデータのセキュリティのため、完全・自動的にバックアップを実行できるバックアップソフトでもあり、ハードディスク・OSを完璧にクローンできる高度なクローンソフトでもあります。