-
![]() Windows向けデータ復旧
Windows向けデータ復旧
- Data Recovery Wizard Free購入ダウンロード
- Data Recovery Wizard Pro 購入ダウンロード
- Data Recovery Wizard WinPE購入ダウンロード
- Partition Recovery購入ダウンロード
- Email Recovery Wizard購入ダウンロード
- おまかせデータ復旧サービス
概要:
バックアップと復元機能には、「システム イメージの作成」と「システム修復ディスクの作成」二つの選択があります。本文では、果たしてこの二つの機能の間に、どんな違いがあるのかを説明します。それに、それぞれの使い方を紹介します。
Windowsのコントロールパネルを開くと、バックアップと復元機能という機能があります。バックアップと復元機能のメニューには、「システム イメージの作成」と「システム修復ディスクの作成」二つの選択があります。これらの用語に戸惑うと思われる方が少なくないため、本文では、果たしてこの二つの機能の間に、どんな違いがあるのかを説明します。
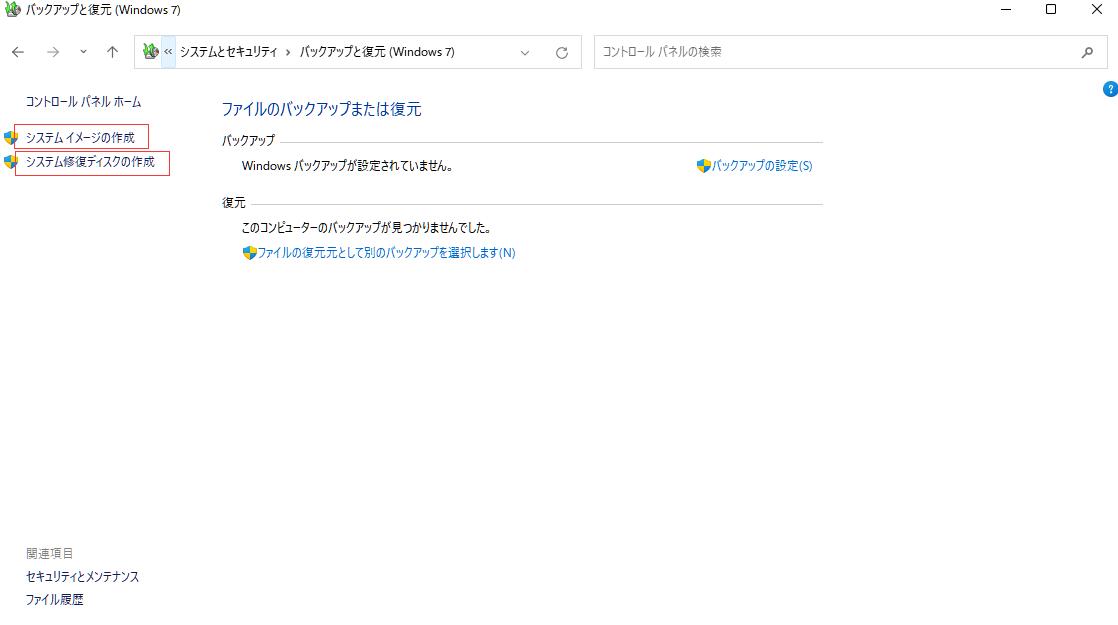
フォームの形で説明させていただきます。
| システムイメージ | システム修復ディスク | |
| 目的 | データバックアップ/復元 | 起動しなくなったハードディスクの代替とし、データ救出/修復作業を行う |
| ツール | USB、DVDまたはネットワーク | DVD/CD |
| 必要な容量 | 8GB/16㎇以上 | 2GBが十分 |
| データ範囲 | OSを含め、システムにある全部のデータ | パソコンを起動させる必要なデータ |
| リスク | 全面的なデータの書き込みによる個人データが紛失する可能性がある | 個人データが紛失するリスクはない |
上記のように、システムイメージとシステム修復ディスクの違いについて説明しました。
システムイメージはある時点のパソコンを丸ごとコピーしたバックアップファイルので、復元作業を行うとき、システムドライブにある個人データがなくなるので、ご注意ください。
ステップ1:「コントロール パネル」を検索して開きます。
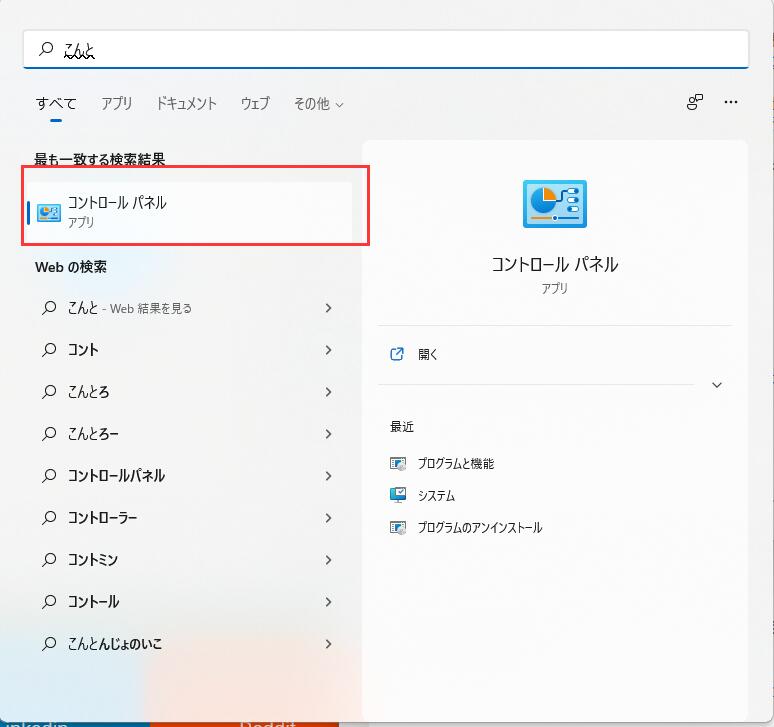
ステップ2:左側にある「システム修復ディスクの作成」をクリックします。
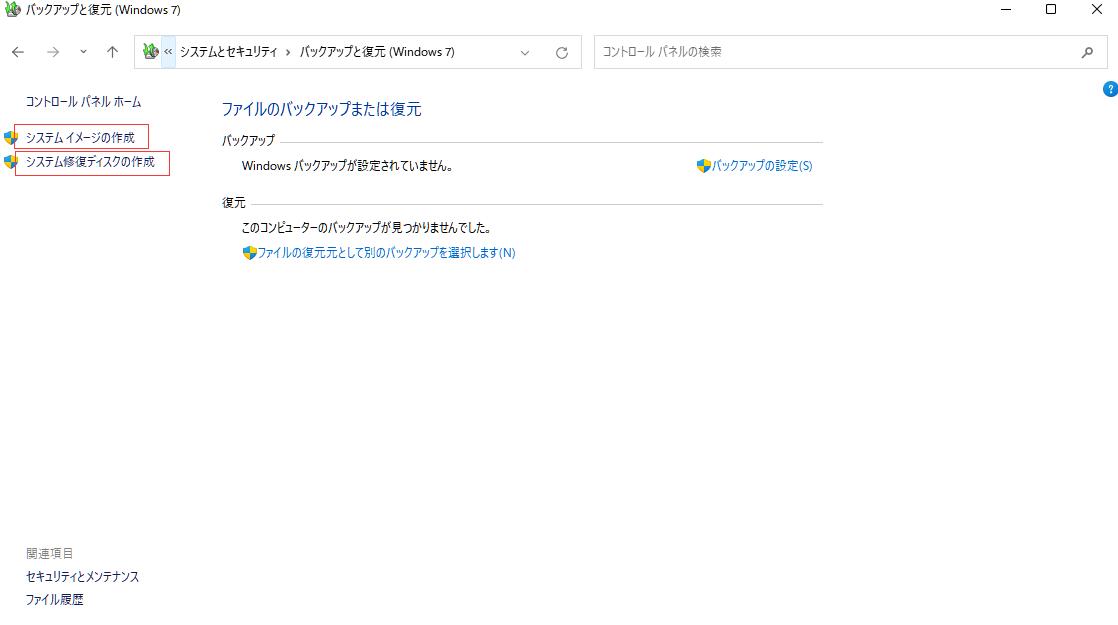
ステップ3:目的のDVD/CDを選択し、「ディスクの作成」をクリックして完了するまでお待ちください。
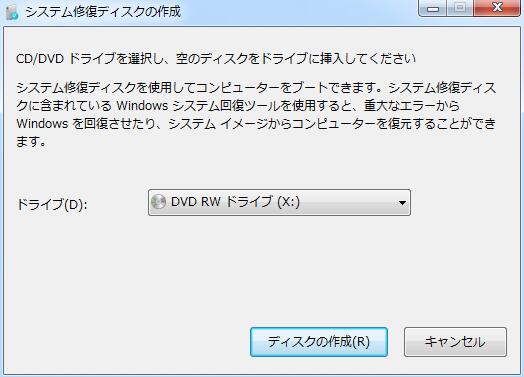
ステップ1:「コントロール パネル」を検索して開きます。
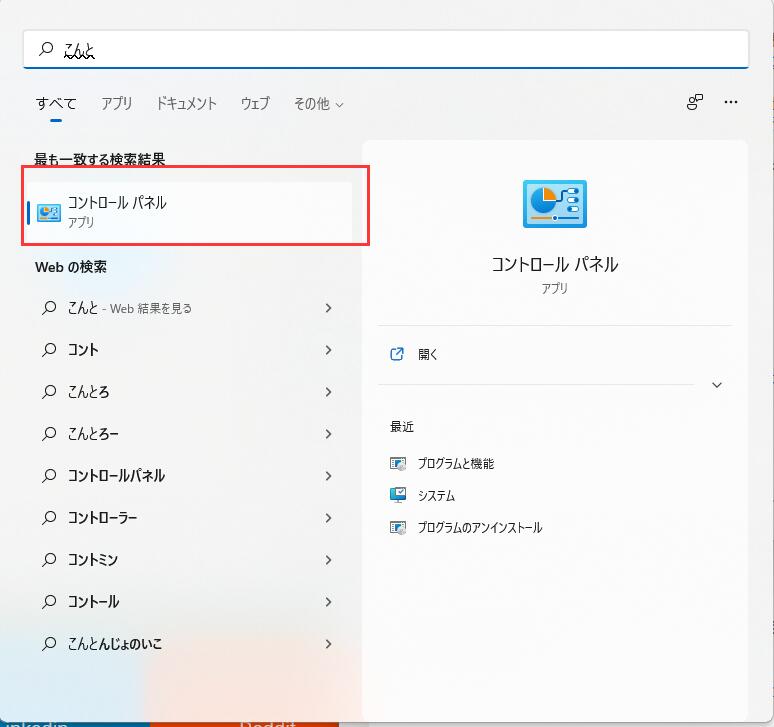
ステップ2:左側にある「システムイメージの作成」をクリックします。
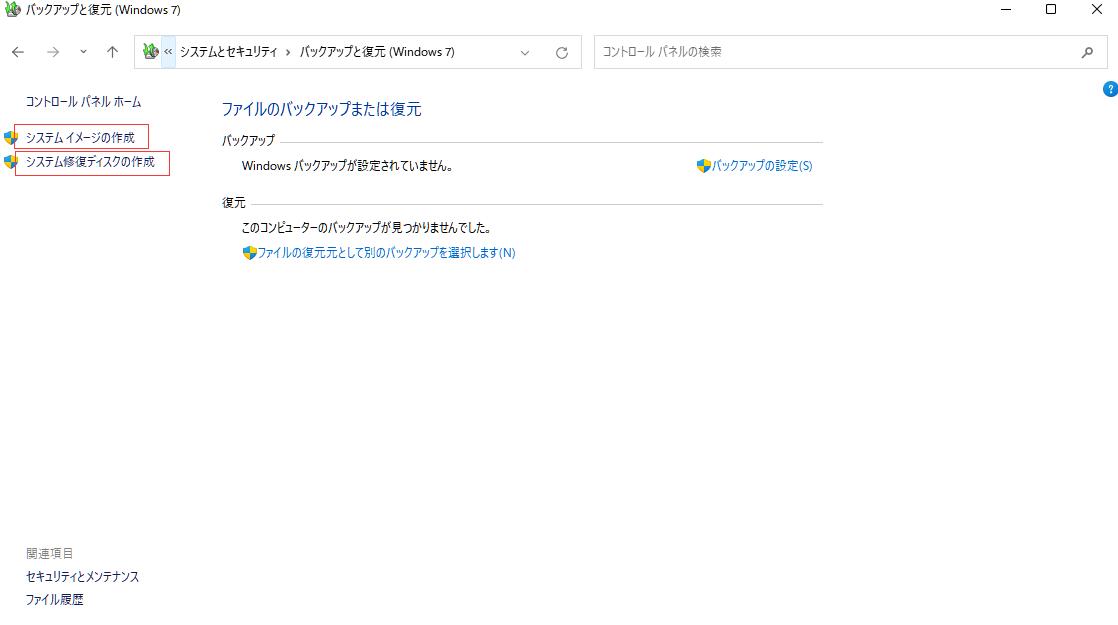
ステップ3:自分のニーズに合わせてオプションを選択してバックアップを作成します。
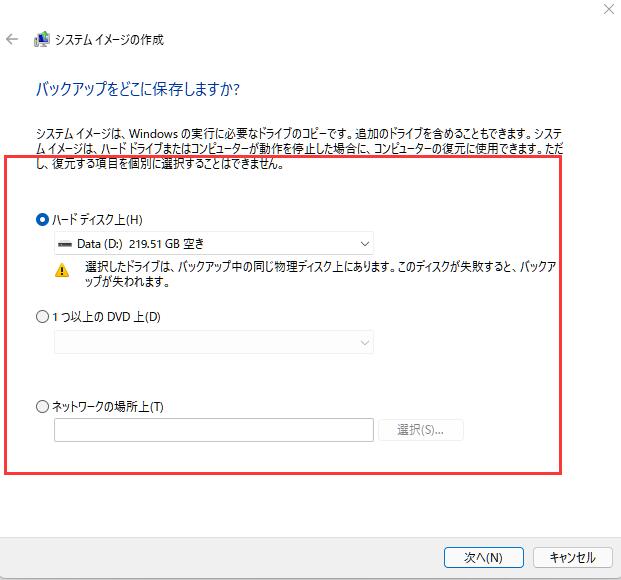
バックアップのプロセスが自動的に開始し、完了までお待ちください。以上の手順で、Windows 11に起動可能なバックアップを作成することに成功しました。
EaseUS Todo Backupは、Windows 11の自動バックアップを作成できる、優れたデータバックアップツールです。豊富な機能を持ち、Windows 11の起動可能なバックアップを作成することができます。
EaseUS Todo Backupのメリット
まず、下のボタンからEaseUS Todo Backupをダウンロードし、手順に沿ってシステムのバックアップを作成します。
ステップ1. EaseUS Todo Backupを実行して、「バックアップを作成」をクリックします。

ステップ2. バックアップ対象として、「システム」をクリックします。

ステップ3. 「オプション」ボタンをクリックすると、バックアップモードやスケジュールなどを設定することができます。

ステップ4. 最後は、バックアップ先を選択し、バックアップを開始します。

記事では、システムの修復ディスクとイメージバックアップの違いと具体的な活用シーンを紹介しました。 システムや重要なファイルを定期的にバックアップすることは、データの安全性を高めるために大いに役立ちます。 windowsに内蔵されているそれぞれのツールを使うこともできますが、より便利なのは、定期的なバックアップスケジュールを設定できるEaseUS Todo Backupを使うことで、非常に簡単にバックアップと万が一の時の復元を行うことができます。
簡単なバックアップ管理
EaseUS Todo Backup では、バックアップを結合、分割、削除、圧縮して、ディスク容量を節約することができます。また、毎日、毎週、毎月のバックアップ計画をスケジュールすることができます。
バックアップの効率性を強化
差分バックアップや増分バックアップの際に、変更されたデータのみをバックアップする必要があります。
ブータブルバックアップ機能
ブータブルバックアップは、システムを起動し、データを復元するためのデバイスにシステムバックアップを作成します。ブータブルバックアップ機能により、マルウェアの攻撃、システムクラッシュ、ハードウェアの破損などの災害時に、失われたデータを復元することができます。
ディスクとパーティションのクローン
EaseUS Todo Backupでは、元のディスクと同一のハードディスクを新規に作成することができます。
パスワードで保護されたバックアップ
このバックアップツールは、すべてのバックアップファイルを暗号化し、不正アクセスを防止することで、データ保護を倍増させます。
バックアップの頻度に特別な制限はありません。しかし、バックアップの頻度が高いほど、相対的に高い安全性を確保することができます。同時に、バックアップファイルがハードディスクの容量を圧迫することにもなりかねません。ここでは、自動バックアップの頻度を1週間に設定することをお勧めします。また、重要なファイルを変更したり保存したりした場合は、速やかに追加バックアップを取るようにしてください。
バックアップファイルは、ソースファイルと同じハードディスクに保存しないことをお勧めします。ハードディスクが完全に壊れてしまうと、バックアップファイルも含めて、すべてのファイルが使えなくなる可能性があるからです。この場合、バックアップの意味がありません。そのような場面を防ぐため、また利便性を考慮し、以下の2つの提案を行います。
バックアップファイルの保存にリムーバブルドライブを使用する
バックアップファイルを信頼できるクラウドにアップロードする
EaseUS Todo Backup
PCのデータのセキュリティのため、完全・自動的にバックアップを実行できるバックアップソフトでもあり、ハードディスク・OSを完璧にクローンできる高度なクローンソフトでもあります。