-
![]() Windows向けデータ復旧
Windows向けデータ復旧
- Data Recovery Wizard Free購入ダウンロード
- Data Recovery Wizard Pro 購入ダウンロード
- Data Recovery Wizard WinPE購入ダウンロード
- Partition Recovery購入ダウンロード
- Email Recovery Wizard購入ダウンロード
- おまかせデータ復旧サービス
概要:
Google Photoで保存されている写真や動画を紛失したことありますか?Google Photoで写真、動画、他ののアップロードされたアルバムを失われったのは、アカウントや同期などでエラーが出るからです。ここでは、Google Photoで失われた写真を復元する実証済みのソリューションをご紹介します。
最も安全なクラウドストレージはGoogleフォトに他ならないと思われています!写真をアップロードすることで、誰でもデバイスのスペースを節約できます。Googleフォトの無制限の高品質クラウドストレージの開始に伴い、Google はあなたのGoogleドライブに一流の写真バックアップ戦略を与えました。しかし、技術的な不具合により、「Googleフォトに保存されている写真が消えてしまった」という問題に直面することは避けられません。ご心配なく。本記事では、この問題の原因と主な防止策を詳しく紹介します。今すぐ始めましょう!
難しいように聞こえるかもしれませんが、Googleフォトからの写真の削除は、ユーザーがこのGoogle製品を使用している間にしばしば直面する一般的な問題です。そのため、Googleフォトから写真が消えてしまう原因として、以下のようなことが考えられます。
*関連記事:対処法:Googleフォトがバックアップできない
Googleフォトを使っている中、「Googleフォトから動画が消えた」「Googleフォトからすべての写真が消えた」ということがよくあります。しかし、心配する必要はありません。本記事はGoogleフォトから動画や写真を復元するトップ5ソリューションを提供します。
Googleアカウントを1つ以上お持ちの場合、写真が消えてしまうことがよくあります。そのため、すべての写真を保存しているアカウントではなく、最近のアカウントを確認する必要があります。
Googleフォトで「空き容量を増やす」をタップしたことありますか?その場合、デバイスが動画や写真を削除した恐れがあります。ただし、Googleフォト アプリケーションでそれらを見つけることは可能です。紛失したアイテムを回復するには、次の手順に従ってください。
ステップ1.PCでphotos.google.comを開きます。
ステップ2.メニューをクリックし、その後、「アーカイブ」をクリックします。
ステップ3.写真を選択します。
ステップ4.三点アイコンをクリックした後、「アーカイブ解除」をクリックします。
誤って写真を消してしまったことはありませんか?もしそうなら、まだゴミ箱にあるかもしれませんから、取り戻せる可能性が高いです。Googleフォトのゴミ箱から写真を取り出す手順は以下の通りです。
ステップ1.PCからphotos.google.com にアクセスし、「メニュー」をクリックして、「ゴミ箱」をクリックします。
ステップ2.取得したい画像にカーソルを置き、「選択」を選択します。
ステップ3.右側の「復元」をクリックします。写真はGoogleフォト ライブラリからすぐに取得され、その写真が含まれていたアルバムにすぐに追加されます。
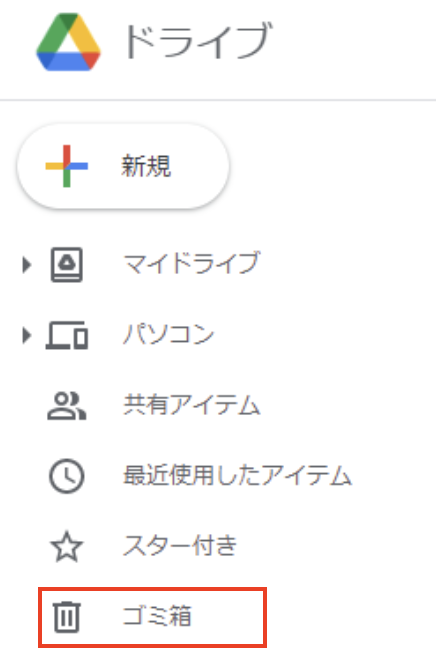
操作手順は次の通りです。
ステップ1.Chromeを開き、三点アイコンをクリックします。
ステップ2.「その他のツール」オプションをクリックします。
ステップ3.左側に表示されるサブメニューの「拡張機能」をクリックします。
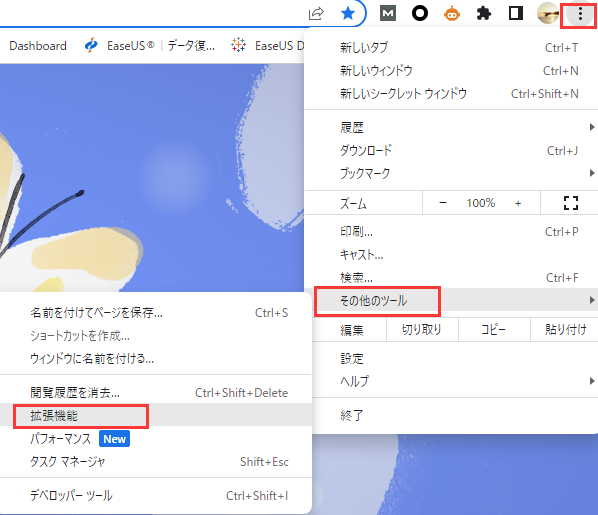
ステップ4.トグルスイッチをオンの位置に押して無効にします。または、拡張機能の下部にある「削除」オプションをクリックしてアンインストールすることもできます。
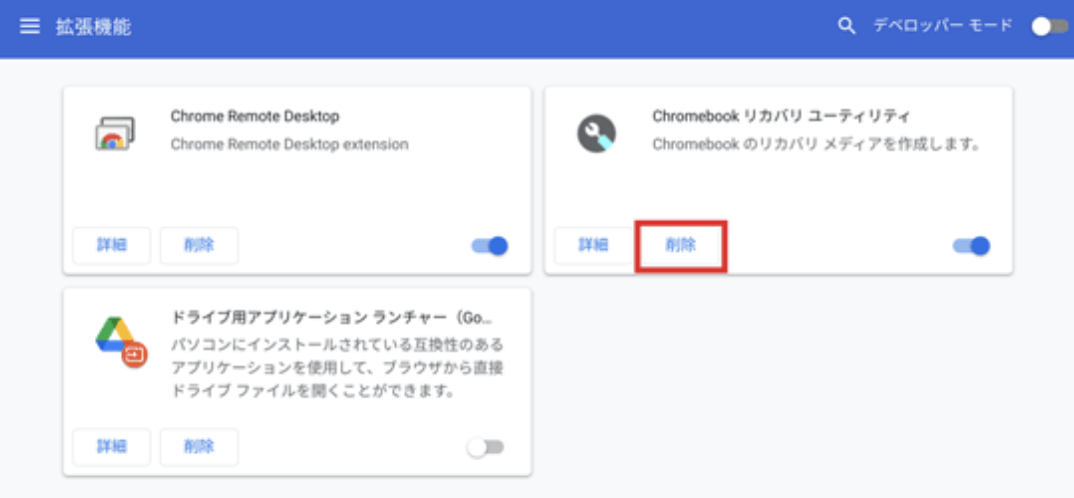
ステップ5.複数のアドオンがある場合は、すべてを無効にするためにChromeをリセットする必要があります。
これを行うには、Chromeメニュー ボタンを押します。その後、「設定」を押し、メニューの一番下にある「詳細」を選択します。メニューを下にスクロールした後、「設定をリセット」オプションを押して実際のデフォルトに戻します。その後、Webサイトにアクセスして、Googleフォトの失われた写真が復元されているかどうかを確認してください。
ステップ1.support.google.com/drive/ Webサイトにアクセスします。
ステップ2.ページの一番下までスクロールし、「お問い合わせ」を選択します。
ステップ3.ここでは、「チャットをリクエスト」、「コールバックをリクエスト」、または「電子メールサポート」など3つのオプションが選択できます。
Googleフォトは、ユーザーが写真を管理したりアクセスしたりするための便利なオプションの1つです。したがって、ほとんどの人は重要な写真をGoogleフォトに移動します。
*関連記事:SDカードをGoogleフォトにバックアップする方法【簡単・無料】
Googleフォトで紛失した写真が必要になった場合はどうすればよいでしょうか? Googleフォトで写真が失われたり、同期されなかったりするなど、これらのありふれた問題が生活に重大な問題を引き起こす可能性があります。
ただし、同期とバックアップは、動画や写真をGoogleアカウントに自動的に保存する最高のストレージ サービスです。アカウントにログインした後は、どのデバイスからでもすぐにアクセスできるようになります。しかし、Google フォトを使用する最大の欠点は、無制限のストレージ設備がないことと、編集機能を強化する必要があることです。
写真の損失を防ぐには、Googleフォトファイルを100%保護する補完ソリューションであり、一流のバックアップ ソリューションである EaseUS Todo Backup を使用することをお勧めします。さらに、このコンピュータ バックアップ ソフトウェアを使用すると、あらゆる種類のファイルをバックアップし、そのバックアップを Google ドライブ アカウントに保存できます。バックアップ ファイルを保護するために EaseUS Cloud を選択した場合は、250GBの無料クラウド ストレージを体験できます。
このソフトウェアを使用すると、バックアップをクラウドやローカル ドライブに保存することもできます。EaseUS が提供するクラウド バックアップ サービスは、柔軟性、安全性、コスト効率に優れています。各ユーザーは 250GB の無料クラウド ストレージ スペースを受け取ります。EaseUS Todo Backupの他の機能は次のとおりです。
操作手順:
ステップ1. 「バックアップ内容を選択」ボタンをクリックし、バックアップを開始します。

ステップ2. 「ファイル」「ディスク」「OS」「メール」の4つのデータバックアップオプションから1つを選びます。

ステップ3. バックアップする対象を選びます。

ステップ4. バックアップはローカルドライブ、EaseUSのクラウドサービス、NASなどに保存することができます。さらに、セキュリティゾーンを作って、バックアップをそこに保存することができます。

ステップ5. 「ローカルドライブ」→「クラウドデバイス」→「クラウドストレージサービスを追加」をクリックして、バックアップをDriveBox、GoogleDrive、OneDriveなどに保存できます。

ステップ6. 「オプション」をクリックして、「バックアップオプション」でパスワードの設定、バックアップスケジュールの設定し、特定のイベント時にバックアップを開始する時間の設定など多くのオプションがあり、必要に応じてバックアップタスクをカスタマイズすることができます。

ステップ7.「今すぐバックアップ」をクリックし、バックアップを開始します。

60日以内に回復プロセスを行うことは、Googleの写真や動画を取り戻す最も簡単な方法です。この期間を過ぎると、削除されたGoogleフォトを取得するのは困難になります。ただし、上記の解決策を使用すると、Googleフォトで写真が失われる問題に対処できます。EaseUS Todo Backupは、PC上のすべてのファイルを復元するための最良のソリューションです。
EaseUS Todo Backup
PCのデータのセキュリティのため、完全・自動的にバックアップを実行できるバックアップソフトでもあり、ハードディスク・OSを完璧にクローンできる高度なクローンソフトでもあります。