-
![]() Windows向けデータ復旧
Windows向けデータ復旧
- Data Recovery Wizard Free購入ダウンロード
- Data Recovery Wizard Pro 購入ダウンロード
- Data Recovery Wizard WinPE購入ダウンロード
- Partition Recovery購入ダウンロード
- Email Recovery Wizard購入ダウンロード
- おまかせデータ復旧サービス
概要:
ここには、SDカードからGoogle Photosへの転送に関する包括的なチュートリアルがあります。さらに、高解像度の元の写真を保持するために、コンピューターでマイクロSDカードをGoogle Driveにバックアップする方法も説明します。
このページでは、AndroidスマホでSDカードをGoogleフォトにバックアップする方法を中心に説明します。もしSDカードに保存された写真がGoogleフォトに表示されない場合、心配しないでください。
このページで紹介する方法を実行することで、外部のSDカード、マイクロSDカード、またはTFカードからAndroid搭載のスマホのGoogleフォトに写真やビデオをバックアップ、同期、またはアップデートする方法を学びましょう。
「Samsung Galaxy 20の外付けSDカードに写真とビデオを保存 しました。Googleフォトのバックアップと同期機能をオンにして、Googleフォトアプリに写真をアップロードしようとしました。しかし、Googleフォトには何も表示されません。私の写真はまだSDカードに残っています。なぜでしょうか?SDカードの全てをGoogleフォトにバックアップできる方法はないでしょうか?」
Androidのクラウドストレージアプリとして知られるGoogleフォトは、Androidユーザーの間で人気があります。それは、Androidユーザーがローカルの写真やビデオ(16Mp-1080pHD)を無料でバックアップすることができます。しかし、一部のAndroidユーザーから、Googleフォトにある自分の写真にアクセスできず、見ることができないという報告があります。
基本的に、SDカードをGoogleフォトにバックアップできない、あるいはアプリのファイルにアクセスできない理由は、大きく3つあります:
これらの問題では、SDからGoogleフォトへのバックアップタスクを再スタートする必要があります。そして、以下のガイドに従って、自力で作ってください。
ここでは、SDカードの写真、ビデオ、さらにはすべてをGoogleフォトに完全にバックアップするための3つのツールを集めました。
方法1.Googleフォトのバックアップと同期を使用してSDカードをバックアップする
方法2.パソコンからGoogleフォトに写真をアップロードする
方法3.SDカードのすべてをGoogle Driveにバックアップする
始める前にSDカードが検出されたどうかを確認する
ステップ1. スマホの「設定」アプリを開きます。
ステップ2. 「 ストレージとUSB」をタップします。
ステップ3. SDカードが「デバイスストレージ」または「ポータブルストレージ」セクションにあることを確認します。
カードが表示された場合は、以下の手順を続けてください。表示されない場合は、SDカードを抜き、携帯電話に再度挿入し、ポップアップ通知で「ポータブル」または「内部」ストレージとして設定します。
バックアップと同期でSDカードの写真をGoogleフォトにバックアップする
ステップ1. Android端末で「Googleフォト」アプリを開きます。
ステップ2. 左上の「メニュー」アイコンをタッチします。
ステップ3. 「設定 > バックアップと同期」を選択します。
有効になっていない場合は、オンにしてください。
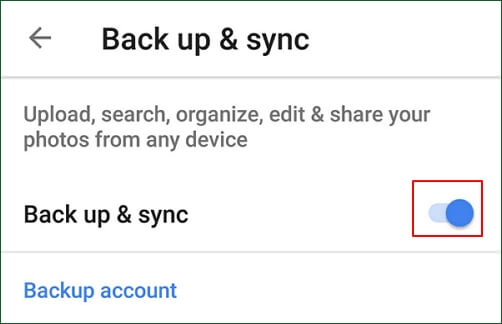
ステップ4. 「バックアップするフォルダを選択...」をタップして、バックアップしたいDICMなどのSDカード写真フォルダを選択します。
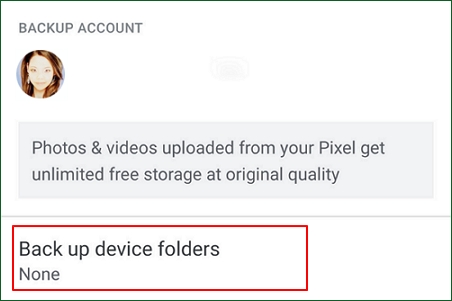
バックアップ処理が完了するのを待ちます。
AndroidスマホのSDカードをパソコンに接続し、Googleフォトに写真や動画をアップロードする方法もあります。
以下はその手順です:
ステップ1. 安全にSDカードをAndroid携帯から抜き取り、取り外します。

ステップ2. コンピュータのブラウザで photos.google.com にアクセスします。
ステップ3. 「写真」をクリックし、右上のメニューにある「アップロード」アイコンをクリックします。
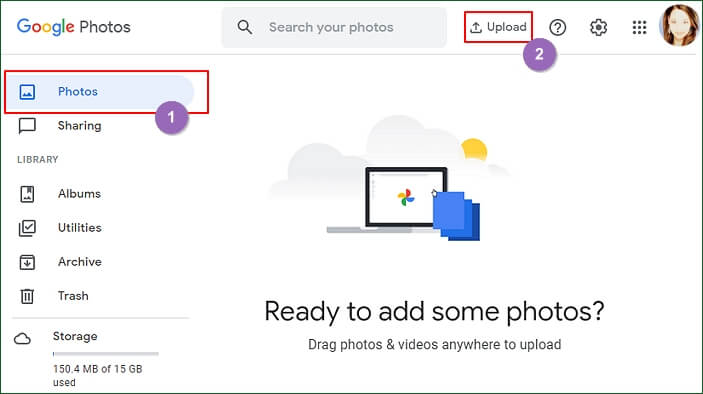
ステップ4. 「コンピュータ」をクリックし、SDカードから写真を選択してアップロードします。
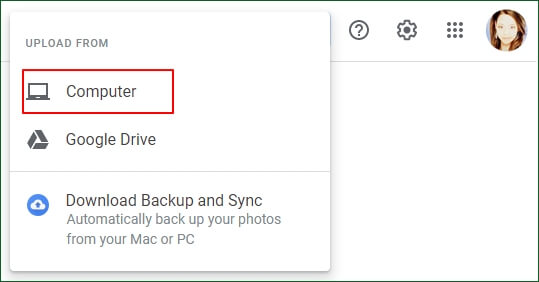
処理が完了するのを待ちます。この後、Googleフォトアプリを開いて、SDカードの写真を確認することができます。
SDの容量を空にしたり空けたりしがちな方は、写真を削除する前に、携帯電話のバックアップと同期機能を無効にするかオフにすることを忘れないでください。
Google Photosには写真とビデオのバックアップオプションしかないため、連絡先やローカルのドキュメントなど、カードに重要なファイルがある場合、このクラウドドライブにバックアップすることはできません。
SDカードのすべてをバックアップするには、このリンクを参照してください:Micro SDカードのバックアップ。
ただし、SDカードのデータを完全にクラウドにバックアップする場合は、Google Driveを試すことができます。SDカードをGoogle Driveにバックアップするには、2つの方法があります。
ここでは、より効率的で簡単な後者の方法を紹介します。信頼性の高いファイルバックアップソフトウェアであるEaseUS Todo Backupを使用すると、無制限のファイルを一度にGoogle Driveにバックアップできます。
ステップ1.EaseUS Todo Backupを開き、「バックアップを作成」をクリックします。

ステップ2.バックアップの対象として、ディスクを選択します。

ステップ3.USBメモリーを選択します。
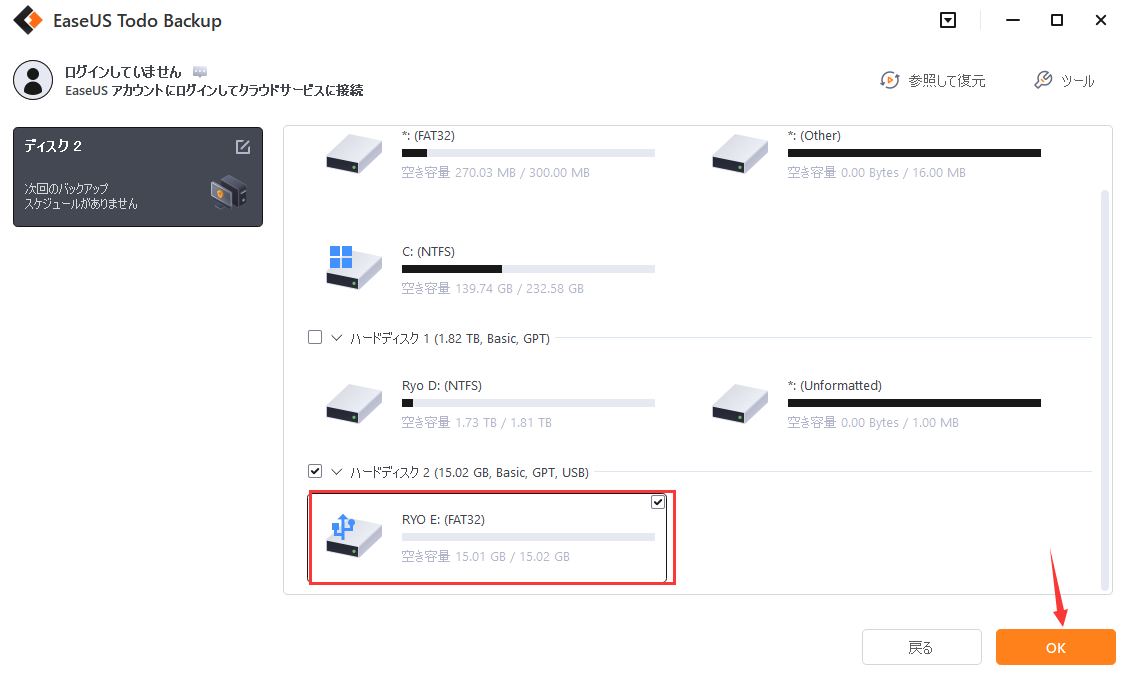
ステップ4.保存先を選ぶ時、ローカルドライブを選択します。
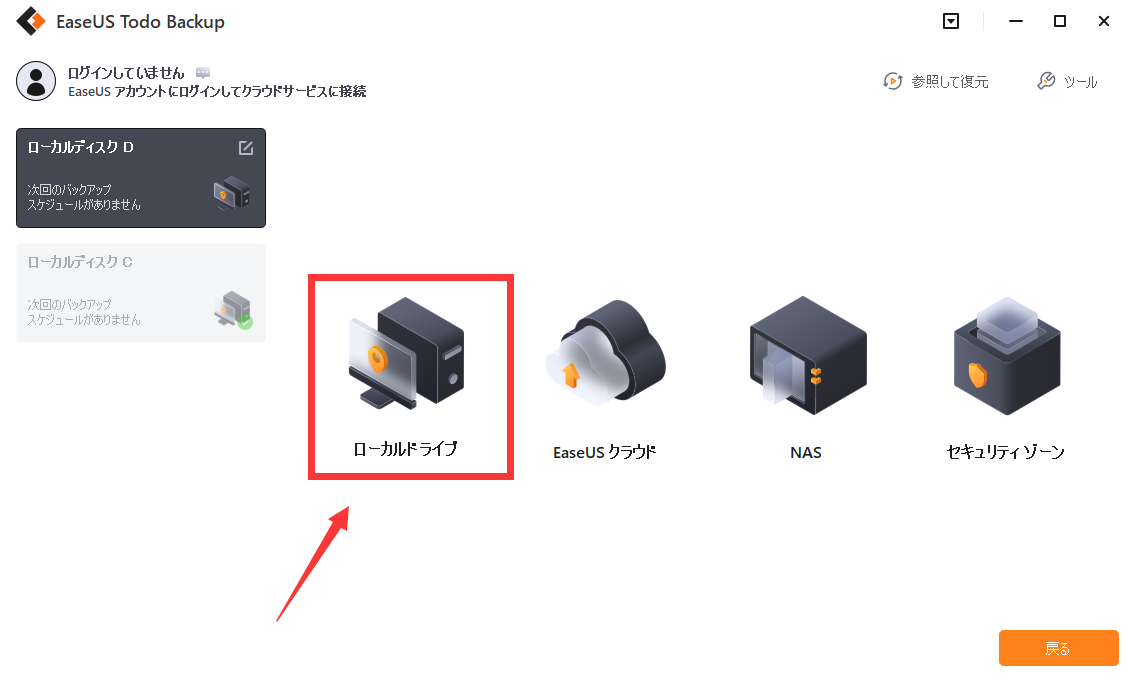
ステップ5.「クラウドストレージサービスを追加」をクリックして、GoogleDriveを選びます。
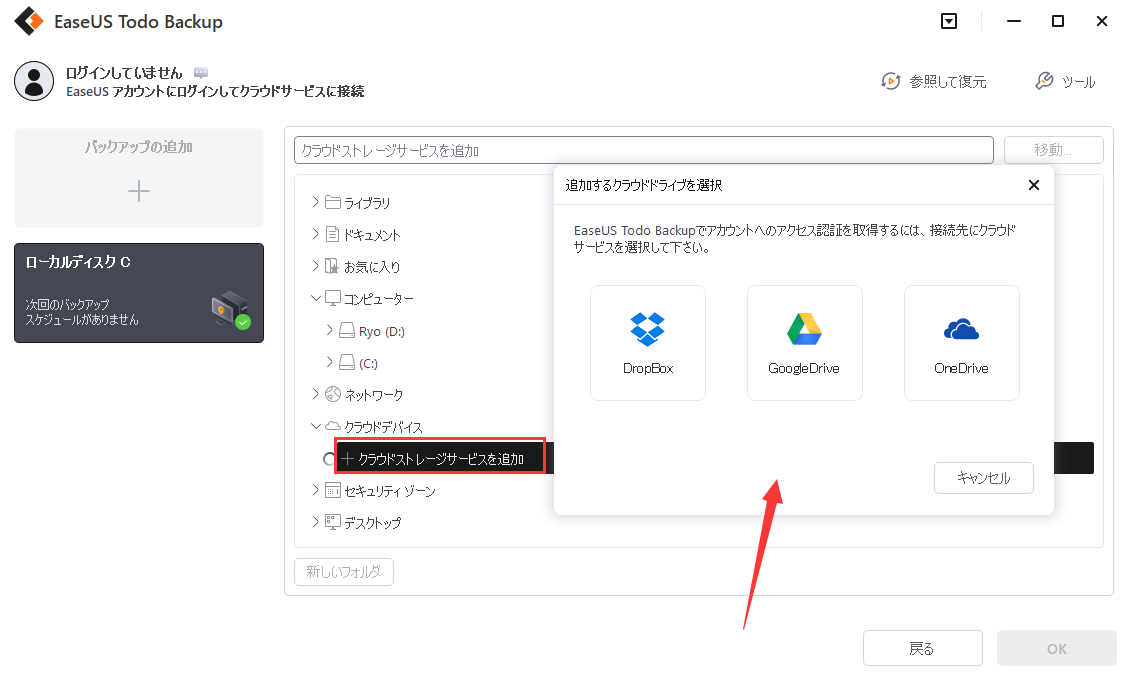
SDカードのバックアップに加えて、EaseUS Todo Backupには以下の機能があり、コンピューターのOSとデータを完全に保護できます。
Google Driveにファイルを自動でアップロードする方法
Google Driveにファイルやデータを自動でアップロードできなくても心配しないでください。この記事では、Googleドライブへのファイルのアップロードやバックアップを効率的に行う方法を、難なく知っていただくことができます。
また、内蔵メモリーの写真を外付けのSDカードに移す方法を知りたいという方もいらっしゃるでしょう。そして、そこで取り上げるのが、この方法です。
ここでは、内蔵メモリーから外付けSDカードに写真を移動・転送する手順を紹介します:
ステップ1. Android携帯で、「マイファイル」をタップします。
ステップ2. 「内部ストレージ」をタップし、「DCIM」フォルダを開く。
ステップ3. 「カメラ」をタップし、長押ししてこの中にある写真や画像フォルダを選択します。
ステップ4. 移動ボタンをタップして、ファイルメニューに移動し、「SDカード」をタップします。
ステップ5. DCIMフォルダーをタップし、「完了」をタップします。
SDカードにDCIMフォルダがない場合は、フォルダを作成し、名前を「DCIM」にします。
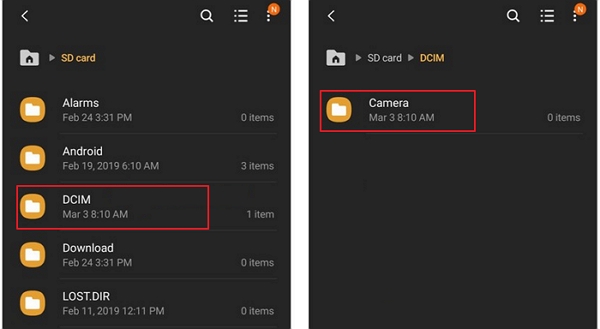
このページでは、SDカードの写真がGoogleフォトに表示されない理由を学び、Android SDカードの写真、動画をGoogleフォトに完全にバックアップするための2つの信頼できる方法を提供しました。
なお、SDカードのフルバックアップを一度に作成したい場合は、Googleドライブなどのクラウドドライブへのバックアップを試してみるのも手です。高度のバックアップ機能を持つEaseUS Todo Backupがお役に立ちます。
EaseUS Todo Backup
PCのデータのセキュリティのため、完全・自動的にバックアップを実行できるバックアップソフトでもあり、ハードディスク・OSを完璧にクローンできる高度なクローンソフトでもあります。
