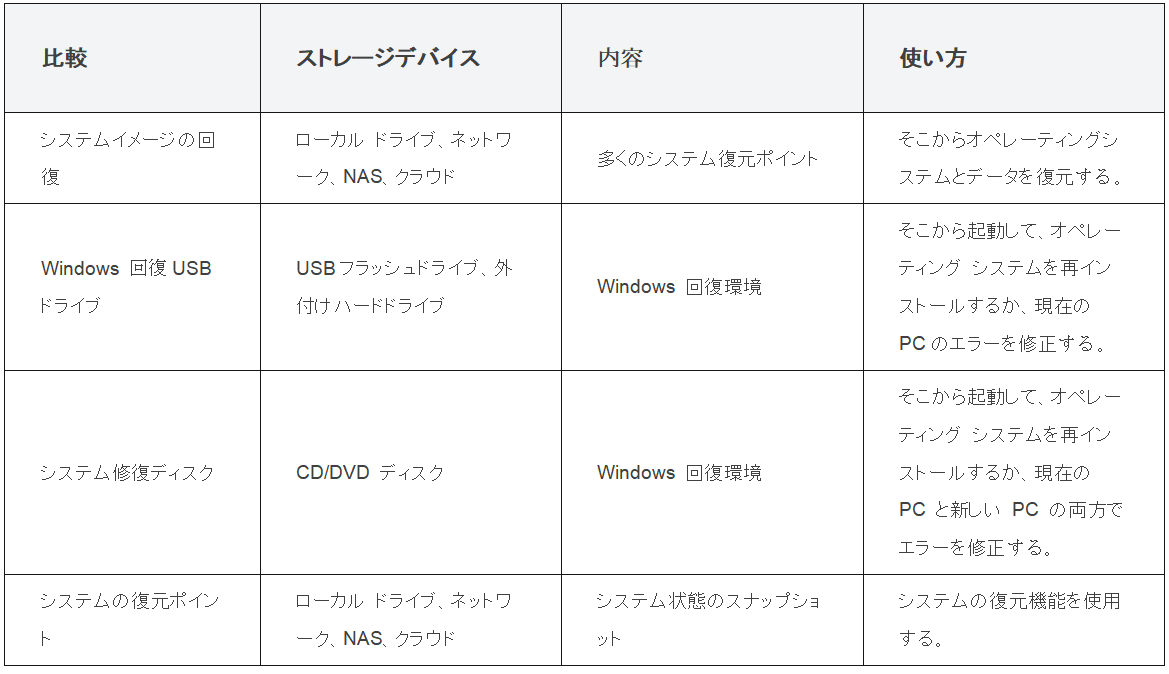-
![]() Windows向けデータ復旧
Windows向けデータ復旧
- Data Recovery Wizard Free購入ダウンロード
- Data Recovery Wizard Pro 購入ダウンロード
- Data Recovery Wizard WinPE購入ダウンロード
- Partition Recovery購入ダウンロード
- Email Recovery Wizard購入ダウンロード
- おまかせデータ復旧サービス
概要:
Windows10/8/7でシステム復元を実行しようとする時に、「このコンピュータ上にシステムイメージが見つかりません」というエラーが発生したら、どうすればいいのでしょうか。このエラーが発生しても、ご心配なく!この記事は、最も効果的な二つの対処法を皆さんにご紹介しますので、この記事を参照てこのエラーを素早く修復しましょう。
「助けて、コンピュータ上にシステムイメージが見つかりません!」
Windowsの回復作業を行おうとした時、「このコンピューター上にシステムイメージが見つかりません。バックアップハードディスクを接続するか、バックアップセットの最後のDVDを挿入してから、「再試行」をクリックしてください。または、このダイアログを閉じて、別のオプションを試してください。」というエラーメッセージが出て、再試行ボタンを何度押しても効果がありませんでした。こんな時、どうすればいいのでしょうか。また、そのエラーメッセージに従って、バックアップハードディスクを接続といっていますが、バックアップイメージファイルが外付けHDDではなく、内蔵HDDに保存されています。何か、Windows回復を順調にさせる方法がありますでしょうか、是非教えてください。
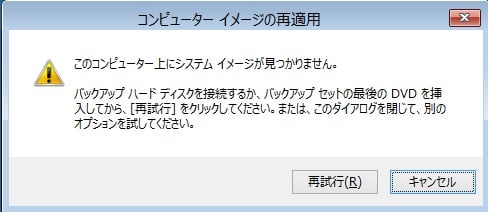
この部分では、「このコンピューター上にシステムイメージが見つかりません」エラーに対して、最も効果的な対処法を獲得することが可能です。
ステップ1.システムイメージフォルダの名前を「WindowsImageBackup」に変更
Windowsが自動的にシステムイメージファイルを認識するためには、システムイメージが保存されているフォルダを「WindowsImageBackup」と名付ける必要があります。そこで、まず、フォルダの名前が間違っていないかどうか確認してください。
ステップ2.「WindowsImageBackup」フォルダをドライブのルートディレクトリに移動
システムイメージフォルダをドライブのルートディレクトリに保存しないと、Windows回復プロセスがそのフォルダにアクセスできませんので、「WindowsImageBackup」フォルダをそのドライブのルートディレクトリに移動させる必要があります。
ステップ3.サブフォルダの名前を変更しない、「WindowsImageBackup」内に新しくフォルダを作成しないでください
ステップ5. mediaID.binファイルがシステムイメージと一緒に保存していることを確認
システムイメージがファイルを内蔵メモリに保存していても、外付けHDDにしていても、mediaID.binファイルをそのフォルダ内に移動しなければなりません。
以上のステップを実行した後、Windows回復プロセスを再試行してください。問題なくWindows回復を行うべきなのですが、万が一失敗した場合、下記の対処法2に移動してください。
対処法1に従ってWindows回復に失敗した場合、ここでもう一つの効率的な方法をご紹介します。それは、最高なバックアップソフトを使うことです。EaseUS Todo Backupという高機能なWindows向けのバックアップソフトを使うことで、Windows回復を楽に行うことが可能です。
下記は役に立つ詳細なチュートリアルですので、是非ご参照ください。
ステップ1.Windowsシステムイメージファイルを作成
まず、Windowsを回復するためには、システムイメージを作成することが必要となります。作成したイメージファイルも、同様にドライブのルートディレクトリに保存してください。
ステップ2. EaseUS Todo BackupでWindowsを回復
手順1.EaseUS Todo Backupを起動し、「参照して復元」をクリックします。

手順2.復元したいバックアップファイルを選択します。(EaseUS Todo Backupによって作成されたバックアップファイルはpbdファイルです。)

手順3.復元先を選択します。特定の場所または元の場所にデータを回復できます。

手順4.「実行」をクリックすると、バックアップの復元が開始されます。
関連記事:
Windows11/10/8.1/7でのシステム イメージ復元
システムイメージの復元を実行するには、事前にシステムイメージを作成しなければなりません。本記事を読んで、適切な作成ツールを選択して作業を始めましょう。
EaseUS Todo Backup
PCのデータのセキュリティのため、完全・自動的にバックアップを実行できるバックアップソフトでもあり、ハードディスク・OSを完璧にクローンできる高度なクローンソフトでもあります。