-
![]() Windows向けデータ復旧
Windows向けデータ復旧
- Data Recovery Wizard Free購入ダウンロード
- Data Recovery Wizard Pro 購入ダウンロード
- Data Recovery Wizard WinPE購入ダウンロード
- Partition Recovery購入ダウンロード
- Email Recovery Wizard購入ダウンロード
- おまかせデータ復旧サービス
概要:
Windows 11/10/8.1/7でのシステム イメージ復元に関する完全ガイドです。システムイメージの復元を実行するには、事前にシステムイメージを作成しなければなりません。システムイメージの復元を実行する目的は非常に似ていますが、システムイメージの復元ツールは異なるかもしれません。本記事を読んで、適切な作成ツールを選択して作業を始めましょう。
コンピュータがクラッシュしたときや、Windowsオペレーティングシステムが不調になった時に、システムイメージ復元によって、コンピュータをうまく動作するようになります。しかし、システムイメージ回復とは何でしょうか、そしてどのように実行するのでしょうか?一緒に見ていきましょう。
システム イメージ リカバリは、システム イメージからコンピュータを復元するプロセスです。システム イメージ は、オペレーティング システム、アプリケーション、設定、およびすべてのファイルを含む、PCの完全なコピーです。Windowsの起動に問題がある場合、またはマルウェアやハードウェア障害によってPCが破損した場合は、システム イメージを使用して、システム イメージを作成した以前の状態に PC を復元できます。
システム イメージの回復は、PC のリセットや Windows の再インストールとは異なります。PC をリセットすると、すべてのファイル、設定、アプリが削除され、基本的にPC が工場出荷時の状態に戻ります。Windows を再インストールすると、ファイルと設定は保持されますが、PC に付属していたアプリや Microsoft Store からインストールしたアプリはすべて削除されます。
また、システムイメージの復元と似たような言葉として、回復USBドライブ、システム修復ディスク、システム復元ポイントなどを耳にしたことがあるかと思います。それぞれの用語の意味をご存知でしょうか?ここでは、簡単に紹介します。
システムイメージの復元には、バックアップイメージを格納した別のドライブが必要です。たとえば、外付けハードドライブ、USBフラッシュドライブ、またはネットワーク上の場所などがあります。 リカバリーUSBドライブは、システムバックアップイメージを含む起動可能なドライブであり、これを使用してWindowsを再インストールしたり、Windowsのアドバンストブートオプションで起動することにより、Windowsの一般的なトラブルを解決できるのです。
システム修復ディスクは、Windows回復環境を含む起動可能なCD/DVDディスクです。システム修復オプションへのアクセス、Windows のトラブルシューティングとエラーの修正、およびシステムを以前の状態に復元するために使われたのです。
Windows 7では、システム修復ディスクを作成し、それを使ってシステムを回復できます。Windows 8/10/11では、高度な起動オプションメニューから回復オプションに直接アクセスできるため、システム修復ディスクを作成する必要はありません。
システムの復元ポイントとは、ある時点のシステムの状態のスナップショットのことです。何かトラブルが発生したときに、システムを以前の状態に戻すために、この方法が使えます。
システムの復元ポイントは、手動で作成することも、スケジュールに従って自動的に作成するように Windows を設定することもできます。システムイメージの復元を実行するには、システム復元ポイントと同時に作成されたバックアップイメージファイルが必要です。
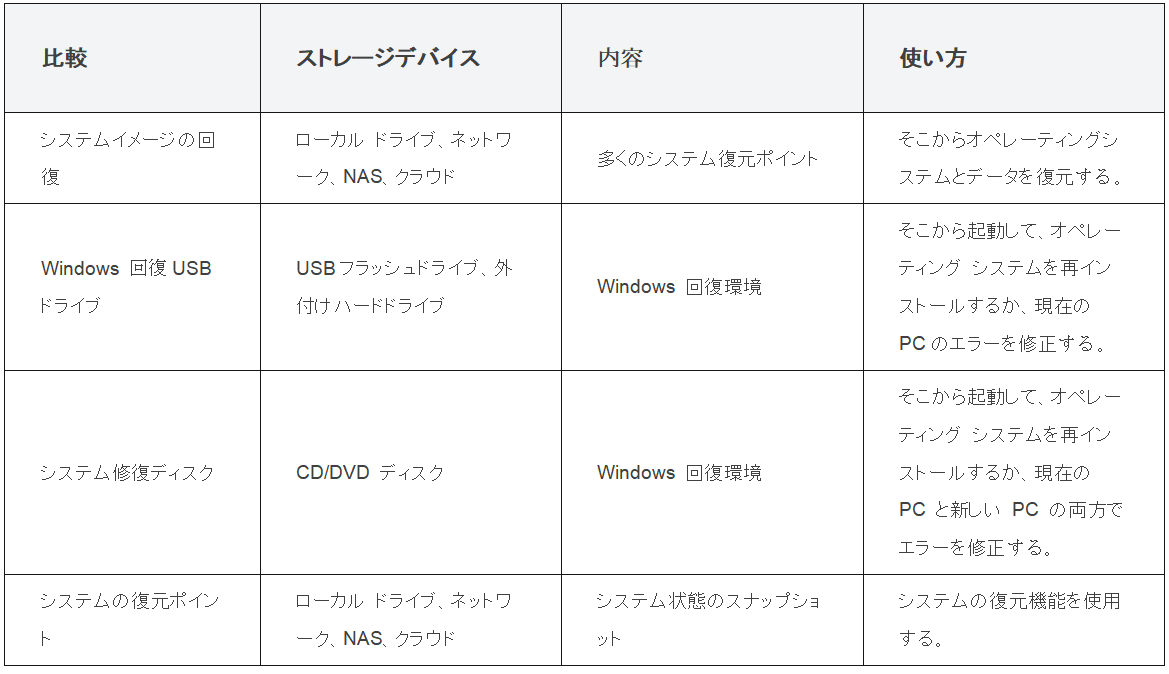
結論として、パソコンで手間をかけずにシステムイメージを復元したい場合は、回復USBドライブやシステム修復ディスクに動作中のシステム状態のバックアップを定期的に作成するのが最適だと思われています。
注:システムイメージの復元はシステムドライブを上書きするので、システムイメージが作成された後に作成されたすべてのファイルを失うことになります。そのため、システムドライブに重要なファイルがある場合は、システムイメージの復元を行う前に、バックアップするほうがいいです。
システム イメージの回復を実行するには、四つの手順があり、チェックしていきましょう。
前述したように、システムイメージは、以前のシステム状態のバックアップから作成されます。したがって、最初は、システムイメージ回復ツールを使って、コンピュータのシステムイメージのバックアップを作成することです。Microsoft Windowsには、すでにWindows バックアップと復元 (Windows 7) というデフォルトのオプションがOS内に備えられています。無料かつ便利なので、試してみましょう。
ここでは、Windows10を例にして、バックアップの作成手順を紹介します。
ステップ1. 「コントロール パネル」を検索して開きます。
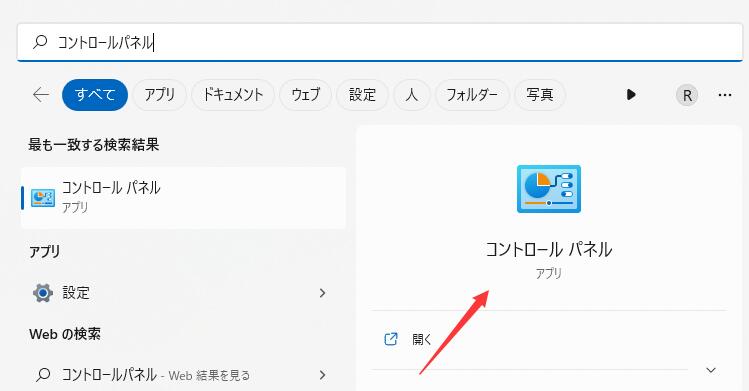
ステップ2.左側にある「システムイメージの作成」を選択します。
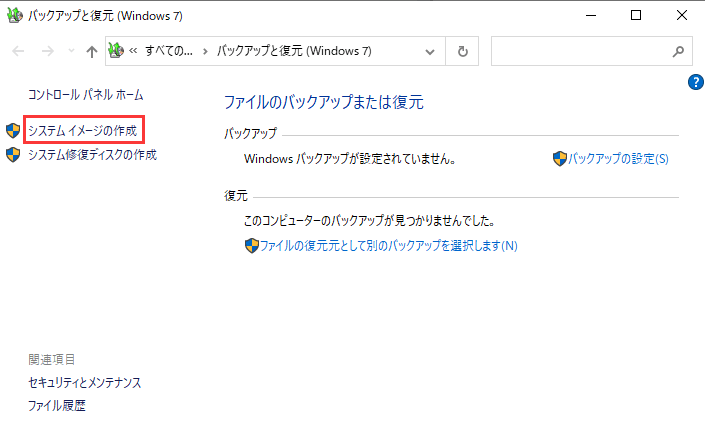
ステップ3.右側にある「バックアップの設定」をクリックして、バックアップ先を選択します。
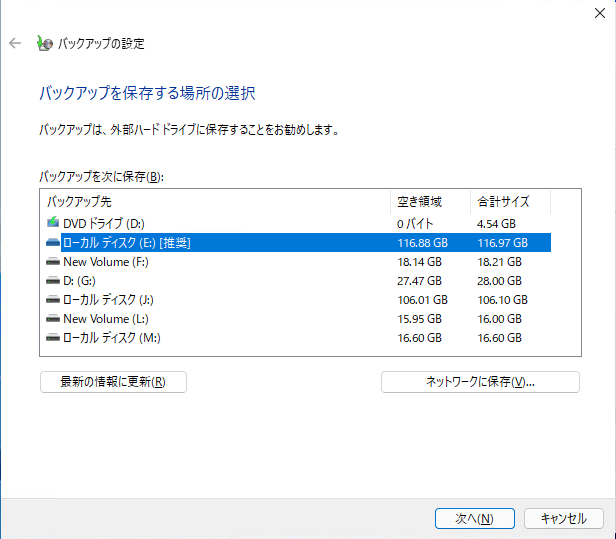
ヒント: 自分にとって最適なバックアップの場所はどれですか?
ステップ4.バックアップしたいディスクパーティションを選択します。システムパーティションはデフォルトでバックアップされます。
ステップ5.バックアップの設定を確認してから、「バックアップの開始」をクリックしてシステムイメージを作成します。
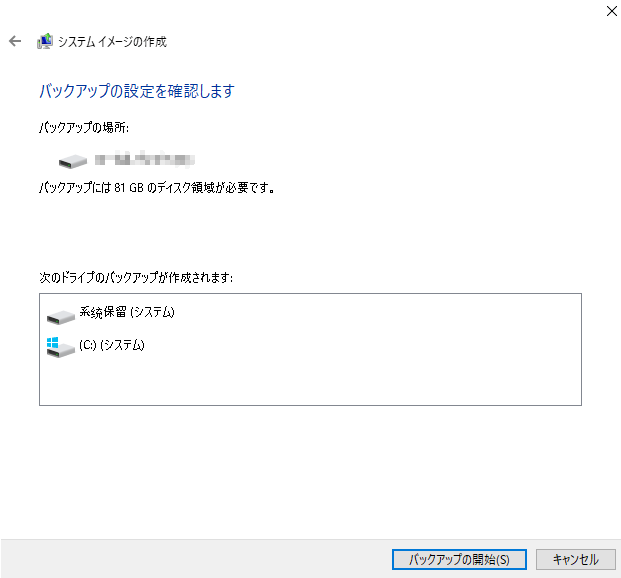
ステップ6.これで、Windows は設定に従ってバックアップを保存しています。このプロセスが完了するまで、しばらくお待ちください。
コンピュータが永久にシャットダウンし、再び電源を入れられなくなること解決するために、バックアップ作業が完了すると、Windowsはシステム修復ディスクを作成するように指示します。
技術的に言えば、システムイメージの復元を行うためには、システムイメージがあることが基本的です。 システムイメージのバックアップをローカルディスク、外付けドライブ、ネットワークドライブに保存している場合は、通常通りコンピューターの電源を入れることができれば、問題なくアクセスすることができます。しかし、 システムがクラッシュして、イメージにアクセスできなくなったらどうすればいいのでしょうか? システムを正常な状態に復元する必要があります。
システム修復ディスクは、もともとWindows 7で導入されたものですが、それ以降のバージョンのWindowsでも利用でき、システムが異常終了したときにパソコンを起動するために使用します。 Windows が正しく起動しないような深刻な問題のトラブルシューティングと修復に役立ちます。コンピュータが正しく起動しない場合に備えて、システム修復ディスクを作成して、それを介してシステムイメージ回復を実行することで、動作可能な状態に復元しておくとよいでしょう。
Windows 7/8.1/10/11 でシステム修復ディスクを作成するには:
ステップ1.「スタート」 > 「コントロール パネル」 > 「バックアップと復元」 に移動します。
ステップ2.左側の「システム修復ディスクの作成」 をクリックします。
ステップ3.システム修復ディスクを作成するCDまたは DVDドライブを選択し、「ディスクの作成」をクリックします。
ステップ4.システムがシステム修復ディスクを作成します。プロセスが完了するまで待ちます。
Windows 11/10/8.1/7でシステムイメージの復元を行う方法を説明します。古いバージョンのWindowsをお使いの場合は、インターフェースが少し異なるかもしれませんが、手順は非常に似ています。
ステップ1. PCでシステム イメージ リカバリを起動します。入り口は、現在のコンピューターの状態によって異なるかもしれません。
ケース1: コンピューターの電源を入れることができる。
「設定」 > 「更新とセキュリティ」 > 「回復」 に移動して、「今すぐ再起動」 をクリックします。
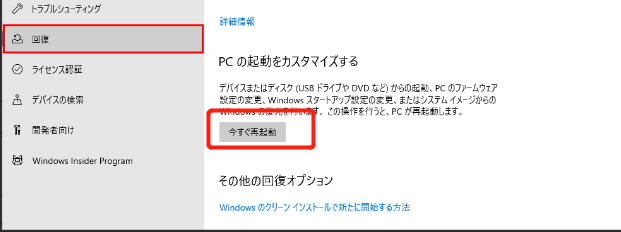
ケース2: コンピューターが起動できなく、システム修復ディスクを使う。
システム修復ディスクを CD/DVD ドライブに挿入し、コンピューターを再起動します。システム イメージのバックアップを含む外付けハード ドライブを接続します。
ステップ2.「オプションの選択」画面に入り、 「トラブルシューティング」 > 「詳細オプション」 > 「システム イメージの回復」を選択します。
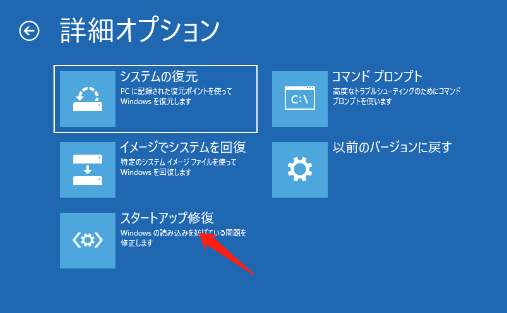
ステップ3.システムイメージの復元は、現在利用可能なドライブ上のすべてのシステムイメージをスキャンし、リストに表示します。最新のシステムイメージを選択し、「次へ」をクリックします。
ステップ4.操作を確認します。システムイメージの復元は、ハードドライブ上のすべてを削除し、選択したシステムイメージバックアップに置き換えるという警告が表示されます。「完了」をクリックして続行します。
ステップ5.システムイメージの復元プロセスが開始され、「コンピュータイメージの再適用」ウィンドウが表示されます。復元するシステムイメージのバージョンを選択します。Windowsは「利用可能なシステムのうち最新なものを使用する」を推奨します。「次へ」をクリックして進みます。
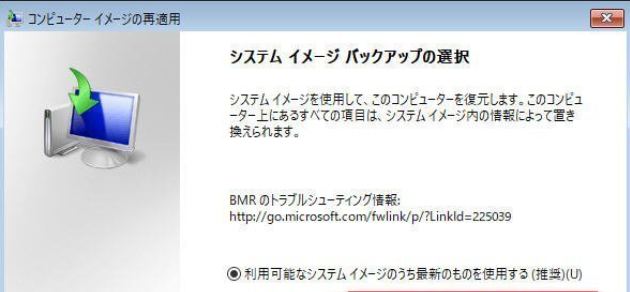
ステップ6.復元ポイントを確認します。
ステップ7.次の画面で、操作を確認する必要があります。Windows は、システム イメージの回復がハード ドライブ上のすべてを削除し、選択したシステム イメージのバックアップに置き換えることを警告します。「完了」 をクリックして続行します。
ステップ8.復元プロセスが開始されます。システム イメージのサイズとハード ドライブの速度によって、かかる時間も異なります。
システムイメージの復元が終わると、Windowsが自動的に再起動し、先ほど復元したシステムイメージから起動します。その後、問題が修正され、コンピュータが通常どおりに動作するかどうかを確認できます。システムイメージの復元が期待通りに機能しない場合や、Windowsを起動できない場合は、このガイドにある他の方法を試してください。
エラー:PCでシステム イメージの復元を実行できません
Windowsでは、「システムイメージの復元に失敗しました」又は「システムは指定されたファイルを見つけることができません(0x80070002)」というエラーメッセージが表示されることがあります。これは、復元処理中にバックアップイメージが誤ってマウント解除されたことを伝えるエラーです。
このようなエラーを修復するには:
ステップ1. 「オプションの選択」 画面で起動するときは、「トラブルシューティング」 > 「詳細オプション」 > 「コマンド プロンプト」 をクリックします。
ステップ2.コマンドプロンプトのウィンドウを開き、diskpartコマンドラインを使用して、OSがインストールされたボリュームを探します。システムイメージの復元を実行し、エラー0x80070002に遭遇した場合、システムドライブはRAWとして認識されます。RAWをNTFSに変換することによって、これを修正します。
順番に入力:diskpart > list volume > select volume x > format fs=NTFS quick > exit
ステップ3. 「オプションの選択」 に戻り、「トラブルシューティング」 > 「詳細オプション」 > 「システム イメージの回復」 をクリックします。「コンピュータイメージの再適用」画面の指示に従って、保存したバックアップから復元を完了します。
システムバックアップイメージの作成方法と、システムイメージからPCを復元する方法について詳しく説明しました。さらに、システム修復ディスクを使用して起動不能なコンピュータを回復する方法についても説明します。Windows デフォルトのシステムイメージ回復ツールは、ほとんどのコンピュータユーザーにとってある程度使い勝手がよく、個人にとっては基本的なバックアッププランとなりえます。例えば、システムイメージを暗号化したり、システムイメージを小さく圧縮してディスクスペースを節約したり、自動バックアップの頻度を設定したりという高度な昨日が備えています。
また、EaseUS Todo Backup はWindowsの内蔵ツールよりも完全でプロフェッショナルなシステムバックアップおよびリカバリソリューションとなります。このソフトは、シンプルで高速かつ安全なシステム保護プランを求めるWindowsユーザーのために設計されたものです。
Windows内蔵のシステムイメージバックアップツールとは異なり、EaseUS Todo Backupはシステムイメージを作成し、外付けハードドライブ、USBフラッシュドライブ、ネットワーク共有またはクラウドに保存することが可能です。また、システムイメージのスケジュールバックアップにも対応しているので、自動システムイメージバックアッププランを設定して、PCを保護することも可能です。
バックアップ復元に関する機能一覧:
それでは、EaseUS Todo Backupを使って、システムを復元する方法を見てみましょう。
手順1.EaseUS Todo Backupを起動し、「参照して復元」をクリックします。

手順2.復元したいバックアップファイルを選択します。(EaseUS Todo Backupによって作成されたバックアップファイルはpbdファイルです。)

手順3.復元先を選択します。特定の場所または元の場所にデータを回復できます。

手順4.「実行」をクリックすると、バックアップの復元が開始されます。
EaseUS Todo Backup
PCのデータのセキュリティのため、完全・自動的にバックアップを実行できるバックアップソフトでもあり、ハードディスク・OSを完璧にクローンできる高度なクローンソフトでもあります。