-
![]() Windows向けデータ復旧
Windows向けデータ復旧
- Data Recovery Wizard Free購入ダウンロード
- Data Recovery Wizard Pro 購入ダウンロード
- Data Recovery Wizard WinPE購入ダウンロード
- Partition Recovery購入ダウンロード
- Email Recovery Wizard購入ダウンロード
- おまかせデータ復旧サービス
概要:
本記事はクローンによって、OSをSSDに移行する方法を詳しくご紹介します。数回クリックするだけで、Windows 11/10/8/7 システムディスクをSSDにクローンできます。詳細には、読み続けましょう。
新しいソリッドステートドライブ (以下はSSD) を購入すると、自分のコンピュータをアップグレードしましょう。古くて遅いHDDを使用している場合、Windows システムを新しいSSDに移動すると、コンピューターの起動が大幅に高速化されます。これはなぜでしょうか?これは、従来のハードドライブが基本的に、データを格納する磁気コーティングを施した金属製のプラッターであり、プラッターが回転している間にデータにアクセスするアームに読み取り/書き込みヘッドがあるためです。SSDはハードドライブと同じ基本機能を実行しますが、データは相互接続された NANDフラッシュ メモリ チップに保存されます。

ハードドライブと比べて、SSDの利点は:
したがって、Windows オペレーティング システムを SSD に移行することをお勧めします。これにより、コンピュータのパフォーマンスを大幅に向上させることができます。
OSをSSDに移動してインストールするには、一般的に次の2つの方法があります。
1.サードパーティのWindows OS移行ソフトウェアを使って、OSディスクをSSD にクローンする。
2.Microsoftによって作成されたWindows ブータブル メディアからのクリーンインストール。
OSをSSDに簡単に移動する方法を探している場合は、クローン作成が最適だと言えるかもしれません。これにより、すべての個人用ファイルと現在インストールされているすべてのアプリを含む、現在のシステムの正確なレプリカが新しいドライブに作成されます。
2番目の方法はWindows 10をゼロからクリーンインストールして、まったく新しいスタートを切ることです。この方法を選択すると、すべてのプログラムを再インストールし、保持したい個人データをコピーする必要があります。その利点は、ジャンク ファイルや不要なプログラムがシステムを乱雑にすることなく、すべてが適切にクリーンになることです。
それぞれの長所短所を見ていきましょう。
長所:
・時間の節約: すべてのプログラムとファイルが新しいドライブに自動的にコピーされる。
・すべてをそのまま保持: 個人用ファイル、設定、プログラムはすべて、古いハードドライブにあったものとまったく同じ。
・Windowを再インストール必要はなし: クリーンインストールの手間を省き、すべてを最初からセットアップする必要はなし。
短所:
・大量の空き容量が必要: 現在のハードドライブにあるすべてのものを正確にコピーするために、新しいSSDに十分な空き容量が必要。
・システムディスク内のプログラムとファイルを除外できない: システムドライブのクローンを作成すると、すべてのコンテンツがオペレーティング システムとともに宛先ドライブにクローンされる。
長所:
・1.新たなスタートを切る: クリーン インストールでは、現在のハードドライブからすべてのファイルとプログラムが削除され、空の状態で作業できる。
・2.互換性の確保: この方法では、すべてのプログラムが新しいSSDで適切に動作するようになる可能性が高い
短所:
・1.時間がかかる: すべてのプログラムを再インストールし、個人データをコピーするという手間がかかる。
・2プログラム、ゲームの再インストール、および個人データの移動が必要: すべてを希望どおりにセットアップするには、少し手間がかかる。
つまり、Windows 10を新しいSSDに最小限の手間で移行したいだけなら、クローン作成が最適です。ただし、クリーンな状態を求める場合、またはプログラムとの互換性の問題がある場合は、クリーン インストールの方が適しています。
Windowsとプログラムを再インストールせずにシステム ディスクをSSDにクローンするには、EaseUS Todo BackupなどのサードパーティのWindows移行ソフトウェアが必要です。「システム クローン」機能を使用すると、オペレーティング システム、インストール済みのアプリケーション、個人用ファイルなど、現在のハード ドライブのすべてのコンテンツを別のドライブに移動できます。
ここでは、市場に出回っている他の選択肢と比較して、どのように優れているかを紹介します。
その利点は次のとおりです。

注*:OSをHDDからSSDにクローンする場合、4kアライメントを実行することが重要になるのはなぜ?
4kアライメントとは、ソリッドステートドライブにおけるデータの編成方法のことで、特に4キロバイトの境界におけるデータのアライメントを指します。正しく整列されていないデータは、SSDの性能を低下させる原因となるかもしれません。
信頼性の高いOS移行ソフトウェアであるEaseUS Todo Backupは、HDDからSSDにOS のクローンを作成しながら、4kを調整して SSD を最適化するのに役立ちます。これにより、SSD が可能な限り最高のパフォーマンスで実行されているようになります。これは、Windows オペレーティング システムを SSD にクローンするための動画ガイドです。
さらに、EaseUS システム クローン機能は、ユーザーがポータブル Windows USB ドライブを作成し、任意のデバイスで起動できるようにする Windows-to-go クリエーターのようにも機能します。以下は、カスタマイズされたオペレーティング システムを搭載した起動可能な USB ドライブを使用する利点です。
関連記事:USBドライブでポータブルwindows10/11を作成する方法
クローンを作成せずにOSをSSDに移動する唯一の方法は、Windows メディア作成ツールによることです。これは、Windows 10 インストール ファイルで起動可能なUSBドライブまたはDVDを作成できるMicrosoftの無料プログラムです。これは、新しいハードドライブまたは SSDにWindows 10をインストールする場合、またはバックアップ インストール ディスクを作成する場合にとても便利です。ただし、この方法にはいくつかの欠点があります。
・オペレーティング システムとプログラムを最初から再インストールしなければならないため、時間がかかる。
・クローン作成ソフトウェアを使用するよりも複雑であり、うまくいかない可能性が高くなる。
・バックアップされていない個人用ファイルやデータが失われるため、必要なものが揃っていることを確認してから始めましょう。
詳細な手順を次に示します。
ステップ1.MicrosoftのWebサイトにアクセスし、Windows 11/10/8.1/7用のWindows Media Creation Toolをダウンロードします。
ステップ2.たとえば、Windows 10 をダウンロードした後、ツールを実行し、[別の PC 用のインストール メディアを作成する] を選択します。
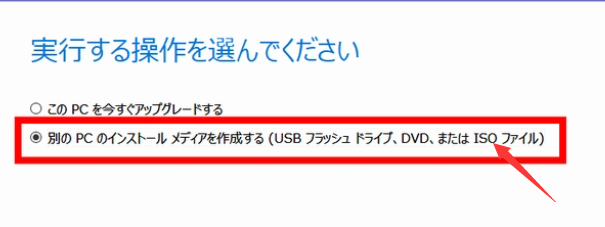
ステップ3.ご希望の言語、エディション、およびアーキテクチャ (64 ビットまたは 32 ビット) を選択します。
ステップ4.使用するメディアとして「USB フラッシュ ドライブ」を選択し、「次へ」をクリックします。
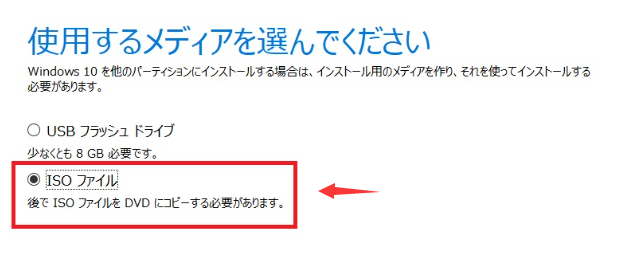
ステップ5.使用するドライブを選択し、[次へ] をクリックします。
ステップ6.プロセスが終了するのを待って、次のセクションに進みます。
ステップ7.作成したUSBドライブから起動し、プロンプトに従ってSSDにWindows 10をインストールします。
ステップ8.プロンプトが表示されたら、[カスタム: Windowsのみをインストールする (詳細)] を選択します。
ステップ9. Windows 10 をインストールする場所としてSSDを選択し、インストールプロセスを続行します。
ステップ10.すべてが完了すると、新しいSSDにWindows 10がクリーン インストールされます。
Windows 10をSSDに移行し、又はクリーン インストールを実行した後、BIOSで起動順番を変更して、コンピューターがSSD から確実に起動するようにしなければなりません。
ステップ1.コンピュータを再起動し、F2 (F8、F10、DEL...) を押して、BIOS に入ります。
ステップ2.「Boot Order」または「Boot Priority」設定を見つけて、SSDが最初に表示されるように変更します。
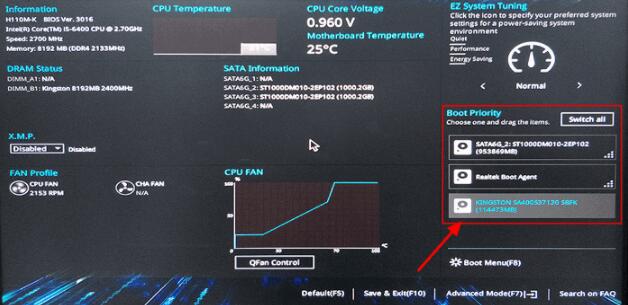
ステップ3.変更を保存して BIOS を終了します。これで、コンピュータは SSD から起動するはずです!
注:BIOS に入る方法や特定のコンピューターの起動順序を変更する方法に興味がある方はこちらの記事をご覧ください。Windows 10でSSDを起動ドライブに変更する方法。
Windows 10をSSDに移行すると、古いハードドライブをデータ ディスクとして使用できます。お使いのコンピューターにハードドライブ ベイが1 つしかない場合は、外付けハードドライブ エンクロージャまたは USBアダプターを使用してコンピューターに接続する必要があります。
古いハードドライブをどうすればよいかわからない場合、下のアドバイスを読んでみてください。
1.バックアップドライブとして使用する。
2.オンラインで販売する。
3.メディアサーバーとして使用する。
4.リサイクルする。
これで、オペレーティング システムを再インストールしたり、データを失うことなく、Windows 10をSSDに移行する方法がわかりました。これは、ハードドライブをSSDにアップグレードする最も簡単で迅速な方法であり、これによって、コンピューターが大幅に高速化されるようになりますEaseUS Todo Backupのような適切なツールを使用すれば、それを行うのは難しくありません。
EaseUS Todo Backup
PCのデータのセキュリティのため、完全・自動的にバックアップを実行できるバックアップソフトでもあり、ハードディスク・OSを完璧にクローンできる高度なクローンソフトでもあります。