-
![]() Windows向けデータ復旧
Windows向けデータ復旧
- Data Recovery Wizard Free購入ダウンロード
- Data Recovery Wizard Pro 購入ダウンロード
- Data Recovery Wizard WinPE購入ダウンロード
- Partition Recovery購入ダウンロード
- Email Recovery Wizard購入ダウンロード
- おまかせデータ復旧サービス
概要:
SSDは、パソコンの速度を向上させるのに最適な方法です。古いハードディスクをSSDに交換するには、ディスクをSSDにクローンするのが最も良い方法です。今回は、Windows 11をSSDにクローンする方法について、ディスク/パーティションとシステムのクローンを含めて説明します。
Windows 11は、マイクロソフトが提供する最新のオペレーティングシステムで、多くの新機能や改善点が搭載されています。パソコンがまだHDD(ハードディスク)を使っている場合、SSDへの換装を検討してみてはいかがでしょうか。 SSDはパソコンのスピードとパフォーマンスを大幅に向上させることができ、しかも簡単に行うことができます。
今回は、簡単な手順でWindows 11をSSDにクローンする方法を紹介します。ディスク全体、単一パーティション、または Cドライブだけを SSD にクローンする必要があるかどうかに関係なく、ここで解決策を見つけることができます。
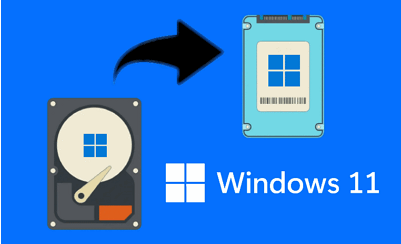
ここでは、クローンについて、またSSDの利点について、よりよく理解していただくための情報を提供します。
クローンとは?
クローンとは、オリジナルのオブジェクトやソフトウェアのコピーのことです。パソコンでクローンを作ることは、何かの同一のコピーを作ることです。例えば、ハードディスクを別のハードディスクにクローンしたり、ソフトプログラムの正確なコピーを作ったりすることができます。
Windows 11をSSDにクローンするメリットは何だろう?
SSDはパソコン全体のパフォーマンスを向上させるのに役立つというのが、わかりやすいメリットです。これは、SSDが従来のハードディスクよりもはるかに高速であるため、OSをSSDにクローンすることで起動時間を短縮することができるためです。
さらに、SSDへのクローン作成は、パソコンの寿命を延ばすのにも役立ちます。SSDには可動部品がないため、従来のハードディスクドライブよりも故障する可能性が低くなります。つまり、ハードディスクドライブが故障した場合でも、データをより安全に保護することができるのです。
最後に、Windows11をSSDにクローンすることで、ハードディスクの空き容量を確保することもできます。もし小さなハードディスクドライブをお持ちなら、OSをSSDにクローンすることで、必要なストレージスペースを取り戻すことができます。
まず、パソコンと新しいSSDが必要です。お持ちでない場合は、お近くの店またはオンラインで購入することができます。その他に必要なものは以下の通りです。
Windows11をSSDにクローンする簡単な方法をお探しなら、EaseUS Todo Backupをお勧めします。ただ数回クリックするだけで、すべてのファイル、設定、アプリケーションを含む、既存のハードディスクの正確なコピーを作成することができます。EaseUS Todo BackupはWindows 11専用に最適化されているので、クローン作成は問題なくスムーズに行えます。SSDへのアップグレードの準備ができたら、ぜひEaseUS Todo Backupを試してみてください。
Windows 11システムをSSDにクローンすることは、Cドライブ或いはシステムパーティションだけをSSDにクローンすることを意味しています。クローンした後、すべてのプログラムファイル、ユーザーファイル及びWindows構成ファイルをSSDに正確にコピーして、新しいSSDからコンピュータを起動することができます。Windows 11システムディスクをSSDにクローンすることは、元のHDDのスペースを確保したい場合、或いはコンピュータの起動速度を向上させたい場合に適しています。では、ここでEaseUS Todo Backupを使ってWindows 11システムをSSDにクローンする方法を説明します。
1.EaseUS Todo Backupを実行して、右上にある「ツール」をクリックして「クローン」を選択します。

2.ソースディスクまたはパーティションを選択して、「次へ」をクリックします。

3.次に、ターゲットディスクを選択します。ターゲットディスクはソースディスクまたはパーティションより大きいことを確認して、「次へ」をクリックします。

4.クローンを作成すると、ターゲットディスク/パーティション上のすべてのデータが永久に消去されるという警告ウィンドウが表示されますので、クローンを開始したい場合は、「続ける」をクリックします。

Windows11をSSDにクローンする場合、いくつか注意点があります。第一は、SSDのサイズです。SSDは元のドライブにあるすべてのデータを収容できる大きさであることを確認してください。第二に、Windows 11に対応するクローンソフトウェアを選択する必要があります。EaseUS Todo Backupは良い選択で、パソコンのデータを安全に保つために専門的なクローンやバックアップソフトウェアです。最後に、SSDを正しく接続し、ガイドのステップに従ってください。こうすることで、Windows 11のシステムをすべてSSDにクローンすることができます。
EaseUS Todo Backup
PCのデータのセキュリティのため、完全・自動的にバックアップを実行できるバックアップソフトでもあり、ハードディスク・OSを完璧にクローンできる高度なクローンソフトでもあります。