-
![]() Windows向けデータ復旧
Windows向けデータ復旧
- Data Recovery Wizard Free購入ダウンロード
- Data Recovery Wizard Pro 購入ダウンロード
- Data Recovery Wizard WinPE購入ダウンロード
- Partition Recovery購入ダウンロード
- Email Recovery Wizard購入ダウンロード
- おまかせデータ復旧サービス
概要:
クローンをせずにOSをSSDに移行することはできますか?では、本記事はクローンせずにOSをSSDに移行する詳細な手順を紹介します。素早く簡単に作れるツールがいいという方は、EaseUS Todo Backupをご利用ください。
「クローンせずにWindows OSをSSDに移行する方法はありますか?ネットで調べると、大体システムクローンソフトがすすめられます。やはり、ソフトを使うしかないですか。もしクローンせずにOSをSSDに移行できるMicrosft Softwareがあれば、ぜひ教えてください。」
ディスククローンは複雑な作業に見えますが、専門家しか扱えないと思っていたかもしれません。SSDにOSを移行する場合、通常はクローンを作成する必要があります。しかし、ユーザーからOSのクローンを作成せずにOSを移行する方法がほしいって要望が来ました。この記事では、データを移動する方法について説明します。また、その作業をより速く完了させる便利なツールを紹介します。
では、その解決策を見てみましょう。
クローンを作成せずにOSをSSDに移行したいとのことですが、残念ながら、Microsoftの既存のツールでは新しいドライブに完全なデータコピーを作成する手段は提供されていません。
ここで一番の推奨策はシステムクローンです。これはOSを新たなSSDに移行するための最もシンプルで速やか、且つ便利な方法で、新しい場所でのデータ再インストールも容易に行えます。
クローンを作成しない場合、クリーンインストールという手段を使用することができます。クリーンインストールは、新しいWindowsのコピーをインストールする前にハードドライブ上の全てを消去する手法です。これにより、アップグレードに関する問題だけでなく、新規インストールから行うことでシステムの速度向上や問題解消が可能となります。
このインストラクションは、ハイテク能力を必要とする長くて面倒なプロセスであるにもかかわらず、自分でSSDにWindows OSをインストールしたくないと心から思っているあなたのためのものです。
以下は、SSDにWindows 11をクリーンインストールするためのステップバイステップガイドです。
ステップ1.マイクロソフトの公式サイトにアクセスし、「Windows 11 インストールメディアの作成」を選択し、ダウンロードします。
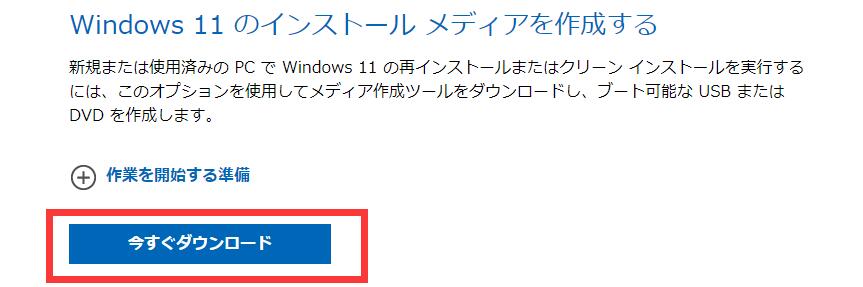
ステップ2.ブータブルメディアを作成するので、USBフラッシュメモリを確認します。
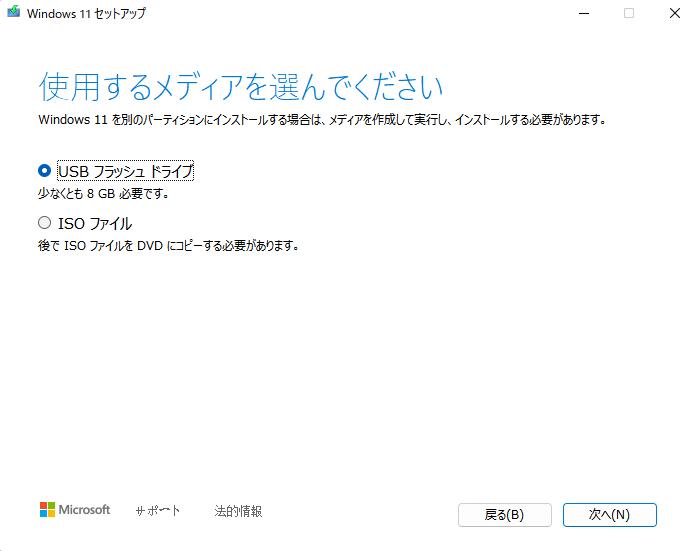
ステップ3.一覧からUSBをクリックします。データをすべて消去してしまうので、正しくUSBを選択してください。
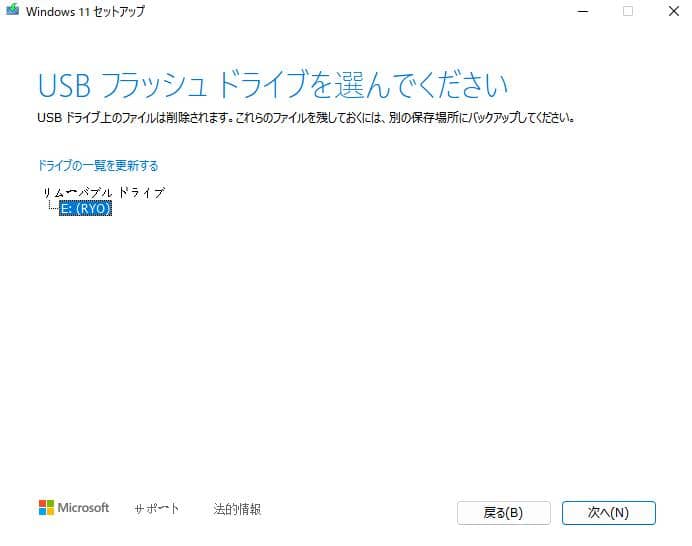
ステップ4.Windowsのインストールファイルのダウンロードが開始されます。
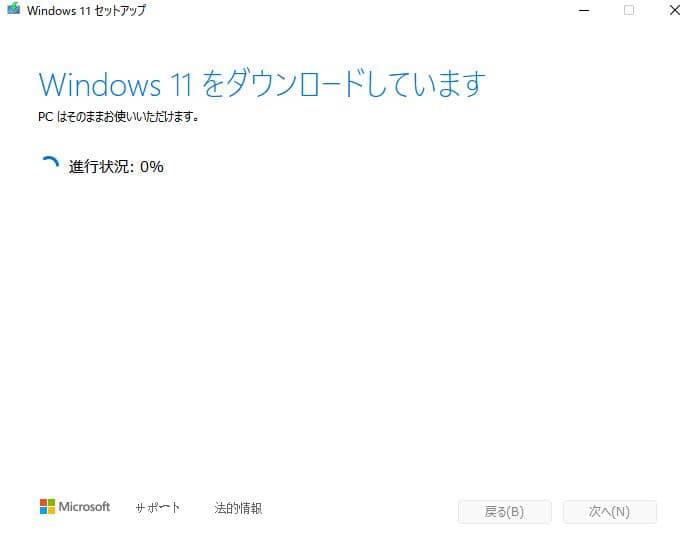
ステップ5.USBの準備ができたら、完了ボタンをクリックしてください。Windowsのセットアップからシステムを再起動します。今すぐインストール "ボタンをクリックします。
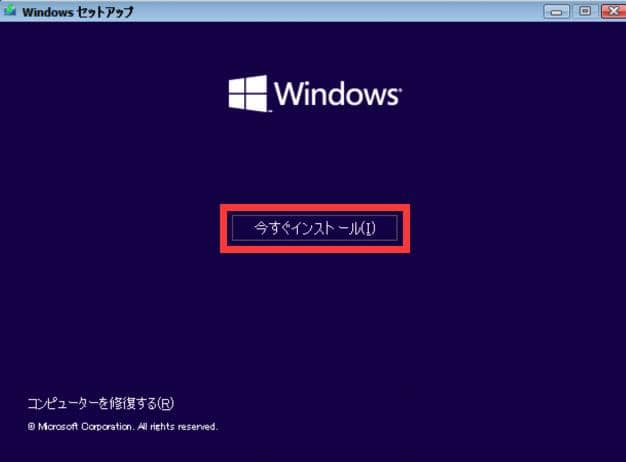
ステップ6. プロダクトキーの入力を要求されます。
新規インストールの場合は、プロダクトキーが必要です。Windowsを正しくアクティベートしている場合は、「プロダクトキーを持っていない」を選択することができます。
ステップ7. OSをインストールする場所を選択します。
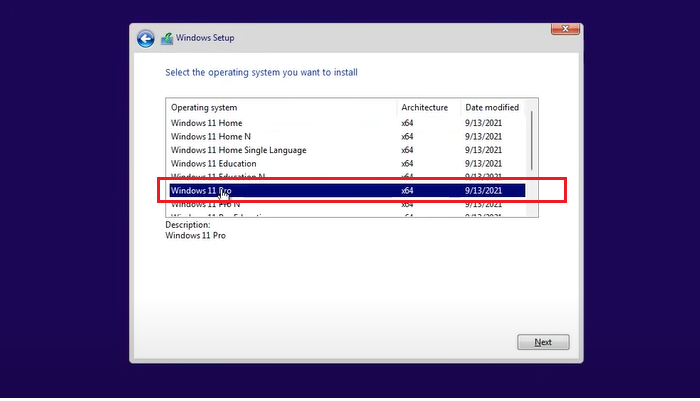
ステップ8. Windows 11のクリーンインストールを行う場合は、カスタムオプションをクリックします。
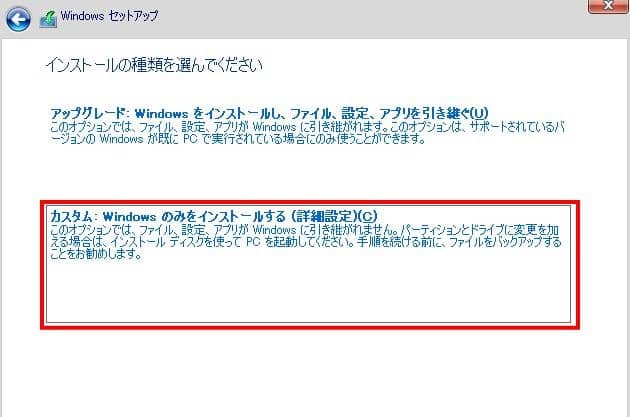
ステップ9. Windows OSをダウンロードするパーティションを選択します。
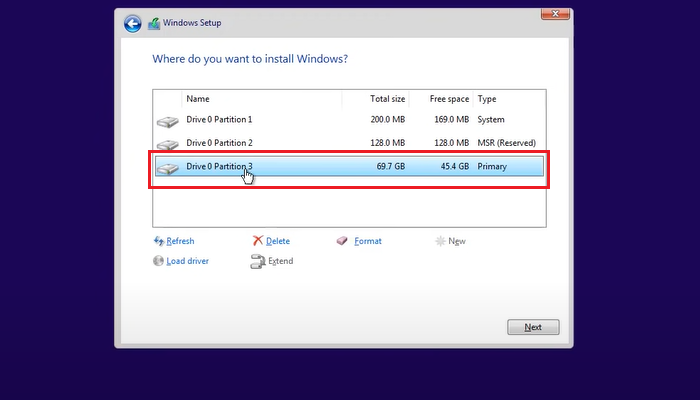
ステップ10. 未割り当ての領域をクリックすると、Windows 11のクリーンインストールが開始されます
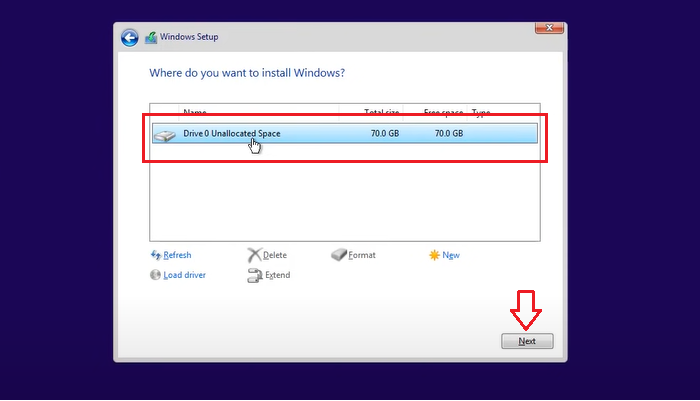
ステップ11. インストール作業を完了し、新しいデバイスをセットアップするを選択する。
ここで、前回のバックアップから一部のデータを復元したい場合は、それも選択できます。Windowsのインストールは完了です。
EaseUS Disk Copy のようなディスククローンソフトウェアを使用すると、簡単かつ迅速に作業を行うことができます。それはシステムクローンとディスククローンの両方の機能を備えています。システムクローンオプションを使えば、時間のかかるクリーンインストール作業をしなくても、Windowsのインストールファイルやフォルダ、起動ファイル、設定などのすべてをパソコンから新しいドライブに移行できるワンストップソリューションとなるのです
EaseUS Disk Copyは、システム、ドライブ、データのクローンを作成できる便利なソフトウェアです。クローン作成手順を簡略化し、データの紛失がないようにしました。以下は、その最も顕著な特徴の一部です。
EaseUSのディスククローニングソフトウェアは多くのブランドのHDDやSSDのクローンを作成することができます。Windowsシステムと互換性があり、ハードウェアの特徴をすべて探り、100%同一のクローンを実現する。今、簡単なガイドに従って、簡単にOSをSSDにクローン、移動、移行してみましょう。
ステップ1.ソフトの初期画面で「ディスクモード」を選択します。それから、ソースディスクを指定して「次へ」をクリックします。

ステップ2.ターゲットディスクを選択した上、「次へ」をクリックします。
ご注意:
①ターゲットディスクはソースディスクと同じまたはそれ以上の容量であることを確認してください。
②クローンすると、ターゲットディスク上のすべてのデータが消去されますので、ご注意ください。

ステップ3.ターゲットディスクがSSDの場合、SSDの最適化をチェックしてください。そしてディスクのレイアウトを編集して「実行」をクリックします。

ステップ4.ディスククローンのプロセスが始まります。

これまで述べたことをまとめると、クローンを作成しなくても、OSをSSDに移動することは可能です。それに対して、EaseUS Disk Copyは良い選択です。長い待ち時間がなく、データ消失のリスクもないです。このユーティリティを使用して、すべてのコピーを作成することができますので、ゼロから何かを再インストールする必要はありません。
下記のダウンロードボタンをクリックして、無料でダウンロードできます。