-
![]() Windows向けデータ復旧
Windows向けデータ復旧
- Data Recovery Wizard Free購入ダウンロード
- Data Recovery Wizard Pro 購入ダウンロード
- Data Recovery Wizard WinPE購入ダウンロード
- Partition Recovery購入ダウンロード
- Email Recovery Wizard購入ダウンロード
- おまかせデータ復旧サービス
概要:
Windows 11をVirtualBoxに失敗なくインストールする方法を知りたいなら、この記事をご覧ください。
ハードウェアを新たに用意する必要なく、VirtualBox のような仮想コンピュータに様々なOSをインストールすることが可能です。仮想マシン(VM)という言葉を聞いたことはあるかもしれませんが、実際に使ったことがない方もいらっしゃるかもしれません。VirtualBox は、ホームユーザーに最適な仮想マシンであり、私たちが提供するサポートを通じて簡単に使用方法を学ぶことができます。
VirtualBox は、x86コンピュータアーキテクチャをエミュレートするフリーソフトウェアのツールです。ハイパーバイザーとして動作し、仮想マシン(VM)上に別のOSをインストールすることができます。VirtualBox はホストOS上で動作し、仮想マシンが使用するオペレーティングシステムは「ゲスト」OSと呼ばれます。VirtualBox のホストOSにはWindows、Linux、macOSなどがあります。また、私たちのサポートで、VirtualBox の使い方を学ぶことができます。
仮想マシンを作成する際、ユーザーはCPUコア数、RAM容量、ディスク容量などの仮想マシンの仕様を設定できます。また、仮想マシンの実行中には、いつでも一時停止することができます。この機能を使えば、システムの実行を一時的に中断し、後で使用を再開することができます。
オラクルは、VirtualBoxをソフトウェアとしてリリースしました。このツールを使うと、自分のPCの実際のハードウェア上で動作しているかのように、別のOSを仮想的に実行することができます。仮想マシンの使い方は多岐にわたります。
Linuxを試したい場合、インストール失敗やデュアルブートのリスクを冒すことなく、仮想コンピュータ上で実行することができます。また、危険にさらされることなく、潜在的に危険なアプリケーションやハックを試すこともできます。また、以前のオペレーティングシステムの互換性を確認するために、仮想クローンを実行する必要がある場合があります。
何らかの理由で新しいコンピュータをインストールする必要がある場合、VirtualBoxを使用することでリスクを冒すことなく、自分のマシン上に新しい環境を作ることができます。さらに、VirtualBoxは家庭用ユーザーに完全に無料で利用できるため、手軽で安全な方法と言えます。
まず、Oracle VM VirtualBox をパソコンにダウンロードしてインストールします。ダウンロードが完了したら、セットアップファイルをクリックして、画面の指示に従って正しくインストールしてください。
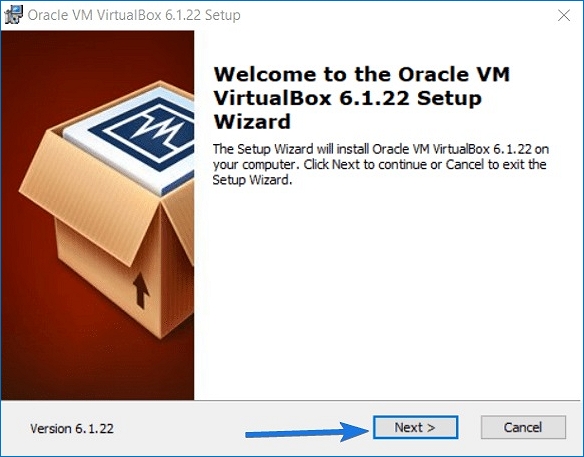
VirtualBox ソフトウェアとExtensionパックの両方をインストールしたら、デスクトップからVirtualBox .exeファイルを開いてください。
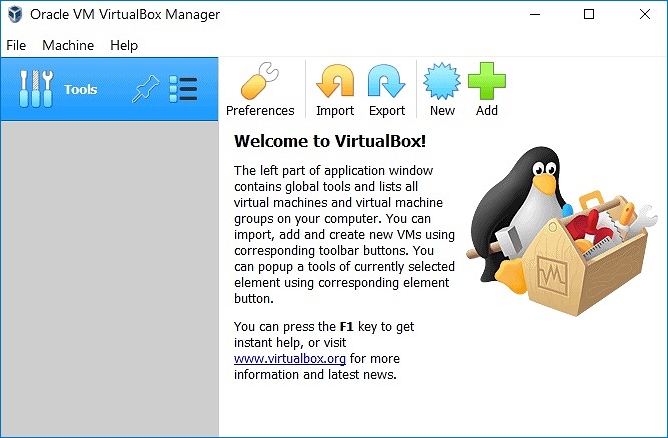
VirtualBox で、右側エリアの「新規」アイコンをクリックし、Windows 11の仮想マシンを構築します。
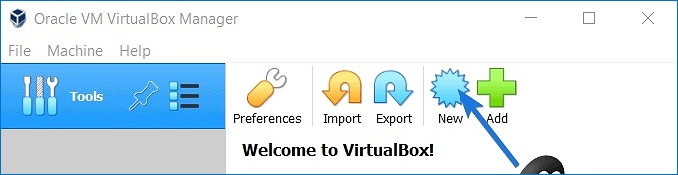
ここで、仮想マシンの名前とOSの種類とバージョンが書かれたダイアログボックスが表示されます。仮想マシンの名前とOSの種類とバージョンを入力します。例えば、今回は VirtualBox 上で Windows 11をインストールするため、名前の欄に「Windows 11 VM」と入力し、種類は Microsoft Windows、バージョンは Windows 10(64ビット)を選択します。そして、「次へ」ボタンをクリックします。
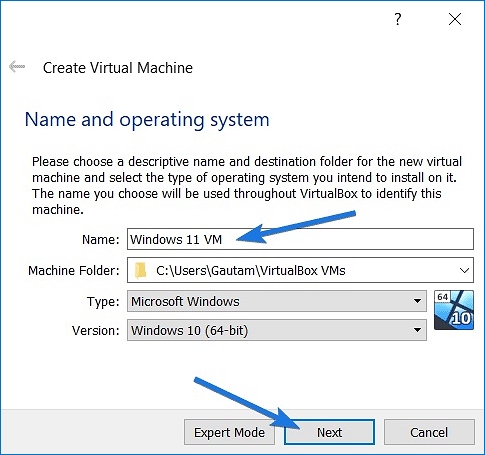
Windows 11の仮想マシンを構築したら、次にRAM メモリーを設定します。Windows 11では、4GB(4096MB)のメモリ割り当てを推奨していますので、スライダーを移動した後、「次へ」をクリックします。
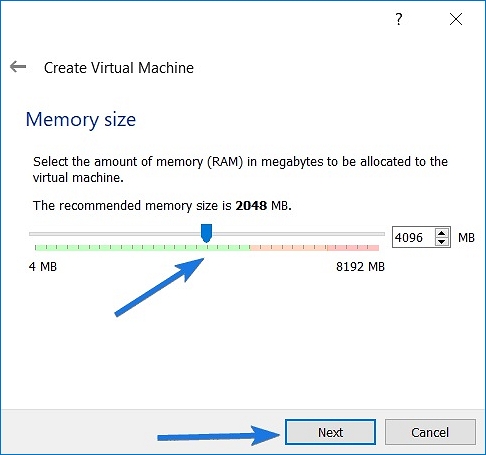
この step では、仮想システムのRAMメモリを割り当てた後に、仮想ハードディスクを作成します。「ハードディスク]から[仮想ハードディスクを作成する]を選択し、[作成]をクリックします。
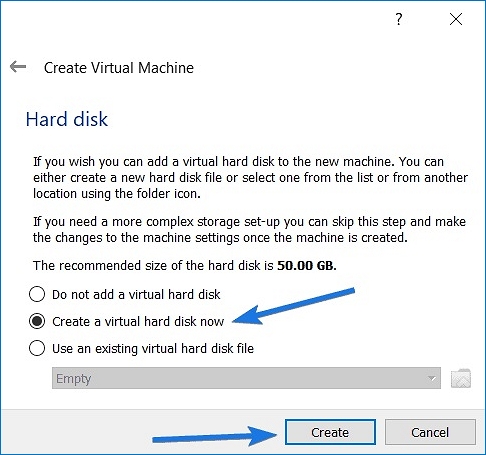
ハードディスクのファイルタイプ欄で、ファイルタイプとして「VDI(VirtualBox Disk Image)」を選択し、「次へ」をクリックします。
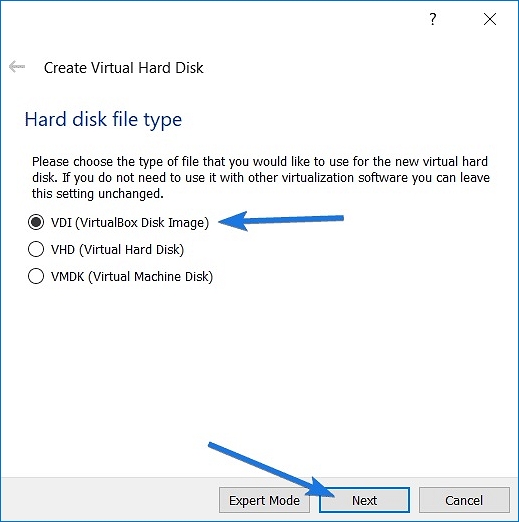
「物理ハードディスク上のストレージ」の下にあるストレージタイプとして「動的割り当て」を選択し、次に進んでください。
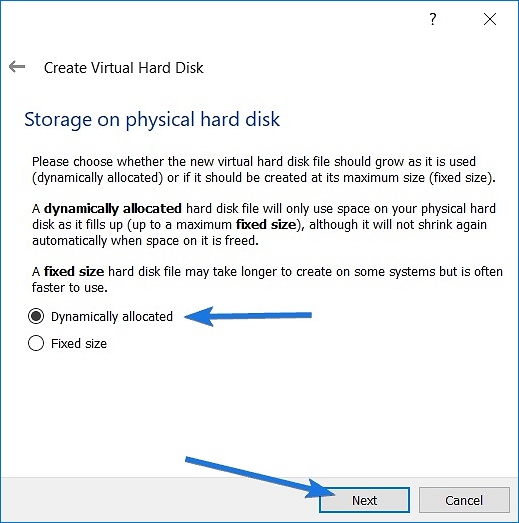
その後、仮想ハードディスクのファイルの場所とサイズを選択し、「作成」をクリックします。
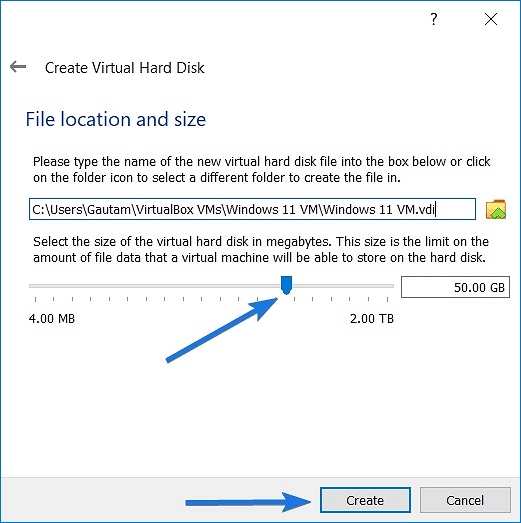
これでWindows 11の仮想マシンのインストールは完了し、すぐに使えるようになりました。ただし、事前にいくつかの設定をしておく必要があります。
ここでは、プロセッサ、ディスプレイメモリ、USBポート、Windowsの起動設定など、基本的なオプションについて説明します。
「Windows 11仮想マシン」を選択し、「設定」オプションを選択します。
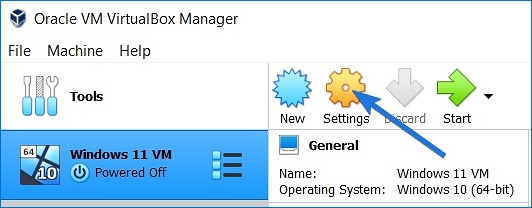
まず、「システム設定」タブで、「ベースメモリ」に4GBを選択します。次に、「I/O APICを有効にする」や「EFIを有効にする」などの高度なオプションをオンにします。
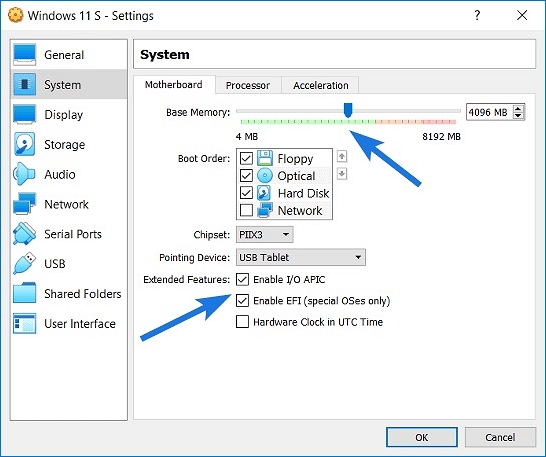
次に、「プロセッサ」タブを選択し、プロセッサ数を2に設定し、PAE/NX を有効にするなどの拡張機能をアクティブにします。
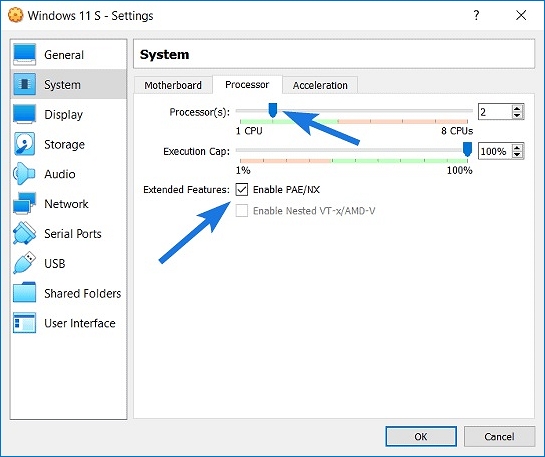
「ディスプレイ」タブに移動して、ビデオメモリを256MBまたはそれ以上に変更します。その後、グラフィックスコントローラとして「VBoxSVGA」を選択し、3Dアクセラレーションを有効にします。
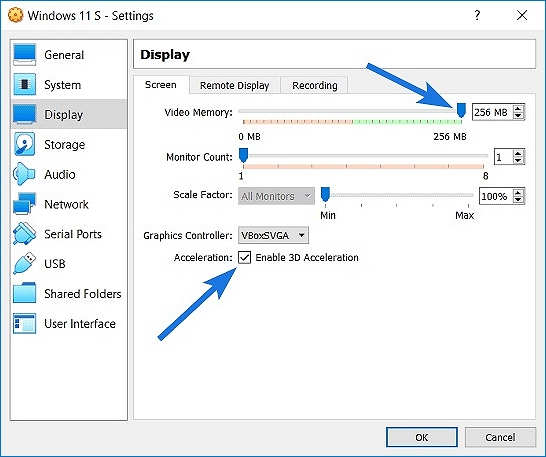
次に進む前に、Windows 11のインストールには必須の「ストレージ設定」エリアに進みます。ストレージデバイスパネルから「CDシンボル」オプションを選択し、右側のエリアでCDシンボルをクリックして、「ディスクファイルを選択」をクリックします。これにより、USBドライブから起動する代わりに、ISOファイルから直接起動することができます。
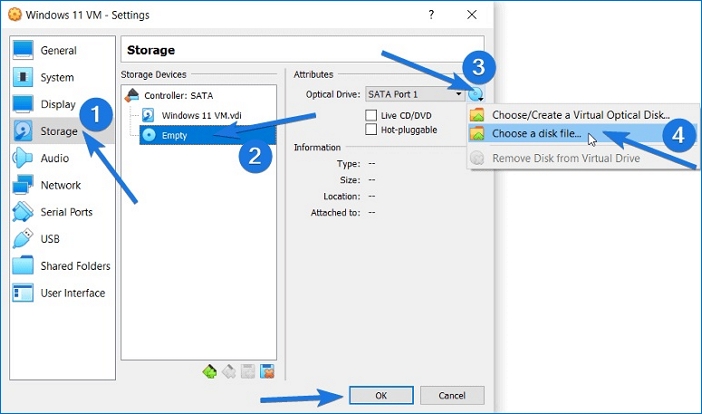
次に、コンピュータのディレクトリに移動して、Windows 11のISOイメージファイルを見つけ、それを選択して開くことができます。もちろん、Insider Preview ISO Image を使用することもできます。
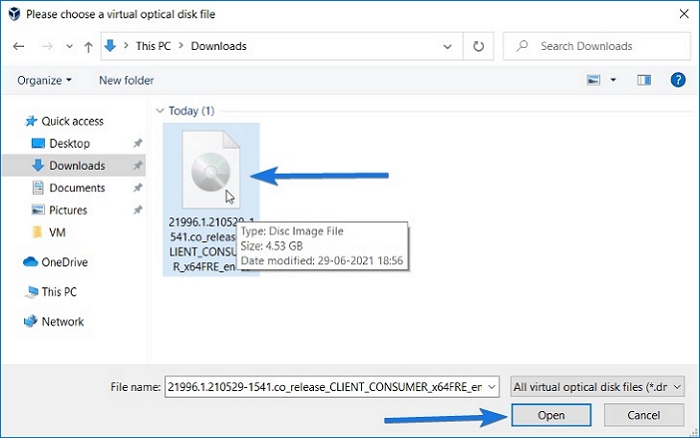
で、終了です!すべての設定が完了すると、Windows 11 VirtualBox 仮想マシンが使用できるようになります。
バックアップの目的は、もしもプライマリデータに何らかの障害が起こった場合でも、復旧できるデータのコピーを作成することです。ハードウェアやソフトウェアの故障、データの破損、ウイルスやマルウェア、誤ってデータを消してしまうことなど、さまざまな原因が考えられます。バックアップコピーによって、データを以前の状態に戻すことができ、災害時に組織が素早く回復するのに役立ちます。
データのコピーを二次媒体に保存することは、元のデータが失われたり破損したりすることから保護するために必要です。この追加媒体は、単純なUSBドライブやディスクストレージシステムから、複雑なクラウドストレージコンテナやテープドライブまで様々です。バックアップ媒体は、プライマリデータと同じ場所に保持することもできますし、別の場所に保持することもできます。天候の影響を受ける場合や、災害が発生した場合に備え、データのバックアップコピーを遠隔地に保管する必要がある場合もあります。
正確な復元を保証するために、バックアップコピーは正確性と完全性が確認され、検証される必要があります。データの損失や破損を避けるために、バックアップの自動化と監視を行うことも重要です。また、災害時のバックアップのリカバリー手順を文書化し、実施するための計画を策定しておくことが望ましいです。定期的なバックアップは、システムの安全性を確保し、データの損失や災害からの回復力を高めるために必要不可欠なものです。
個人で使用する場合でも、EaseUS Todo Backup Free は十分な機能を提供しています。システム、ディスク/パーティション、ファイルのバックアップを手動またはスケジュールバックアップによる自動化で実行できます。バックアップは、フル、差分、増分の3つの方法で行うことができます。さらに、より高度なバックアップの制御が必要な場合は、無料のWindowsバックアッププログラムをインストールし、フルバックアップから始めることができます。
素早く便利にシステムをバックアップしたいなら、EaseUS Todo Backupがおすすめです。
ステップ1. 「ファイル」「ディスク」「OS」「メール」の4つからバックアップする対象を選びます。

ステップ2. そしてバックアップの保存先を選びます。

ステップ3.「今すぐバックアップ」をクリックし、バックアップを開始します。

以上で、VirtualBoxを使用してWindows 11を素早くダウンロードし、仮想コンピュータにインストールする方法について説明しました。VirtualBoxを使ってWindows 11をインストールすれば、メインのコンピュータがバグやセキュリティ上の欠陥に感染するリスクを冒すことなく、最新バージョンのWindowsを試すことができる素晴らしい方法です。また、マイクロソフトはWindows 11 Insider Previewビルド22000のISOをダウンロードできるようにしているため、同様の方法でご利用いただけます。
EaseUS Todo Backup
PCのデータのセキュリティのため、完全・自動的にバックアップを実行できるバックアップソフトでもあり、ハードディスク・OSを完璧にクローンできる高度なクローンソフトでもあります。