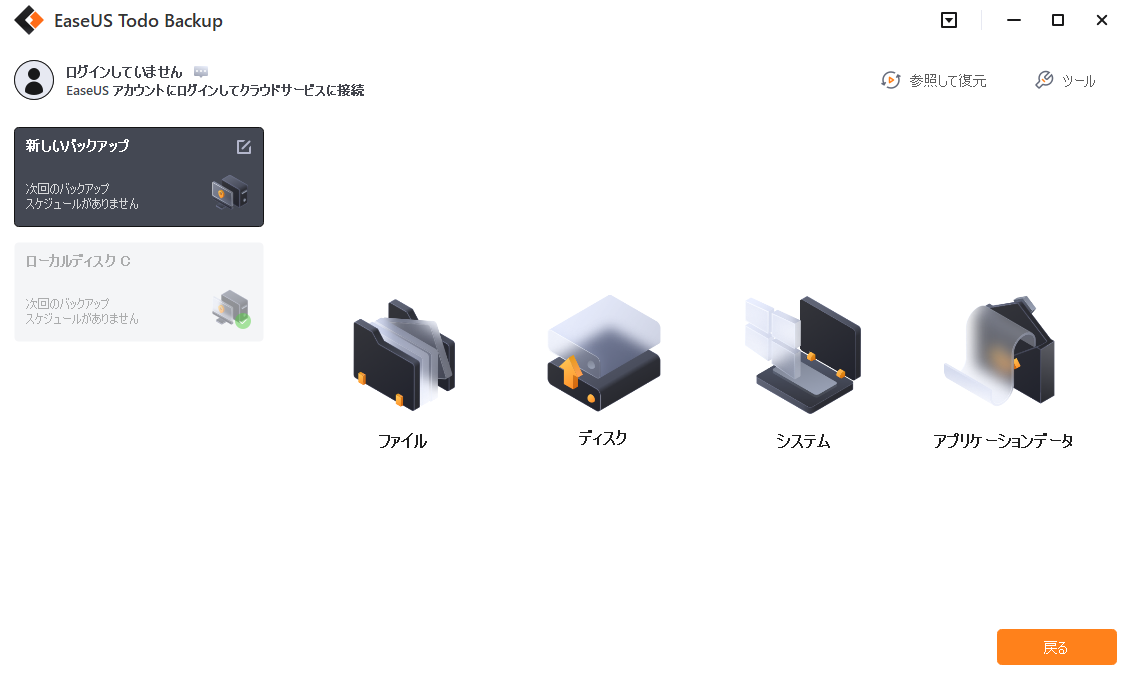-
![]() Windows向けデータ復旧
Windows向けデータ復旧
- Data Recovery Wizard Free購入ダウンロード
- Data Recovery Wizard Pro 購入ダウンロード
- Data Recovery Wizard WinPE購入ダウンロード
- Partition Recovery購入ダウンロード
- Email Recovery Wizard購入ダウンロード
- おまかせデータ復旧サービス
概要:
Windows 10オペレーティングシステム自体に回復ドライブを作成するための組み込み機能を使用するか、ベストブータブルUSBハードドライブ作成ツールでWindows 10 USBドライブを作成するなど、2つの方法で他のコンピュータ用のWindows 10回復USBドライブを作成することができます。Windows 10回復ドライブを自力で作成するには、続きをお読みください。
Windows 10のISOを使用する方法と、ブータブルUSBハードディスク作成ツールを使用してポータブルWindows 10 USBドライブを作成する方法の2つの方法で、他のコンピュータ用のWindows 10回復ドライブを作成することができます。
重要なファイルはすべてバックアップしておくことが必須です。誰も自分のデータを失いたくはありません。データには、記録が必要である貴重な情報が含まれています。データのバックアップは、データを安全に保つためのベスト方法です。Windows 11の登場により、誰もがWindows 11システムとデータ保護ソリューションを探しています。EaseUS Todo Backupには、さまざまな Windows 11 ユーザーのニーズに応えるため、以下のような機能がたくさん搭載されています。
「Windows10が入っていたASUSのパソコンがあるのですが、リセットを試みた結果、アクセスできなくなりました。リセットはうまくいかず、今はパソコンが起動しません。ASUSのサポートは、このアドバイスに従って回復ドライブを使用すると問題が解決すると教えてくれました。そこで、他のパソコンで回復ドライブを作成し、ASUSのパソコンで使うことはできるのでしょうか?他のパソコンでWindows10の回復ドライブを作成するにはどうしたらいいのでしょうか?」
Windows10パソコンが起動しない問題は、世界中のユーザーの間でよく起こるので、手元に回復ドライブがあると必要で便利です。では、回復ドライブとは何ですか、そしてどのように役立ちますか。ちなみに、Windows 10回復ドライブを用意すると、そこから動作しないWindows 10オペレーティングシステムを起動できるようになり、Windows 10のトラブルシューティングおよび回復ツールの数々に簡単にアクセスして、故障したシステムを復活させることができるようになります。
パソコンの致命的なシステム障害に直面する前に回復ドライブを持つことは理想的ですが、ほとんどの場合、作成要件はユーザーのマシンの起動障害の背後に続いています。この時、正常なパソコンでWindows 10回復ディスクを作成し、現在起動しないパソコンに使用するためのソリューションを見つける必要があります。ここでは、その解決策を紹介します。
マイクロソフトの公式ガイドによると、パソコンが故障したとき、試せるベスト方法はWindows 10を再インストールするためのインストールメディアを作成することです。では、以下のガイドに従って、Windows 10の回復USBを作成してください。
ステップ1、8GB以上の空き容量がある空のUSBを用意します。このページにアクセスし、「ツールを今すぐダウンロード」をクリックして、Windows 10 ISOを入手します。
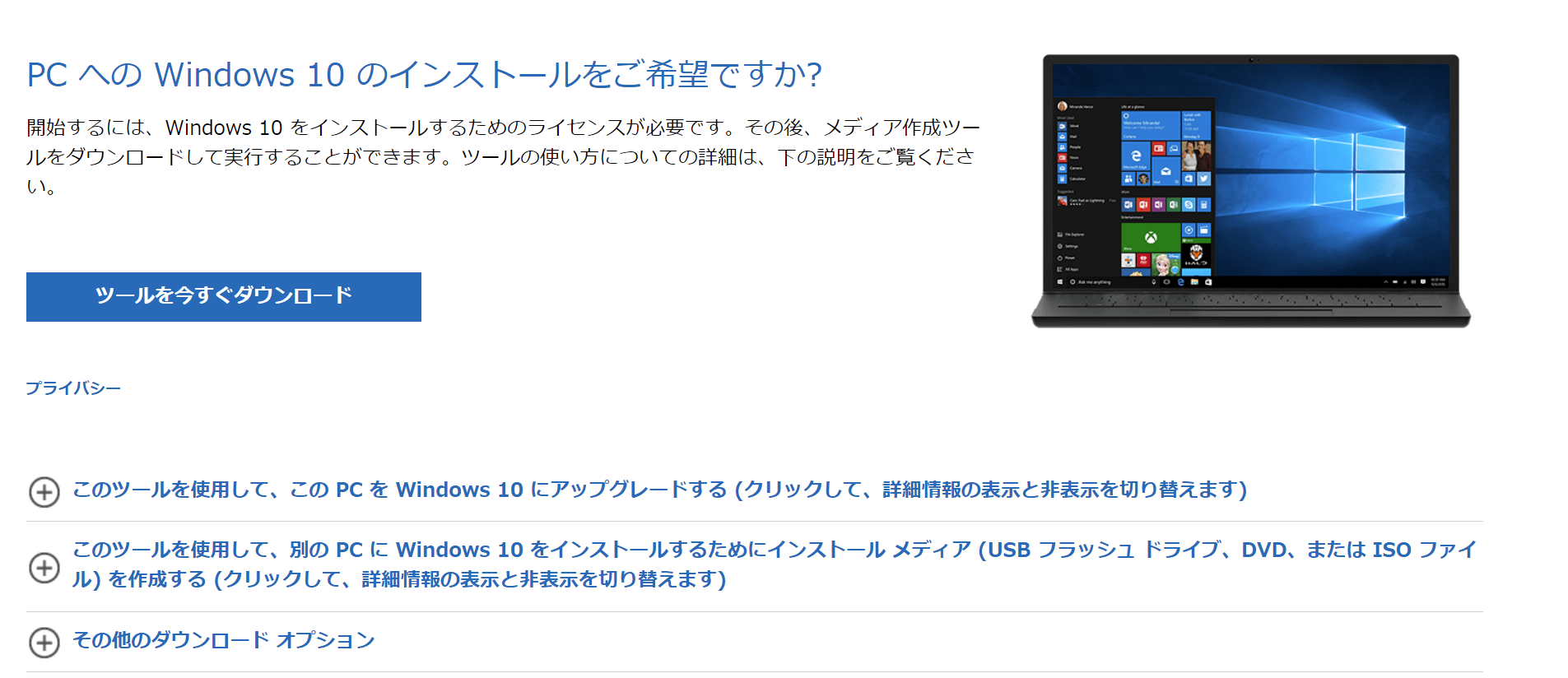
ステップ2、ツールを実行し、ライセンス条項に同意します。
ステップ3、「別の PC のインストール メディアを作成する]を選択し、[次へ]をクリックします。
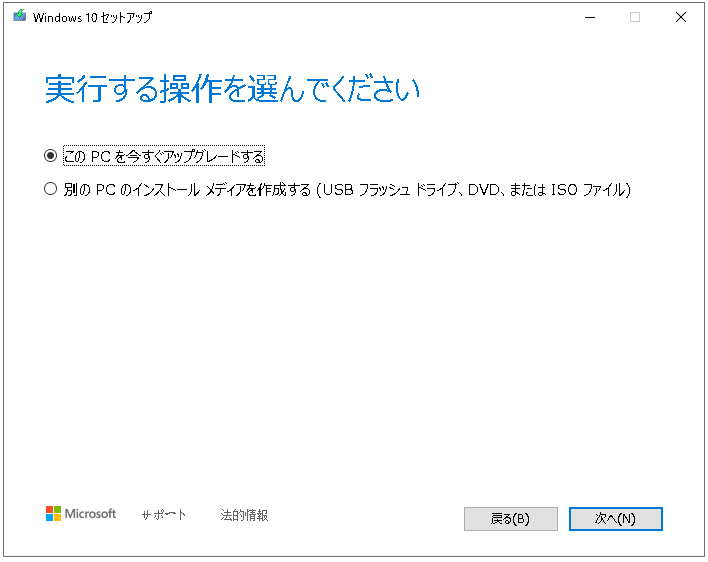
ステップ4、言語、エディション、アーキテクチャ(64ビットまたは32ビット)を選択します。
ステップ5、次のステップで、使用するメディアとしてUSBフラッシュドライブを選択します。
ステップ6、インストールメディアの作成が始まります。
作成後、回復USBからWindows 10を復元することができます。ここでは、Windows 10の回復USBを使用してWindows 10を復元する手順を説明します。
ステップ1、回復ドライブを接続し、パソコンの電源をオンにします。
ステップ2、「トラブルシューティング」を選択し、回復オプションを1つ選択します。
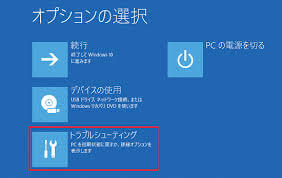
回復USBを作成するもう一つの簡単な方法は、サードパーティのソフトウェアを使用することです。内蔵ツールで作成した回復ドライブは、システムの異なるビットでは動作しません。Windows 10/8/7のどのバージョンでも起動できる回復メディアには、EaseUS Todo Backupを使用することができます。このツールは、ユーザーがパソコンの起動に問題が発生したときに、すぐにシステムを復元するためのWindows回復USBドライブを作成することができます。
全体の流れの概要
1、Windows 10 システムイメージの作成
2、EaseUS Todo Backupで緊急起動ディスクの作成
3、回復USBドライブを使用してWindows 10の復元
では、一歩ずつ進むガイドに従って、Windows 10の回復USBを作成します。
パソコンがクラッシュしたり、壊れたりする前に、事前にシステムのバックアップを取っておく必要があります。EaseUS Windows backup softwareを実行し、Windows 10を段階的にバックアップします。
ステップ1、メインページで「バックアップ内容の選択」をクリックします。
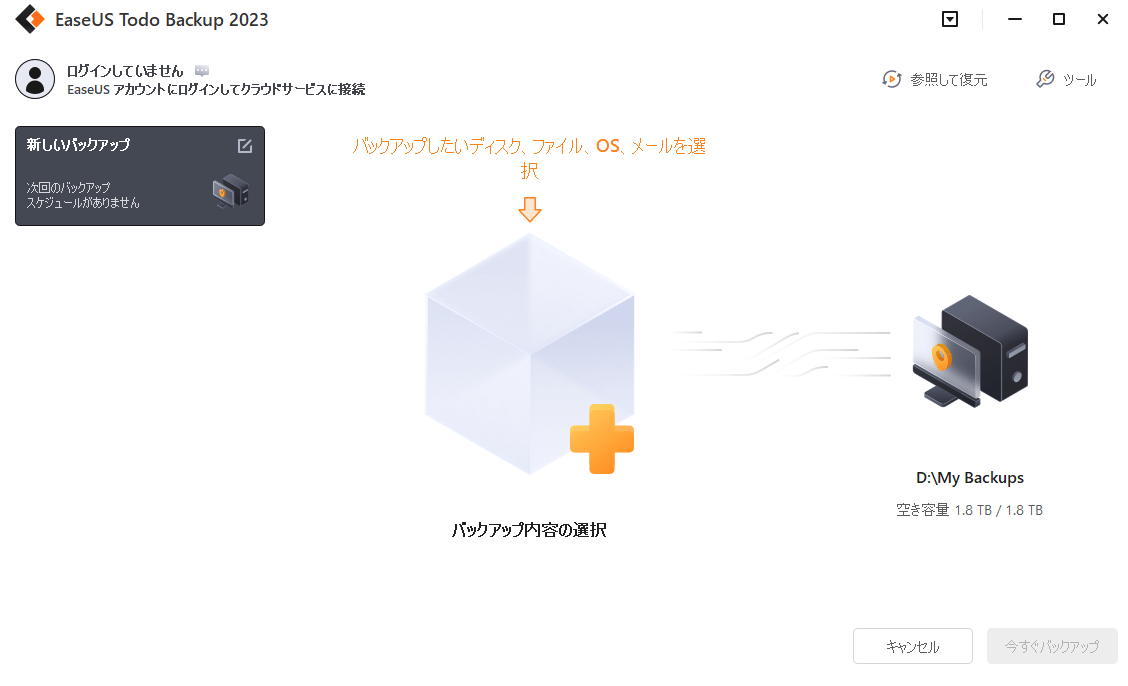
ステップ2、四つの選択可能なカテゴリから「OS」をクリックします。
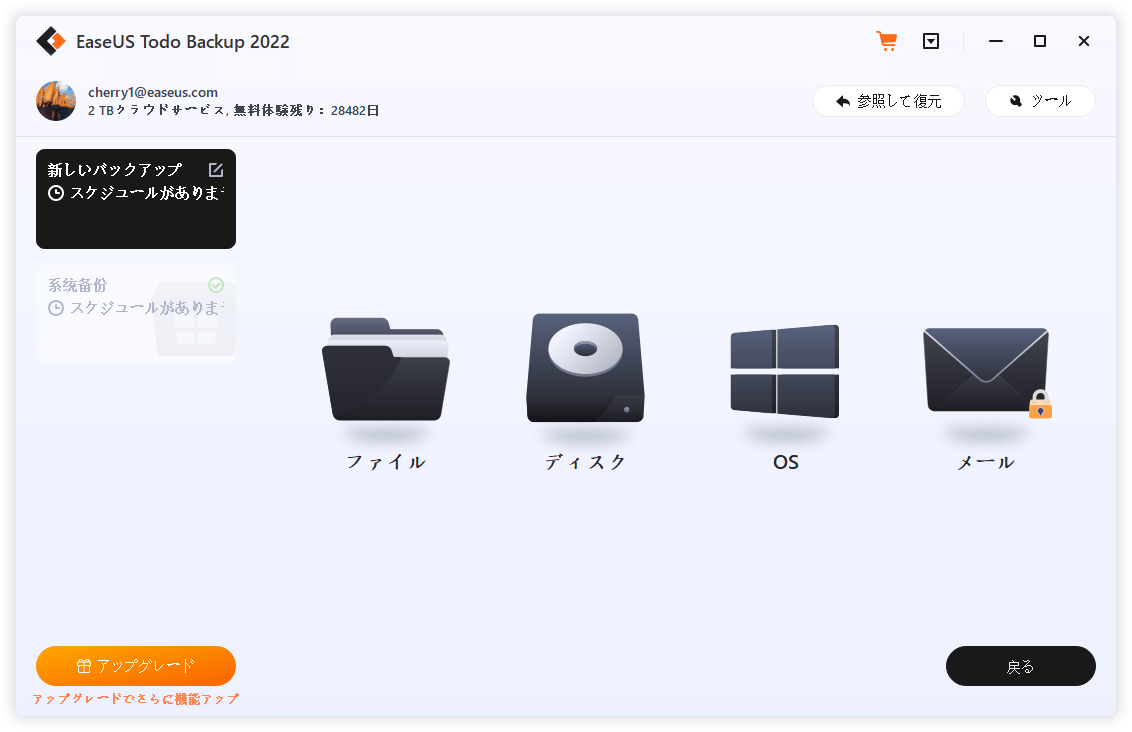
ステップ3、EaseUS Todo Backupはシステムパーティションを自動的に選択するため、バックアップの保存先の選択のみ必要です。
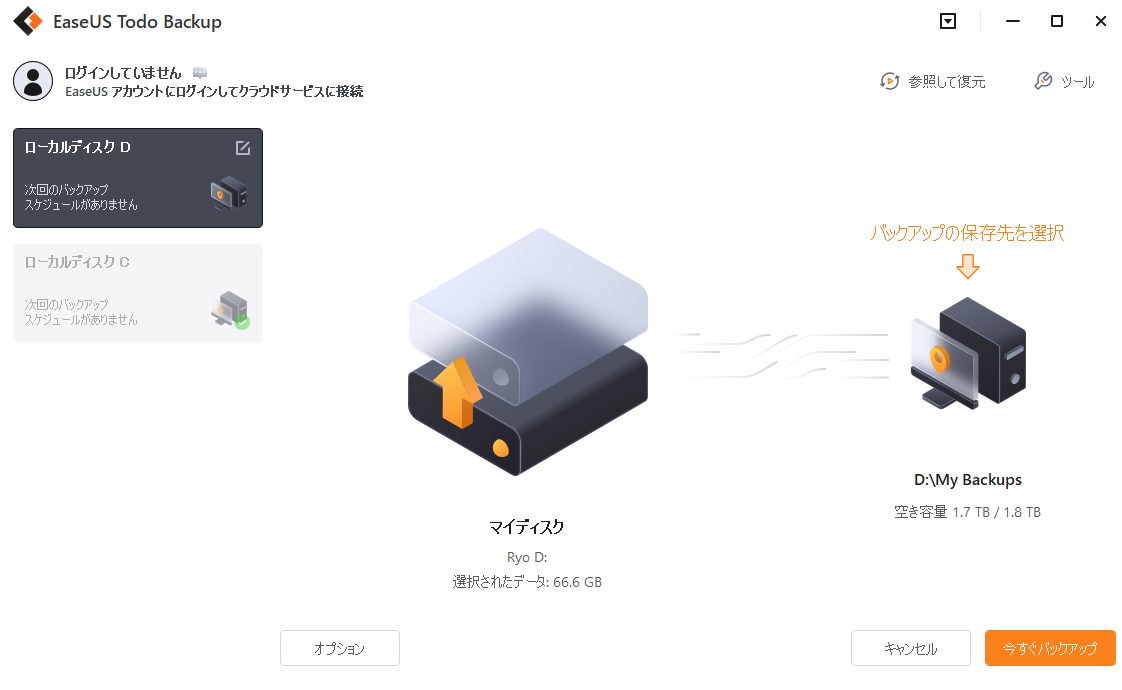
ステップ4、ローカルディスクやNASでバックアップファイルを保存することができます。

ステップ5、バックアップが完了した後、バックアップステータス、復元、開きの確認、または左にあるバックアップタスクを右クリックすることでバックアップを削除することができます。
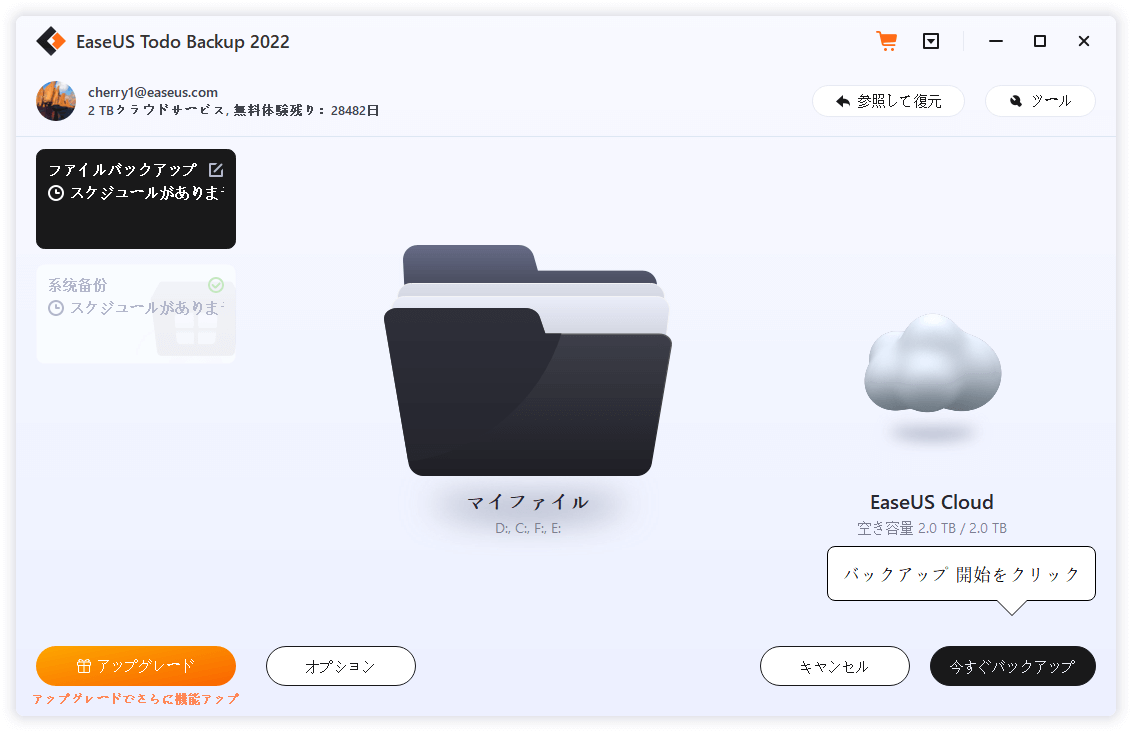
USBメモリから起動できるようにするためには、WinPE緊急起動ディスクを作成する必要があります。まず、動作中のパソコンでWindowsのバックアップソフトをダウンロードする必要があります。その後、以下の手順に従ってください。
ステップ1、書き込み/読み取り可能なUSBドライブを用意します。
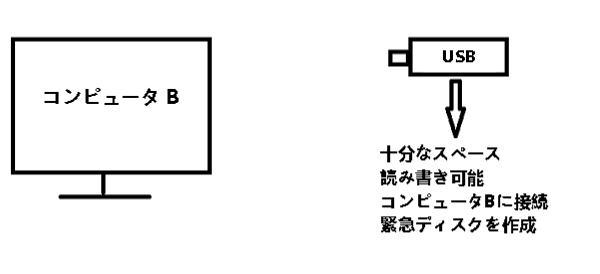
ステップ2、パソコンBでEaseUS Todo Backupを起動し、インストールします。
ステップ3、「 ツール」を探してクリックし、「緊急起動ディスクの作成」を選択します。
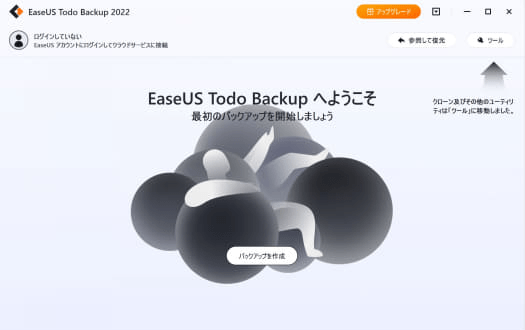
ステップ4、ブートディスクの場所を選択します。ISO ファイル、ブータブル USB、CD/DVD ディスクの作成ができます。
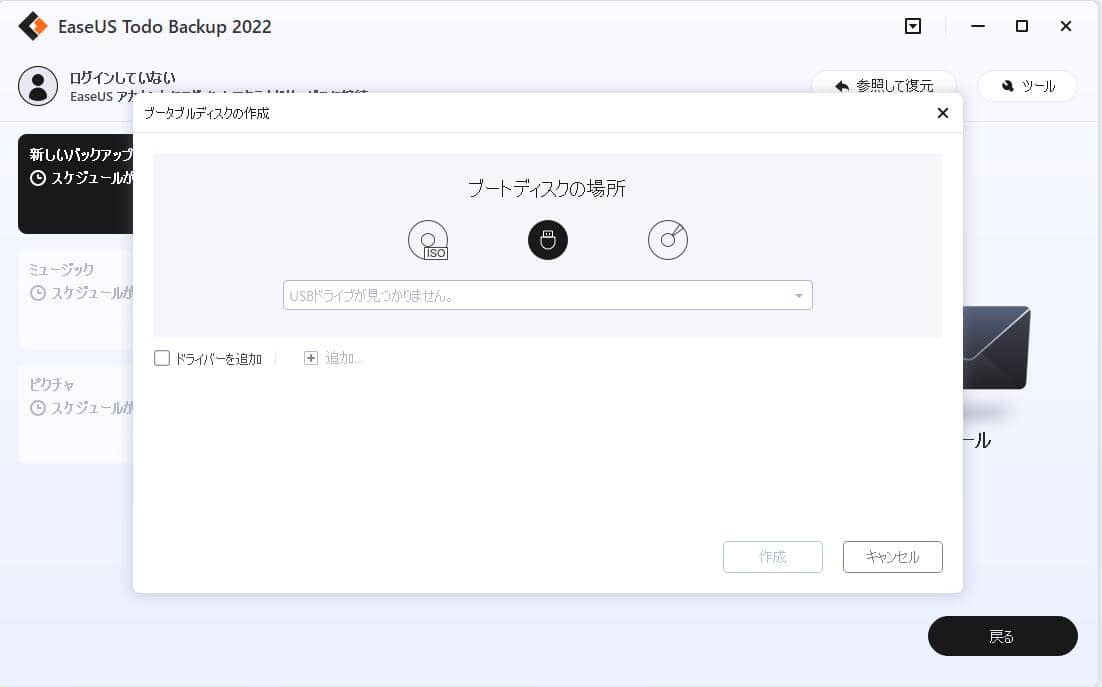
ステップ5、「作成」をクリックして、実行します。
問題が発生した場合、以下の手順でUSBドライブをパソコンに接続し、Windows 10を復元することができます。
ステップ1、 Windows復元用USBドライブをパソコンに接続し、パソコンの電源を入れながら「F2」をタップし続けます。EaseUS Todo Backupから起動することを選択します。
ステップ2、EaseUS Todo Backupにアクセスした後、システムイメージや他のバックアップイメージを選択し、「回復」をクリックします。
パソコンのデータを外付けHDDに自動的にバックアップする方法
パソコンのデータを外付けHDDに自動的にバックアップするには、どうしたらいいですか?ここでは、Windowsのバックアップソフト、Windows 10「バックアップと復元」、またはファイル履歴を利用してデータを外付けHDDに自動的にバックアップする方法を紹介します。
システムがクラッシュする前に回復ドライブを作成していない場合、ポータブルWindows 10/8/7ドライブを使用して問題を解決することができます。WindowsポータブルUSBドライブを作成し、使用すると、必要な場所に自分のWindowsシステムを取ることができますし、直接他のパソコン上のUSBドライブからWindowsを起動することができます。USBドライブからパソコンを再起動し、どこでも仕事を続けるためにポータブルドライブを作るためのビデオを参照してください。
Youtubeビデオ: Windows 10/8/7 ポータブルUSBドライブの作成方法 - EaseUS
以上、Windows 10 の回復USBを別のコンピュータ用に作成する方法についてでした。事前にシステムのバックアップや回復ドライブを作成しておくことが極めて重要です。Windows 10 以外のバージョンの Windows システムが動作しているパソコンがある場合は、EaseUS Todo Backup を使用することをお勧めします。このソフトは、起動不能の問題を無理なく解決できます。
以下の記事を読んでいただければ、さらに詳しい情報を得ることができます。
回復ドライブは、Windows 10 環境のコピーを DVD や USB ドライブなどの他のソースに保存します。Windows 10が故障した場合、そのドライブからWindows 10を復元できます。
回復USBドライブ、またはDVDをパソコンに接続します。起動したら、適切なキーを押して、ハードディスクではなくUSBドライブまたはDVDから起動します。
キーボードレイアウトの画面で、使用する言語、または国のキーボードを選択します。Enterキーを押します。
ここで、「ドライブから回復」をクリックして、ドライブ上のWindowsのバージョンを取るようにパソコンに指示します。これはオペレーティングシステムの再インストール後にすべてのファイルとアプリが削除されることを意味します。
パソコンをリサイクルするつもりなら、ファイルだけを削除するか、オペレーティングシステムを完全に消去するかというオプションがあります。このマシンを維持するために計画しているので、「ファイルをの削除のみ行う」をクリックします。
最後のステップは、「回復」をクリックすることです。パソコンは、すべての個人ファイルが削除され、OSに付属していないすべてのアプリが削除されることをもう一回警告します。さらに、ハードディスクをパーティションで区切っている場合は、これで元の状態に戻ります。つまり、もう一度パーティションを設定する必要があります。
その後、Windowsが「PCを回復しています」と表示します。終了すると、Windowsが正式に再インストールされます。
はい。公式ダウンロードサイトにアクセスし、そこでWindows 10、8.1、8、7のパソコンでWindowsメディア作成ツールをダウンロードすることができます。
EaseUS Todo Backup
PCのデータのセキュリティのため、完全・自動的にバックアップを実行できるバックアップソフトでもあり、ハードディスク・OSを完璧にクローンできる高度なクローンソフトでもあります。