-
![]() Windows向けデータ復旧
Windows向けデータ復旧
- Data Recovery Wizard Free購入ダウンロード
- Data Recovery Wizard Pro 購入ダウンロード
- Data Recovery Wizard WinPE購入ダウンロード
- Partition Recovery購入ダウンロード
- Email Recovery Wizard購入ダウンロード
- おまかせデータ復旧サービス
概要:
パソコンのデータを外付けHDDに自動的にバックアップするには、どうしたらいいですか?ここでは、Windowsのバックアップソフト、Windows 10「バックアップと復元」、またはファイル履歴を利用してデータを外付けHDDに自動的にバックアップする方法を紹介します。
非常に厳しいシステムクラッシュ、ハードウェア障害、またはウィルス攻撃が発生すると、データのセキュリティを保つ戦略は何ですか?そう、バックアップを作成することです。一般的には、バックアップファイルの保存先として、外付けHDDを用いることがおススメです。
ここで、様々な障害からデータのセキュリティを効率的に保護できるバックアップツールを3つ皆さんにご紹介します。
データセキュリティの重要性を意識して、データをバックアップしようと思う場合、どちらのバックアップツールを選択することに迷うかもしれませんので、ここでユーザーに最も使われているバックアップツール3選を比較した上、皆さんに紹介していきたいと思います。
次は、EaseUS Todo Backup、バックアップと復元、ファイル履歴といった3つのバックアップツールの基本情報の比較表を作成しましたので、ここで皆さんに紹介します。
| EaseUS Todo Backup | Windowsバックアップと復元 | ファイル履歴 |
| ファイル、フォルダー、ハードディスク/パーティション、オペレーティングシステムをバックアップ可能 | ファイル、フォルダー、ハードディスク/パーティション、オペレーティングシステムをバックアップ可能 | システムドライブのユーザーフォルダーの下にあるファイルやフォルダーをバックアップ可能 |
| Windows 10/8/7/XP/Vistaに互換 | Windows 8/7に互換 | Windows 10/8に互換 |
| 簡単操作 | ややこしい操作 | ややこしい操作 |
上記の情報の元で、もしWindows OSに超詳しくない場合、または簡単な自動バックアップ対策を望んでいる場合、EaseUS Todo Backupはこちらのおススメです。
Windows 10/ 8/ 7でパソコンのデータを外付けHDDに自動的にバックアップしたいと思っていますか?下記の内容を参照すれば、データのバックアップを簡単に作成することができます。
パソコンのデータを簡単に外付けHDDに自動的にバックアップするには、使いやすいWindows向けバックアップソフト-EaseUS Todo Backupを使いましょう。
メリット:複数のバックアップ機能、バックアップ速度が速い、バックアップファイルのサイズが小さい、起動ディスクを作成してバックアップ可能
デメリット:完全無料なツールではない
EaseUS Todo Backupでバックアップをどのように作成する?
EaseUS Todo Backupの助けで、ユーザーは自分が思う通りにファイル/フォルダ/ハードディスク/Windows OSをバックアップすることができます。パソコンのデータを外付けHDDに自動バックアップする場合、このソフトも2つの方法を提供してくれます。
自動バックアップの頻度を設定すれば、EaseUS Todo Backupは、設定の頻度に従って、パソコンのデータを自動的に外付けHDDにバックアップできます。それでは、バックアップ用の外付けHDDをパソコンに接続して、EaseUS Todo Backupをパソコンにダウンロードしましょう。
ステップ1.EaseUS Todo Backupを開き、一番最初の画面で「ファイルバックアップ」を選択します。
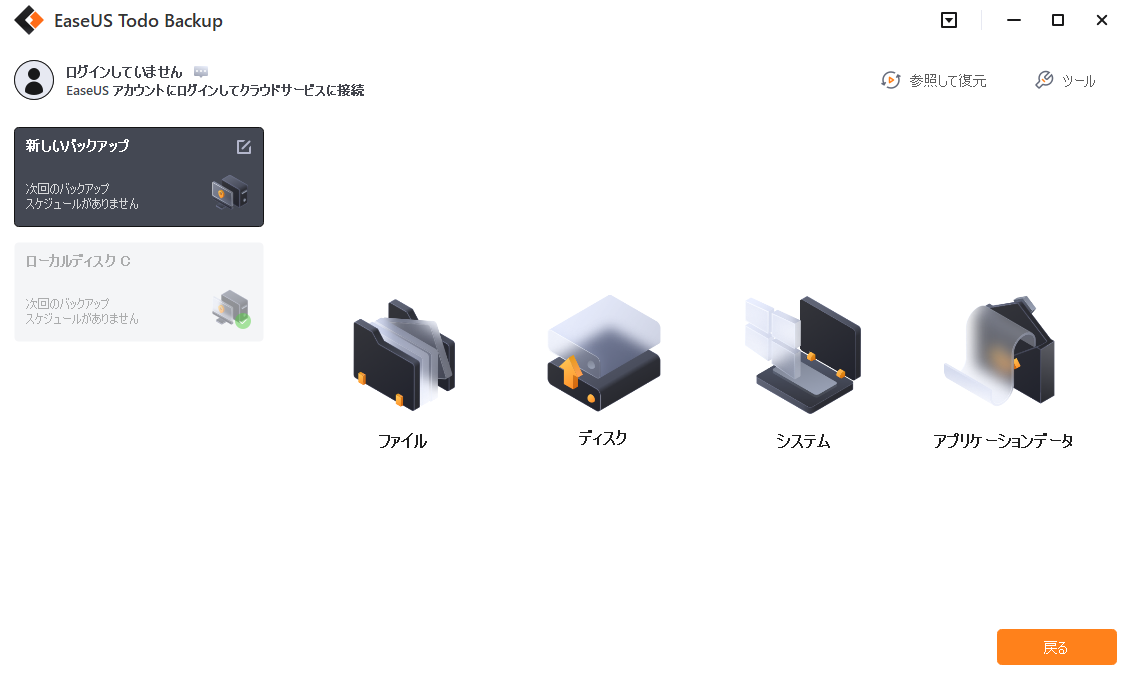
ステップ2.バックアップの宛先を外付けHDDにして「スケジュール」をクリックして、バックアップのスケジュールを設定します。スケジュールを設定すると、ソフトは自動的にファイルを外付けHDDにバックアップすることができます。
左側のメニューで毎日/毎週/毎月を選択することでバックアップの頻度を設定することができます。
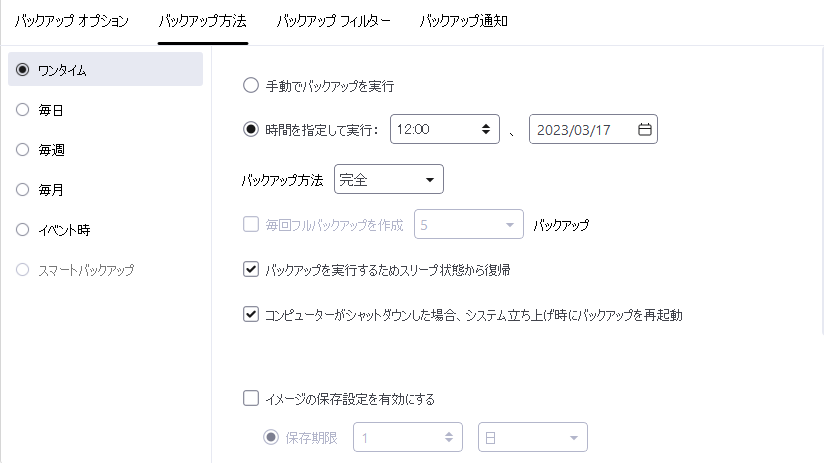
この画面では、自動バックアップを実行するタイミング、バックアップの方法(完全/増分/差分)などを設定することもできます。
自動バックアップの頻度(毎日/毎週/毎月)を選択するウィンドウでは「イベントごと」を選択します。
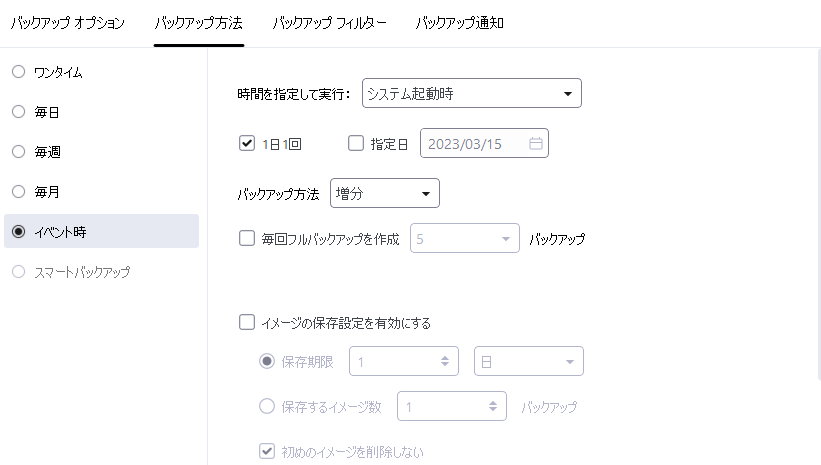
開始のところで、「USBデバイス接続時(タスクを作成したUSBデバイスのみ)」を選択することで、ソフトは外付けHDDをパソコンに挿入する度にファイル自動的にバックアップします。
Windows内蔵のバックアップと復元(Windows 7)プログラムは、非常に有用なバックアップツールです。パソコンでバックアップのプランを設定すると、パソコン上のデータを自動的にバックアップすることができます。
メリット:無料、バックアップ速度が速い
デメリット:バックアップファイルのサイズが非常に大きい、Windows 10不対応
Windowsバックアップでバックアップできる内容は?
メモ:自動バックアップ操作は行われるために、外付けHDDをずっとパソコンに接続する必要があります。
ステップ1.外付けHDDをパソコンに接続します。
ステップ2.「コントロールパンル」→「システムとセキュリティ」→「バックアップと復元」の順にクリックします。(Windows 7のみ)
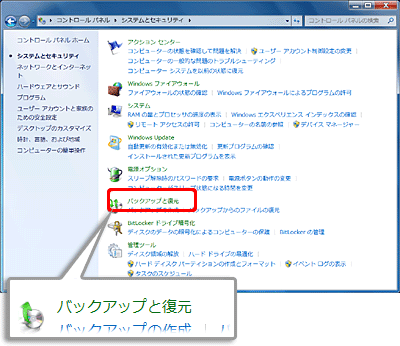
ステップ3.「設定の変更」をクリックし、外付けHDDを自動バックアップ先にして、「次へ」をクリックします。
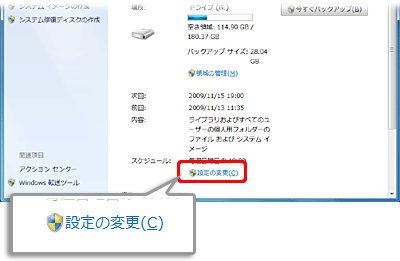
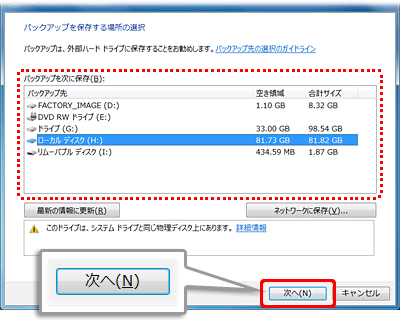
ステップ4.バックアップ内容を選択するために、「自分で選択する」をチェックして、「次へ」をクリックします。
ステップ5.自動バックアップを行いたい場所をチェックして、次へをクリックします。
ステップ6.「スケジュールの変更」をクリックして、「毎月」、「毎週」、「毎日」というバックアップの頻度を選択して、「OK」ボタンをクリックします。
ステップ7.自動バックアップのプランを設定すれば、「設定を保存して終了」をクリックします。
バックアップと復元のように、ファイル履歴はもう1つの内蔵バックアップツールです。このツールを使って、自動バックアッププランを設定することもできます。
メリット:無料、バックアップ速度が速い
デメリット:バックアップファイルのサイズが大きい、システムドライブに保存するファイル以外はバックアップできません。
ファイル履歴でバックアップ可能な内容
ファイル履歴を使ってファイルを自動的に外付けHDDにバックアップする場合、いつも外付けHDDをパソコンに接続する必要があります。
ステップ1.「ここに入力して検索」ボックスで「ファイル履歴」を入力して「ファイル履歴でファイルを復元」を選択します。
ステップ2.もしここで「ファイルの履歴が見つかりませんでした」というメッセージが表示されたら、「ファイル履歴の設定を構成てください。」をクリックします。
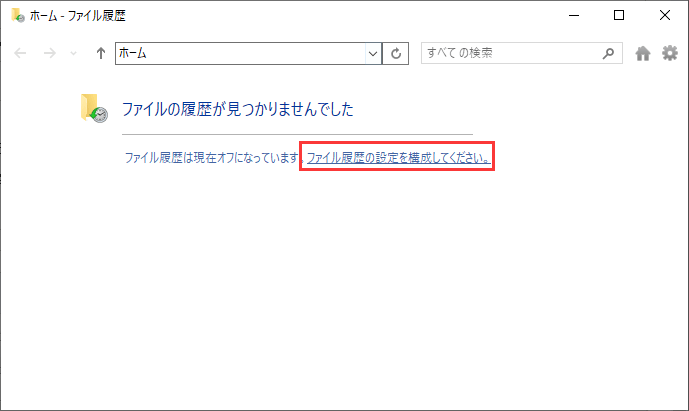
ステップ3.左のメニューで「ドライブの選択」をクリックして、バックアップ先として外付けHDDを選択してください。

ステップ4.ファイル履歴のドライブを選択して、OKボタンをクリックします。
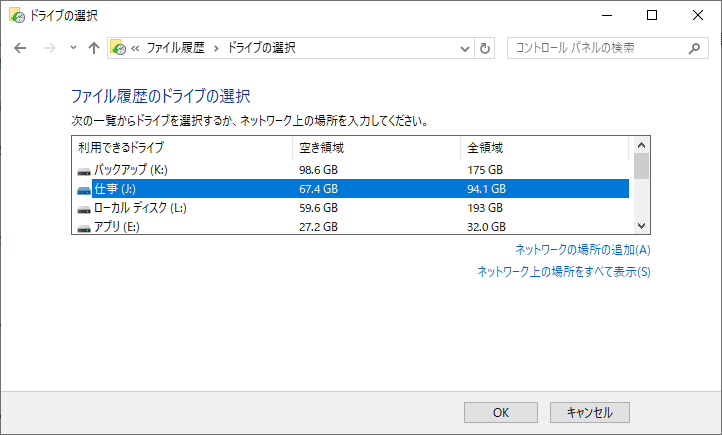
ステップ5.左のメニューで「詳細設定」をクリックします。それから、ファイルのコピーを保存する頻度のところで、自動バックアップの頻度を設定して、「変更の保存」をクリックします。
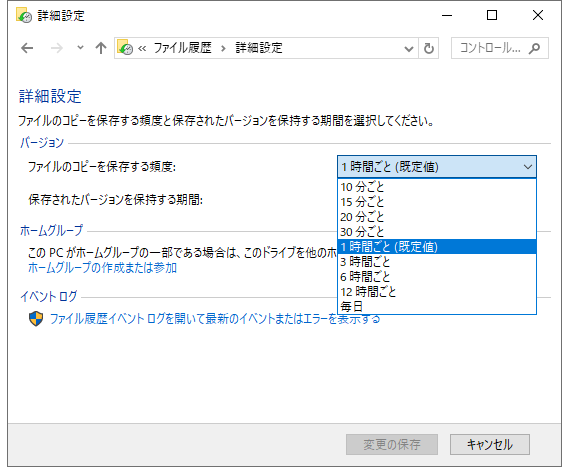
ステップ6.「オンにする」ボタンをクリックすることで、自動バックアップを開始します。
ファイル履歴は、C: /Users/アカウント名の下にある全てのデータを自動的に外付けHDDにバックアップします。
このページでは、Windows搭載のパソコンでの最も効率的な自動バックアップ対策を皆さんに紹介しました。Windows 10/8/7でデータを保護するために、自動的に外付けHDDにバックアップするのは非常に推奨される方法です。
本文で紹介した3つのツール-バックアップと復元、ファイル履歴及びEaseUS Todo Backupの中、EaseUS Todo Backupは比較的に効率的、使いやすいツールなので、こちらのおススメのツールです。
また、どちらのツールを使用しても、確実にデータのセキュリティを保つことができるので、今すぐバックアップを作成しましょう。
EaseUS Todo Backup
PCのデータのセキュリティのため、完全・自動的にバックアップを実行できるバックアップソフトでもあり、ハードディスク・OSを完璧にクローンできる高度なクローンソフトでもあります。