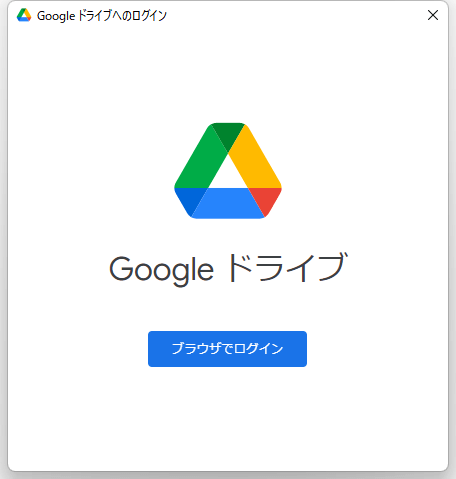-
![]() Windows向けデータ復旧
Windows向けデータ復旧
- Data Recovery Wizard Free購入ダウンロード
- Data Recovery Wizard Pro 購入ダウンロード
- Data Recovery Wizard WinPE購入ダウンロード
- Partition Recovery購入ダウンロード
- Email Recovery Wizard購入ダウンロード
- おまかせデータ復旧サービス
概要:
Googleドライブにファイルをバックアップしたいですか? すべてのGoogleアカウントには無料のGoogle ドライブ ストレージが備えているため、このガイドに従って、Google ドライブの自動バックアップ ガイドラインを確認しましょう。
データ・セキュリティは、ほとんどのユーザーが直面する懸念事項の一つです。技術の進歩に伴い、物理的なものよりもクラウド・サービスにデータを保存することが、ユーザーにとってより容易になってきました。クラウドバックアップは、ユーザーに非常な利便性を提供するだけでなく、データの絶対的なセキュリティを保証します。
Googleドライブは、保存されたコンテンツに簡単にアクセスできる代表的なクラウドサービスの1つです。最も利用しやすいクラウドサービスの1つであり、クラウド初心者にデータを安全にバックアップする絶好の機会を提供します。例えば、Googleドライブでは写真を安全にバックアップすることができます。同時に、Googleドライブは世界中で数十億人のユーザーを抱える最大級のクラウドプラットフォームでもあります。
どのモバイル・デバイスを使用していても、グーグル・ドライブのアプリはあなたのデバイスにダウンロードされ、インストールされたオプションとして表示されます。Googleの個人アカウントを作成すると、自動的にドライブ・アカウントが作成されます。
Google ドライブを使用すると、ユーザーはGoogle ドライブ上のファイルを自動的にバックアップおよび同期できます。これは、完全なデータ保護を実現し、別のデバイスからそのデータを簡単に管理することも可能になります。Google ドライブのユーザーは、他のデバイスと連携して関連ファイルを自由に作成、編集、共有できます。
Googleドライブを使うときに、 バックアップと同期が機能しない問題に遭遇したことがありますか?この記事では、この問題を解決するには、EaseUS Todo BackupFreeを使用してファイルをバックアップすることができます。
誰もが手動でGoogleドライブにファイルをアップロードすることを好むわけではありません。もしあなたがGoogle Driveにファイルを手動でアップロードすることに時間を費やしたくないのであれば、Google Driveの自動アップデートを利用しましょう。
Googleドライブは、クラウドとコンピュータデバイス間の継続的なリンクを簡単に作成する自動更新機能を備えています。Googleドライブの自動バックアップを有効にしたいなら、この部分を見ていきましょう。
ステップ1.お使いの端末でGoogleドライブを起動し、デスクトップの右上にある歯車のアイコンをタップします。表示されない場合は、いつでもダウンロードしてインストールし、アカウントでサインインします。
ステップ2.それを起動すると、「マイコンピュータ」または「Googleドライブ」という2つのオプションがあります。「マイコンピュータ」を選択し、「フォルダを追加」オプションをタップしてプロセスを続行します。
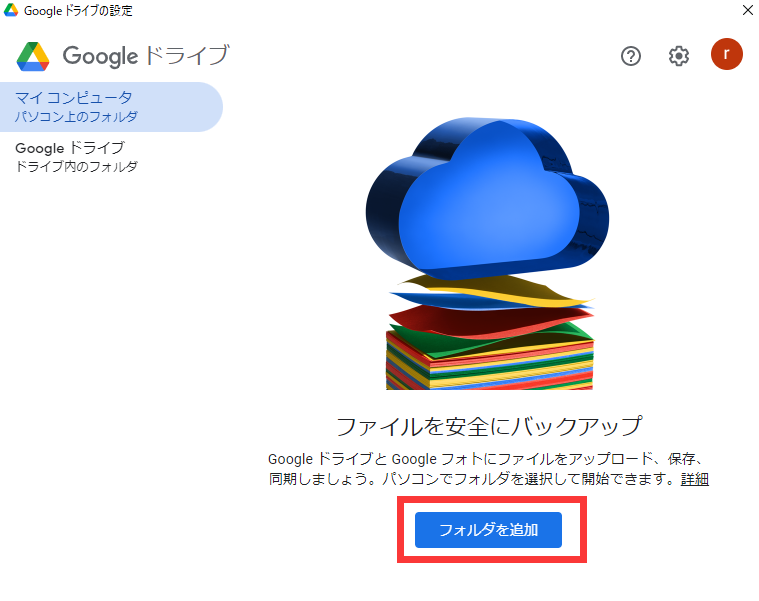
ステップ3.次に、すべてのファイルをクラウドに同期するか、一部の写真のみを同期するかを選択するします。「Google ドライブと同期する」または「Google フォトにバックアップ」を有効にします。次に、「完了」オプションをクリックします。
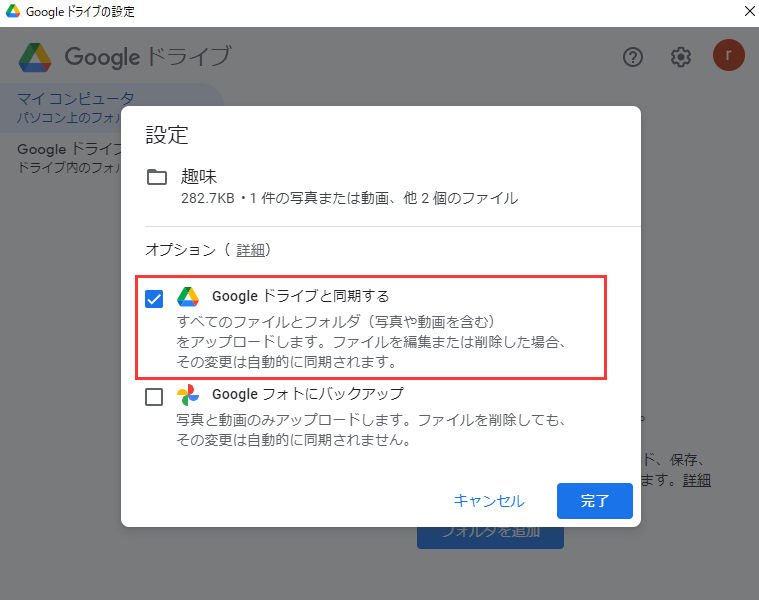
* 関連記事:Google Driveにファイルを自動でアップロードする方法
EaseUS Todo Backup は、Google Driveの主な自動バックアップオプションの一つとして登場し他のです。このソフトは、ファイル、システム、ディスク、パーティションをサードパーティのクラウドサービス、ローカルドライブ、NASなどに無制限にバックアップできるように設計されたのです。そして、このソフトは、たくさんのバックアップオプションを提供し、ユーザーがWinPEブータブルディスクを作成することで、コンピュータのリカバリを作成させることができます。
これは、バックアップ プロセスをうまく作成するためのいい選択です。ここでは、EaseUS Todo Backupの優れた機能とメリットを紹介します。
これから、EaseUS Todo Backupを使用してデータをバックアップする手順を説明します。
ステップ1. EaseUS Todo Backup を起動して、「ファイル」「ディスク」「OS」「メール」からバックアップ対象をお選びください。

ステップ2. バックアップの保存先を選ぶ時、「ローカルドライブ」をクリックします。
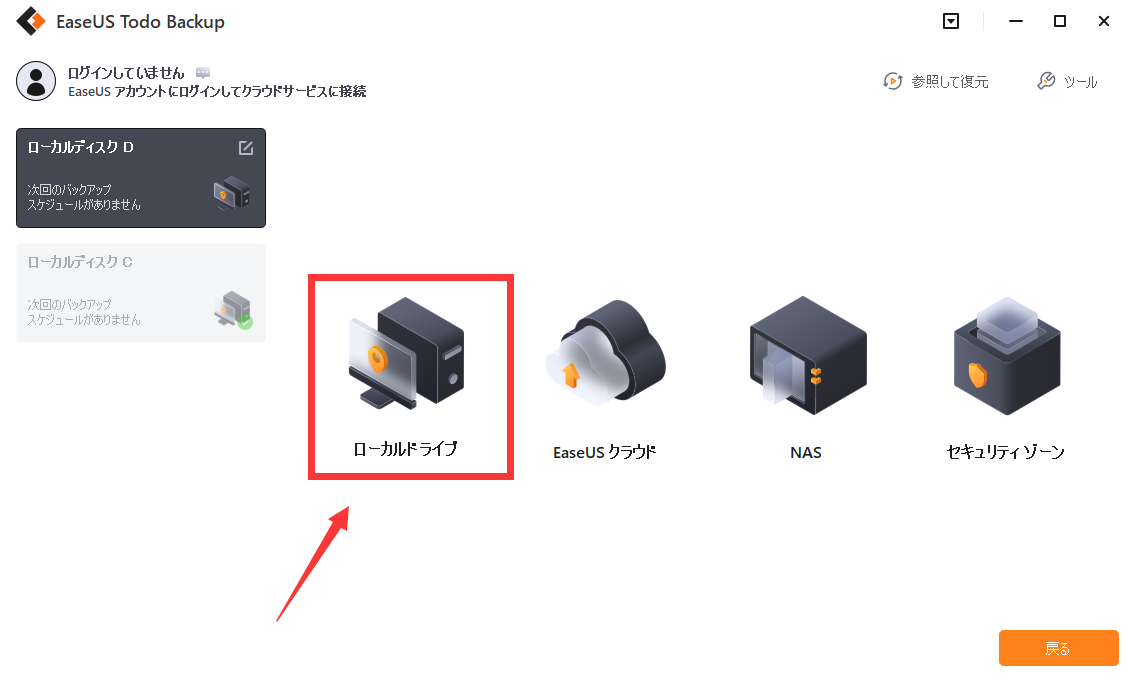
ステップ3.「クラウドストレージサービスを追加」をクリックして、Google Drive を選びます。そして、Googleアカウントにログインして、アクセスの許可を得ます。
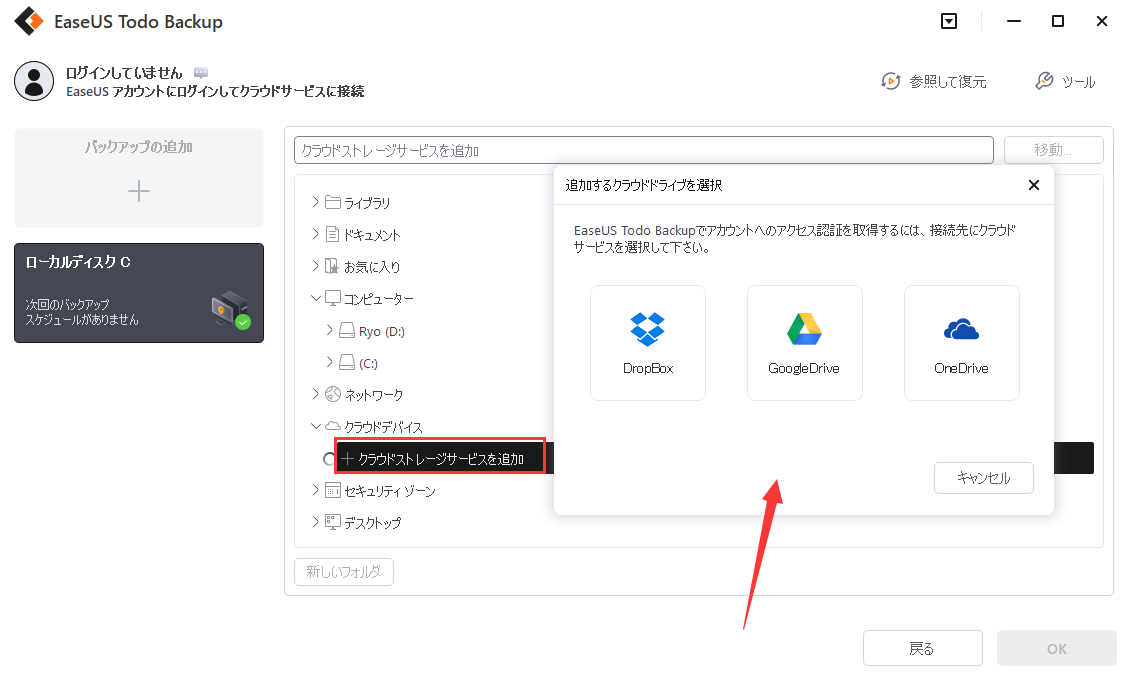
ステップ3. 画面の左下の「オプション」をクリックして、バックアップのモード(増分/差分/フルバックアップ)やバックアップする頻度、パスワードなどが設定できます。
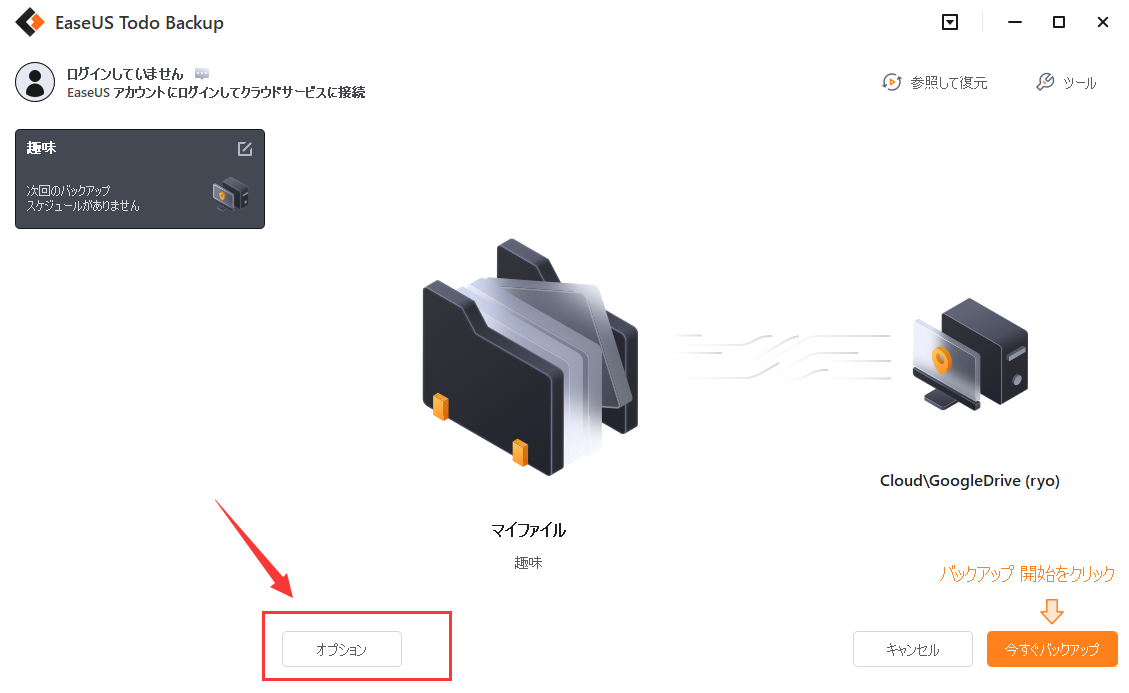
ステップ4. バックアップの頻度を設定すると、指定した時間にファイル/データが自動的にGoogle ドライブにバックアップされます。
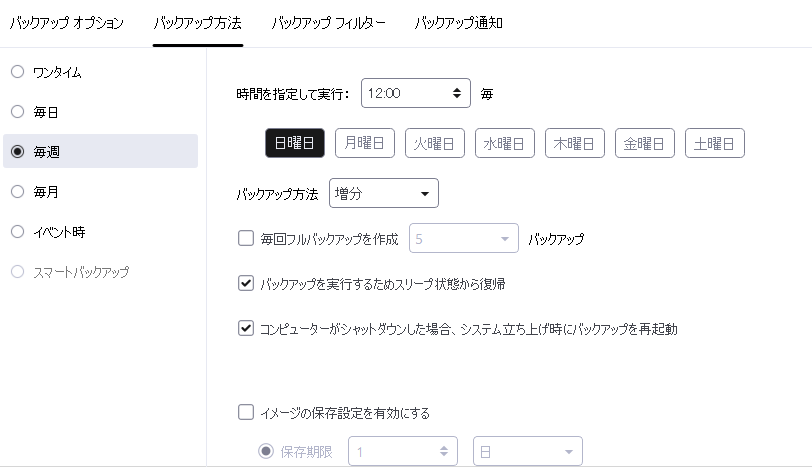
Googleドライブの自動バックアップは、正しく行われないと多くの問題を引き起こす恐れがあります。そのため、バックアップを成功させるためにいくつかの予防措置を講じることをお勧めします。お使いのデバイスでGoogleドライブの自動バックアップを許可する場合は、以下のヒントを必ず守ってください。
本記事はGoogle ドライブの自動バックアップを有効にする詳細なプロセスを説明しました。Google ドライブでうまくバックアップできるようにするには、上記の操作手順に従って作業を始めましょう。また、スムーズでシームレスなアクセスを確保するために、マニュアルのヒントとコツを確認してください。
EaseUS Todo Backup
PCのデータのセキュリティのため、完全・自動的にバックアップを実行できるバックアップソフトでもあり、ハードディスク・OSを完璧にクローンできる高度なクローンソフトでもあります。