-
![]() Windows向けデータ復旧
Windows向けデータ復旧
- Data Recovery Wizard Free購入ダウンロード
- Data Recovery Wizard Pro 購入ダウンロード
- Data Recovery Wizard WinPE購入ダウンロード
- Partition Recovery購入ダウンロード
- Email Recovery Wizard購入ダウンロード
- おまかせデータ復旧サービス
概要:
Windows 10で重要なドキュメント、写真、動画などのファイルの破損や予想しないデータ損失を避けるために、ファイルを定期的にバックアップする必要があります。今日はWindows 10でファイルを無料でバックアップする方法を紹介します。本ページでは、EaseUS Todo Backup Freeでファイルバックアップを実行する方法を紹介します。
Windows 10で重要なドキュメント、写真、動画などのファイルの破損や予想しないデータ損失を避けるために、ファイルを定期的にバックアップする必要があります。今日はWindows 10でファイルを無料でバックアップする方法を紹介します。
Windows10のドキュメント、写真、動画などのファイルをバックアップするには、2つ方法があります。一つは、Windows10に搭載されている「フィアル履歴」というバックアップ機能を利用することであり、もう一つは安全のバックアップフリーソフトを使用することです。ここでは、まずこの2つ方法各のメリットとデメリットについて説明します。
まず、Windowsの「ファイル履歴」とはパソコン上のライブラリー、アドレス帳、お気に入り、およびデスクトップに保存されているファイルなどを、自動でバックアップできる機能です。この機能を使って、他のデータバックアップソフトをインストール必要がなくて 、Windows10のファイルを簡単にバックアップできます。しかし、ファイルが頻繁に変更すれば、ドライブの容量を圧迫する可能性があります。また、ファイルの変更がないと、履歴の記録もバックアップできません。しかも、インストール済みのアプリケーションのデータをバックアップすることができます。
一方、通常のフリーバックアップソフトには、フル・増分・差分というバックアップモードがあります。これらのバックアップモードを組み合わせて使われば、Windows 10のデータを柔軟にバックアップすることができます。バックアップ先の容量を節約できます。でもパソコンにソフトをインストールする必要があります。
EaseUS Todo Backup Freeは高性能のバックアップソフトです。Windows 10でファイルの増分、差分、自動バックアップを簡単に設定できます。ファイルバックアップのほか、この使いやすいバックアップソフトがWindows 10でディスク/パーティションバックアップ、システムバックアップ、スマートバックアップなどのバックアップ、ディスククローン、システム復元などの機能を備えています。
EaseUS Todo Backup Freeのファイルバックアップの機能が、バックアップしたいファイルの完全、増分、差分バックアップを毎日、毎週、毎月の指定した時間に自動的に実行できます。また、バックアップのターゲット、プラン名、圧縮率、パスワードなどの設定もできます。
また、Todo Backupの操作性が便利です。パソコンの初心者でも簡単にバックアップを数クリックで実行できます。下記のボタンからダウンロードし、体験してください。
EaseUS Todo Backup Freeでファイルバックアップを実行する詳細手順
次は、EaseUS Todo Backup Freeでファイルバックアップを実行する詳しい手順をご紹介します。ソフトの日本語化された直感的なUIがバックアップ作業を簡単にさせています。
ステップ1. EaseUS Todo Backup を起動し、「バックアップを作成」をクリックします。

ステップ2. ファイル・ディスク・システム・アプリケーションの4つの種類から「ファイル」を選びます。
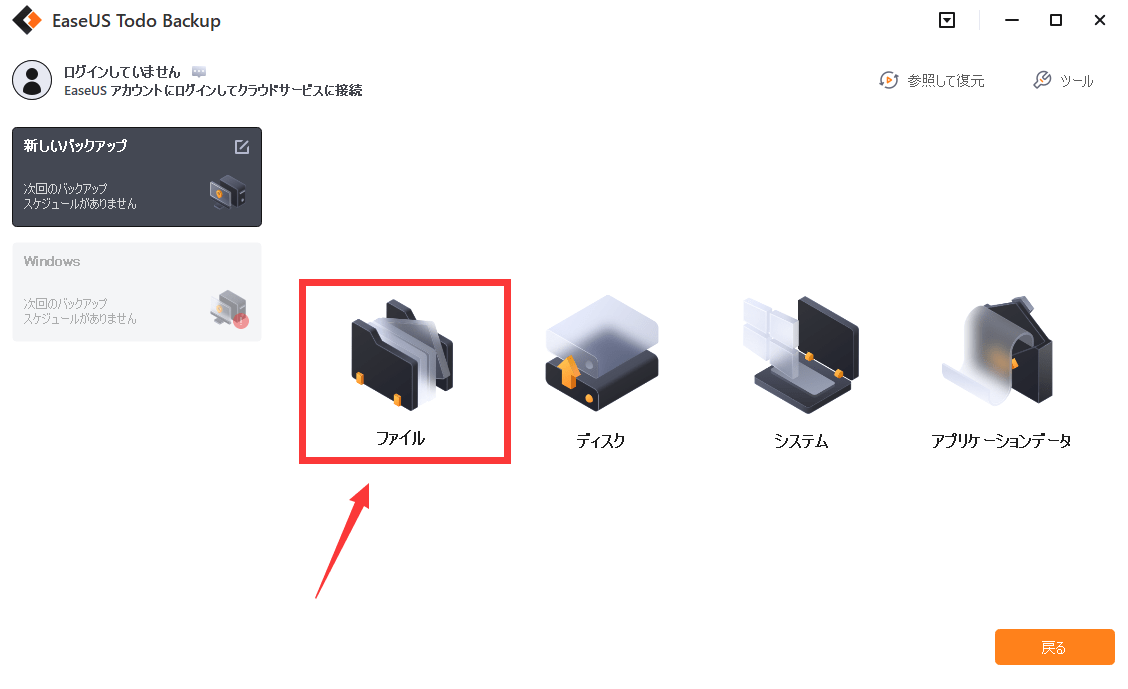
ステップ3. バックアップしたいファイルを選び、「OK」をクリックします。
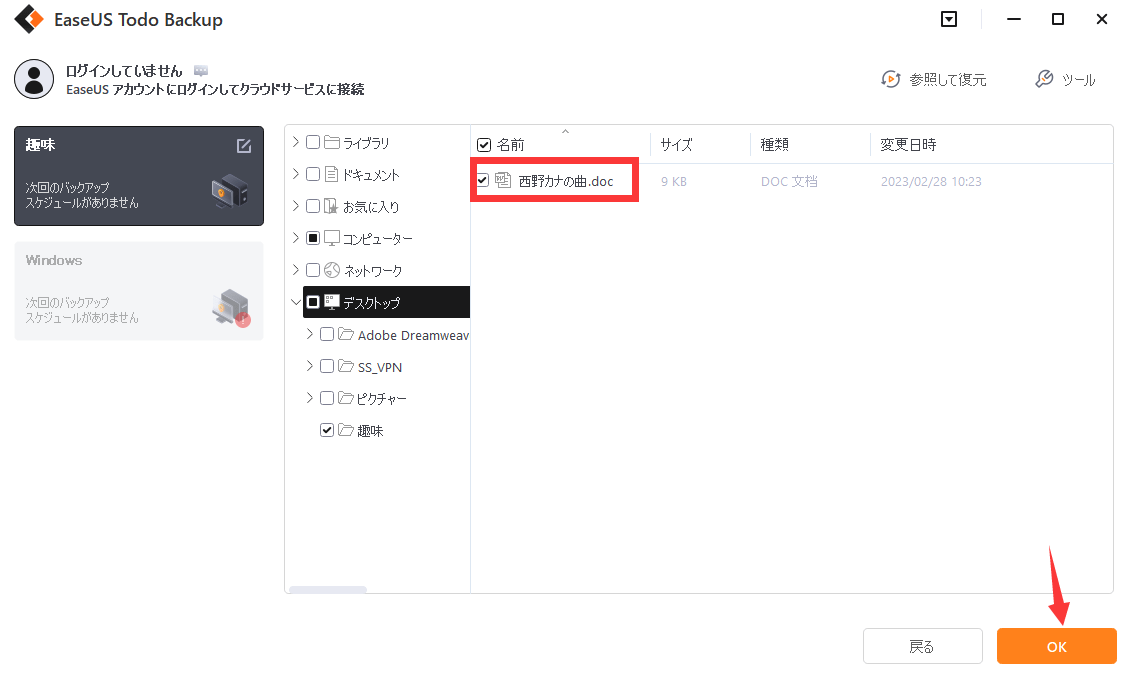
ステップ4. 次はバックアップの保存先を選択します。保存先はローカルドライブ・EaseUSクラウド・NAS・セキュリティゾーンの4つから選ぶことができます。
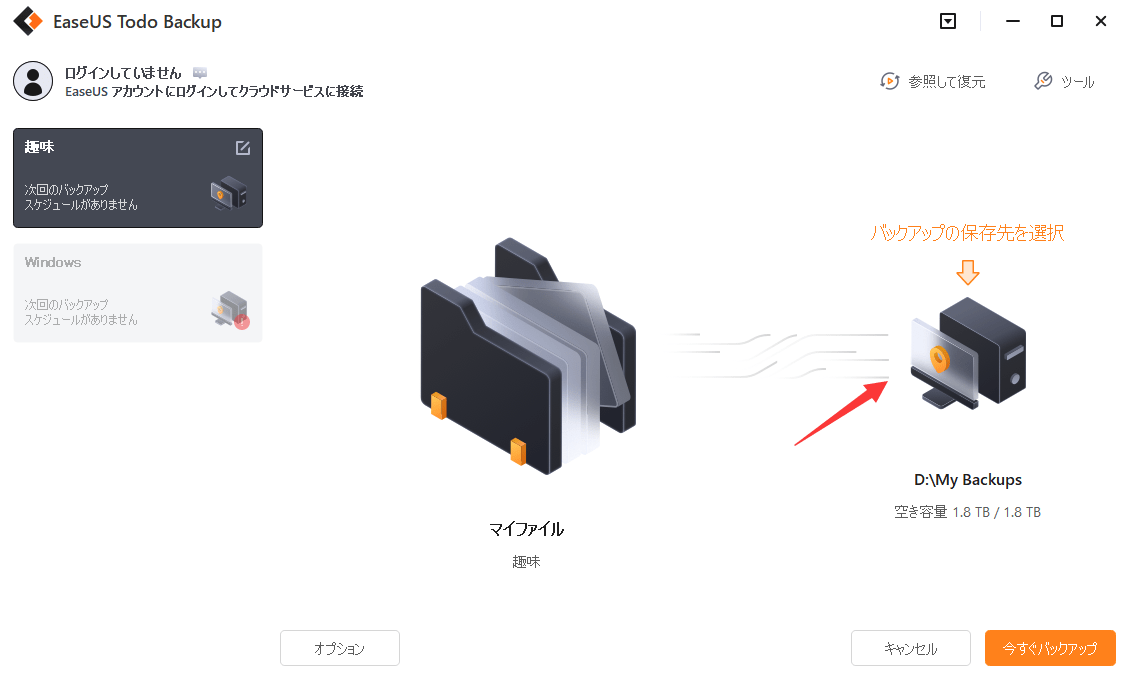
ステップ5. 保存先を選んだあと、「今すぐバックアップ」をクリックすると、バックアップが開始します。

ファイルバックアップの詳しい手順は、ファイルやフォルダをバックアップする方法という記事をご参照ください。
ファイル履歴を使用してWindows11/10で重要なデータのバックアップを作成するには、まず、外付けドライブをコンピューターに接続します。次に、[スタート]メニューから[設定]を選択し、次の手順に従います。
操作手順
ステップ1. [更新とセキュリティ] > [バックアップ] > [ファイル履歴を使用したバックアップ] をオンにします。
ステップ2.通常、Windowsはバックアップデータを保存する場所を自動的に認識します。PCがバックアップの場所を認識しない場合は、[その他のオプション] > [バックアップオプション] > [詳細設定] を参照してください。ここで、デバイスに接続されている外付けHDDにを選択し、[オン] ボタンを選択できます。
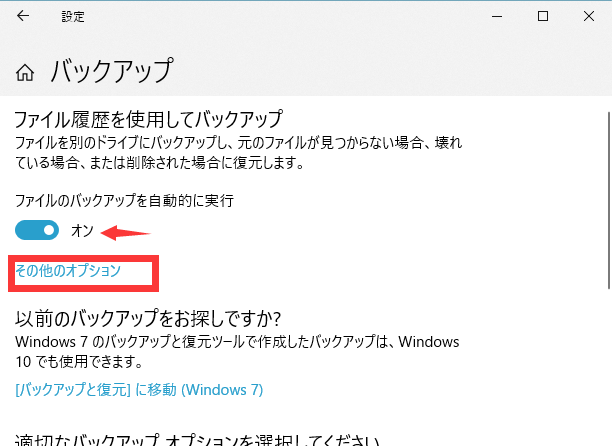
ステップ3.「バックアップオプション」画面が表示されます。画面の最後に移動します。「ファイルのバックアップを実行」で実行する時間を設定することができます。
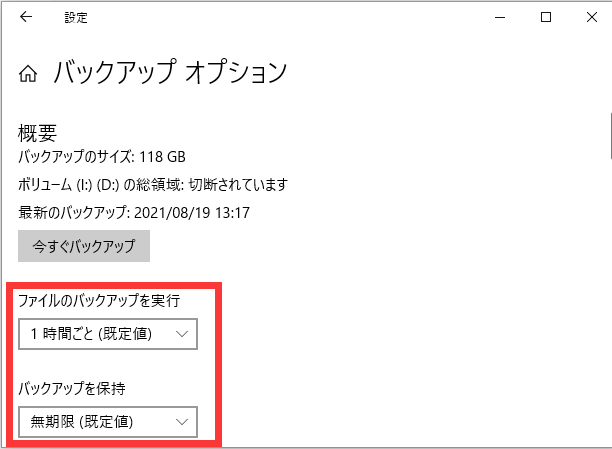
ステップ4.全ての設定が完了すると、「今すぐバックアップ」をクリックします。
この記事では、Windows10のファイルをバックアップする方法を紹介しました。Windows10のファイルの変更を滅多にある場合またはバックアップ先に十分な容量があれば、Windowsの「ファイル履歴」を使って良いです。データをスマートにバックアップしたい場合は、データバックアップソフトの使用をオススメします。
Q1: ファイルバックアップを取る必要性はありますか?
A1: はい、ファイルバックアップを取ることは非常に重要です。コンピュータ上に保存されているデータやファイルは、ハードウェアの故障、ソフトウェアの問題、ウイルス感染などの理由で失われる可能性があります。そのため、バックアップを取ることでデータを保護し、復旧することができます。
Q2: ファイルバックアップを取る方法はありますか?
A2: はい、ファイルバックアップを取る方法はいくつかあります。外付けハードディスクやUSBメモリにファイルをコピーして保存する方法、クラウドストレージサービスを利用する方法、専用のバックアップソフトウェアを利用する方法などがあります。自分に合った方法を選び、定期的にバックアップを取るようにしましょう。
Q3: ファイルバックアップを取るタイミングはどのように決めれば良いですか?
A3: ファイルバックアップを取るタイミングは、ファイルが変更された後すぐに取ることが望ましいです。例えば、毎日定期的にバックアップを取るように設定することができます。また、重要なファイルやデータはより頻繁にバックアップを取るようにしましょう。
EaseUS Todo Backup
PCのデータのセキュリティのため、完全・自動的にバックアップを実行できるバックアップソフトでもあり、ハードディスク・OSを完璧にクローンできる高度なクローンソフトでもあります。