-
![]() Windows向けデータ復旧
Windows向けデータ復旧
- Data Recovery Wizard Free購入ダウンロード
- Data Recovery Wizard Pro 購入ダウンロード
- Data Recovery Wizard WinPE購入ダウンロード
- Partition Recovery購入ダウンロード
- Email Recovery Wizard購入ダウンロード
- おまかせデータ復旧サービス
予期せずに大切なファイルを失われてしまう状況がたくさんあります。データ損失を避けるために、大事な写真、文書、購入した音楽や動画ファイルを定期的にバックアップすることをオススメします。EaseUS Todo Backupは機能完備なバックアップユーティリティで、写真、オフィスファイル、ビデオなどを差分バックアップ、スケジュールバックアップ、自動バックアップできます。
ステップ1.EaseUS Todo Backupを実行して、[ファイルバックアップ]をクリックします。そして、[ユーザー定義]或いは[ファイルの種類]を選ぶことができます。
ユーザー定義:デフォルトでは、ユーザはユーザー定義によりファイルを選択します。単一または複数のファイルやフォルダを選択することができ、ネットワークからもファイルを選択できます。
ファイルの種類:ドキュメント、ビデオ、画像、音楽などのファイルの種類の選択に通じて、各形式のファイルを選択できます。バックアップしたいファイルにチェックをつけます。
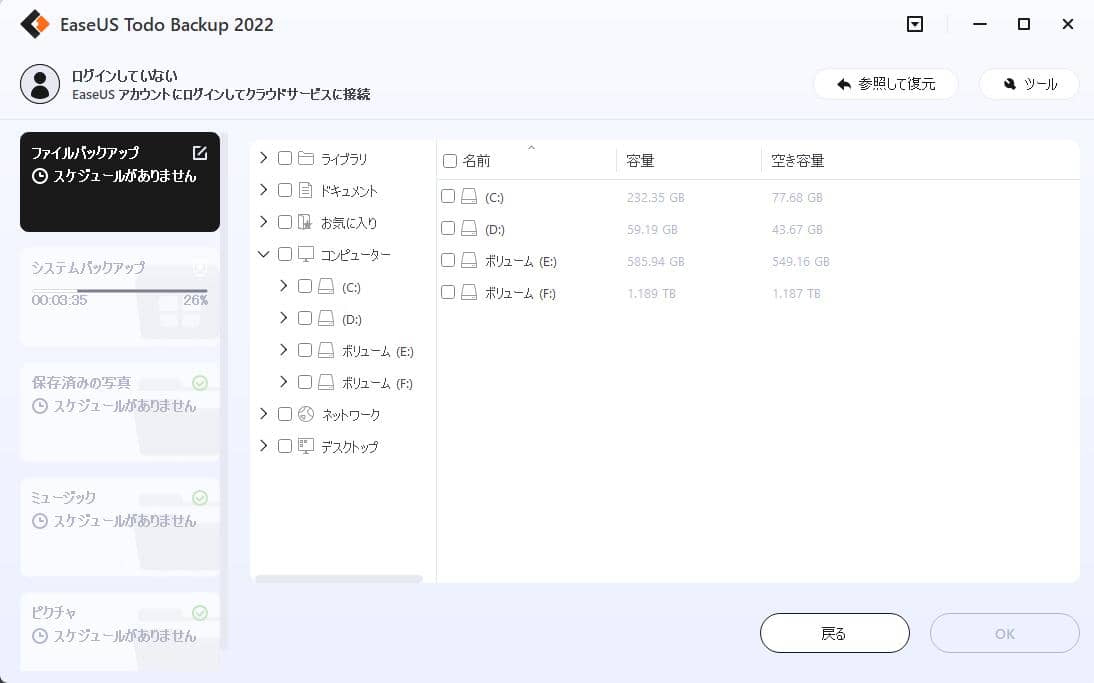
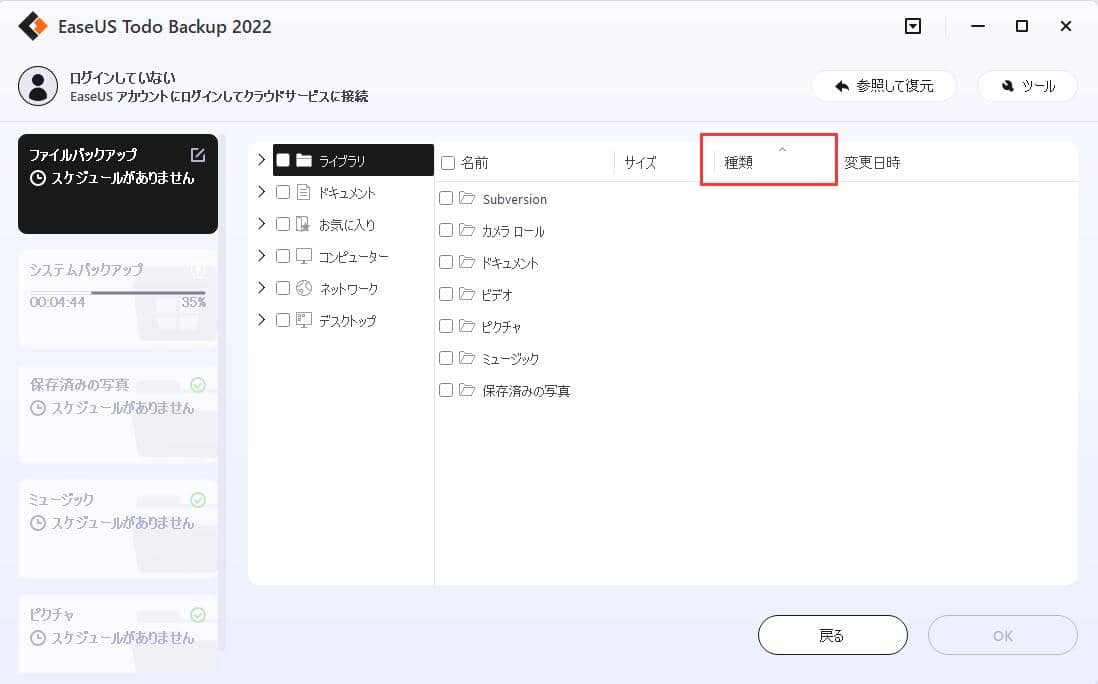
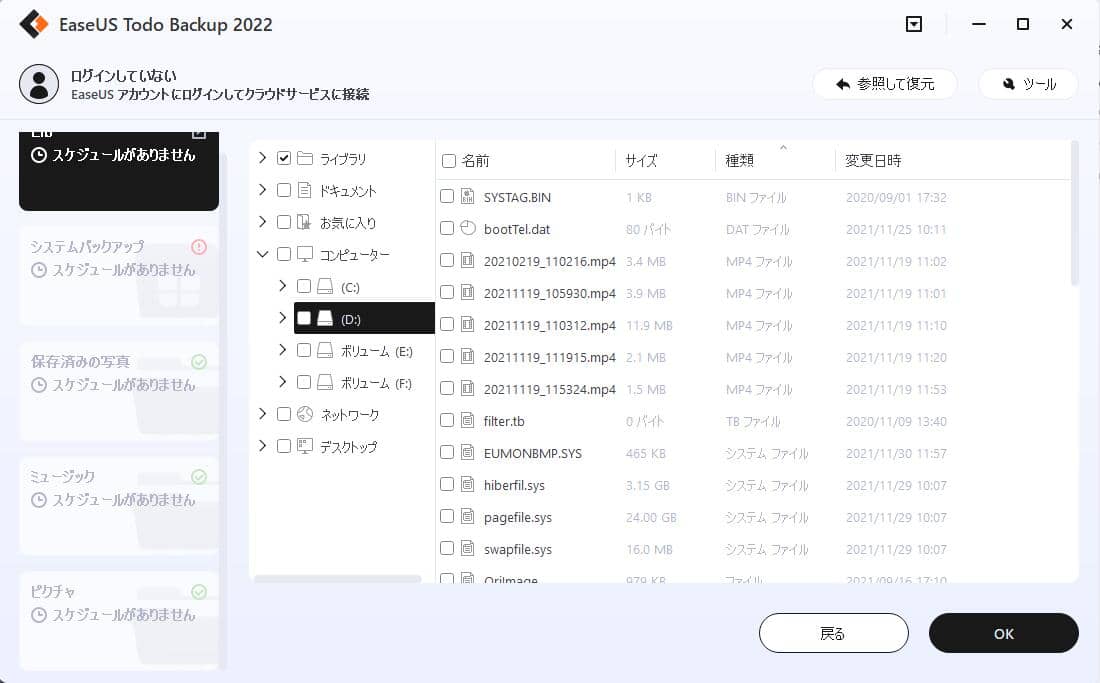
PS:[追加]をクリックして、新しいファイル種類を追加することができます。
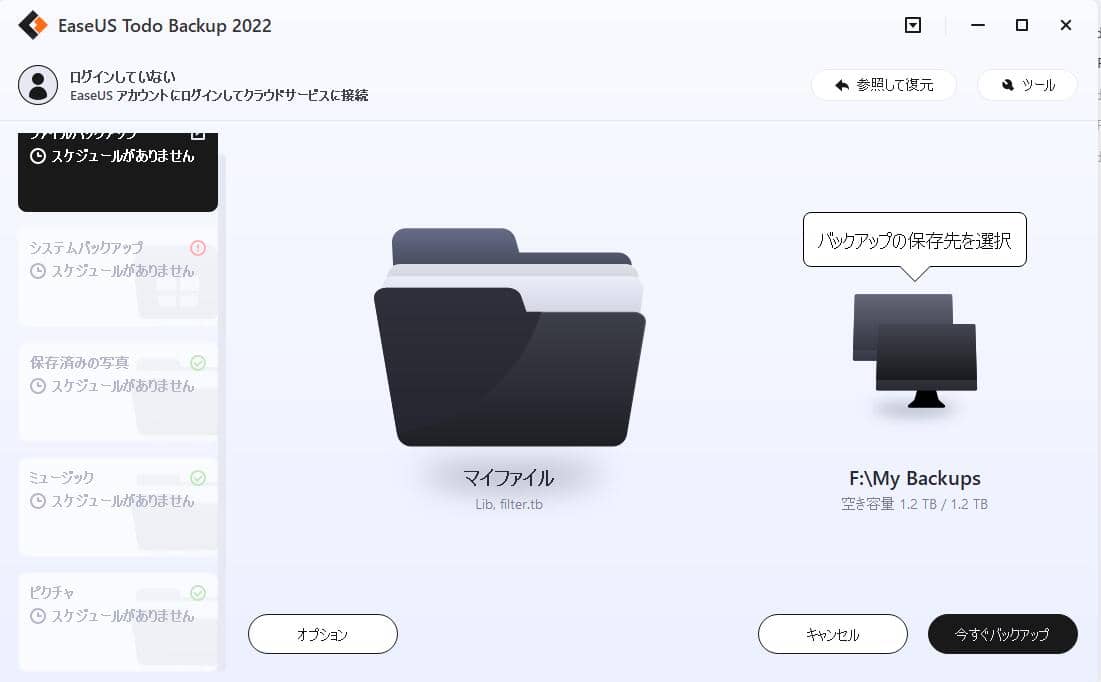
ステップ2.バックアップをカスタマイズします。バックアップ先の場所を選んで、バックアップのプラン名を入力する必要があります。[スケジュール設定]をクリックして、バックアップに期間(毎日、毎週、毎月)、方法(増分バックアップ、差分バックアップ、完全バックアップ)などを設定できます。[バックアップオプション]をクリックして、圧縮率、パスワードなどの設定ができます。
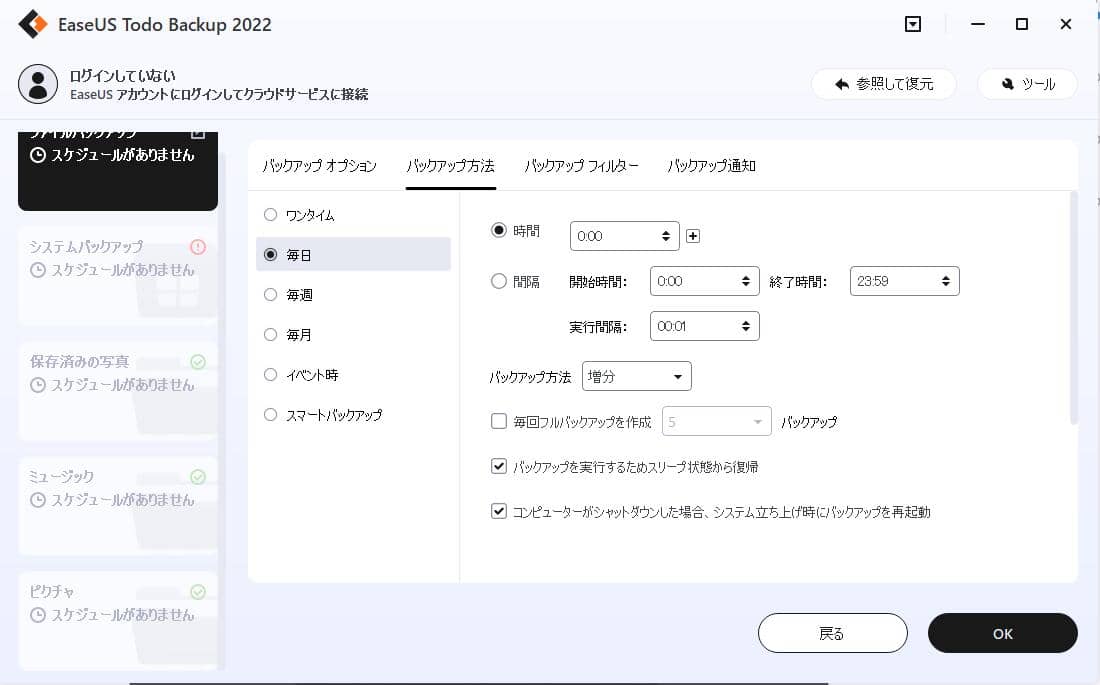
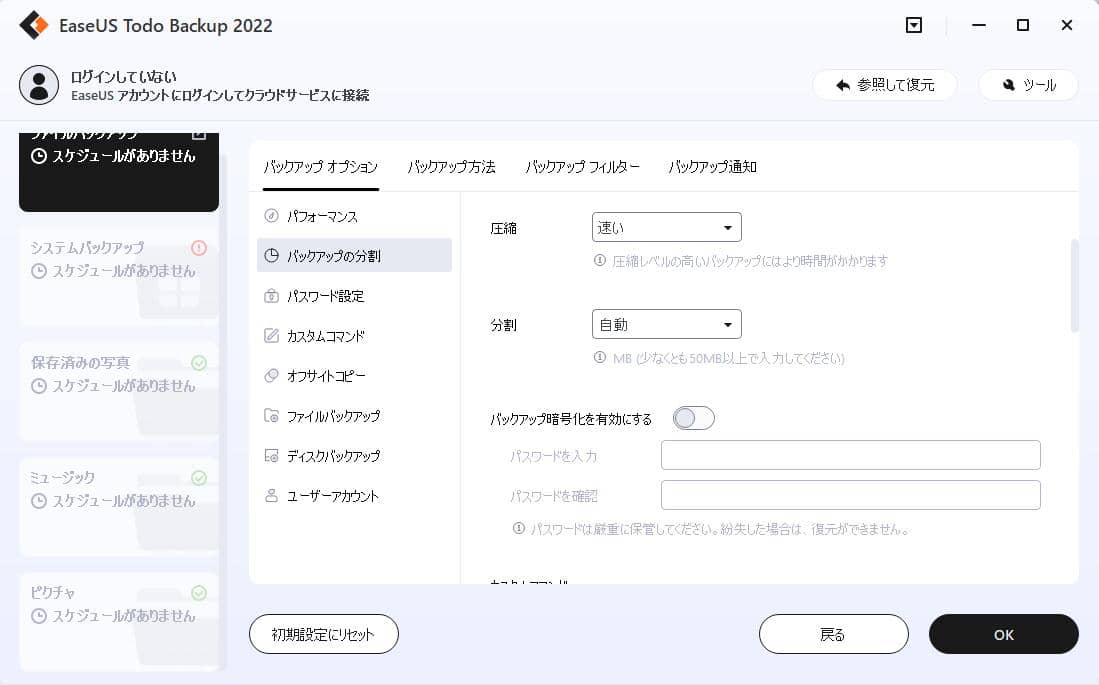
イメージ保存戦略:[保存期限]で日、月、年でイメージの保存及び保存する最新のイメージ数を設定することができます。そして、最初のイメージを削除しないように設定できます。
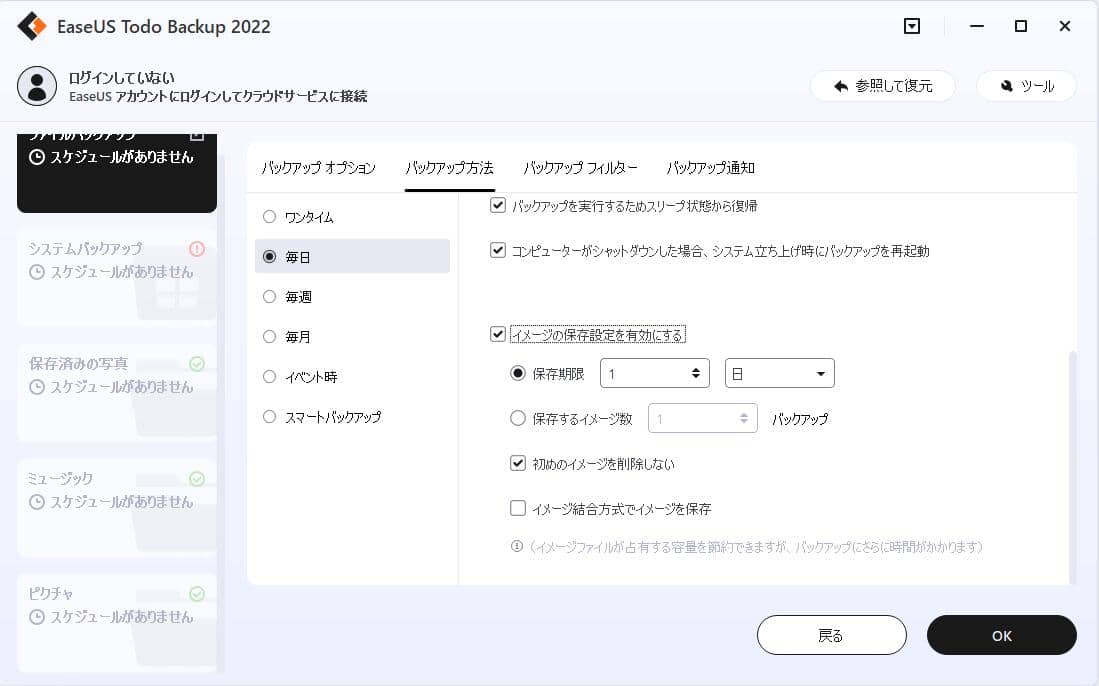
ステップ3.[実行]をクリックして、ファイルやフォルダのバックアップを実行します。
注意:イメージファイルにパスワードを設定した場合、イメージをブラウズやリストアするとき、パスワードを認証する必要があります。
関連トピックス
Windows 10を再インストールせず新品HDD/SSDに移行する方法
2016-12-26
新品のHDD/SSDを買うとしたら、システムの移行を考えないといけません。システムCDで新しいディスクで改めてシステムをインストールするのはいいですが、かなり時…
EaseUS Todo Backupでファイルとフォルダを復元する方法
2015-04-17
誤ってファイルやフォルダを削除してしまったら、バックアップ履歴から元のファイルを復元する必要があります。この記事ではEaseUS Todo Backupでバック…
2015-08-06
Windows 10で重要なドキュメント、写真、動画などのファイルの破損や予想しないデータ損失を避けるために、ファイルを定期的にバックアップする必要があります。…
2015-09-10
HDDをSSDに換装、またはSSDを増設し、OSや重要なデータをSSDに移行したい場合、OSのクローンが必要です。EaseUS Todo Backupは人気の高…
ニュースレター購読