-
![]() Windows向けデータ復旧
Windows向けデータ復旧
- Data Recovery Wizard Free購入ダウンロード
- Data Recovery Wizard Pro 購入ダウンロード
- Data Recovery Wizard WinPE購入ダウンロード
- Partition Recovery購入ダウンロード
- Email Recovery Wizard購入ダウンロード
- おまかせデータ復旧サービス
概要:
HDDをSSDに換装、またはSSDを増設し、OSや重要なデータをSSDに移行したい場合、OSのクローンが必要です。EaseUS Disk Copy は人気の高いバックアップソフトです。システムバックアップのほか、ディスク、パーティション、メールのバックアップもサポートしています。また、[システム移行]機能により、システムをSSDに簡単に移行するすることができます。
「新しいSSDを購入しました。今、SSDを換装したいです。Windowsを再インストールせずにOSのみ新しいSSDに移行したいです。何か簡単な方法がありませんか ?」
HDDをSSDに換装、またはSSDを増設し、OSのみをSSDに移行したい場合、OSのクローンが必要です。OSをクローンすると、Windows OSの再インストール、またはアプリケーションソフトのダウンロード、再インストールする必要がありません。大量の時間を節約できます。

市販される一部ののソフトウェアが、Windows OSをSSDに移行する機能を備えています。しかし、ハードウェアの違いによって、不具合が発生し、移行に失敗することがよくあります。それで、効率的で信頼できるソフトを使うことが重要です。
EaseUS Disk Copy は人気のクローニングソフトです。数クリックでシステムを簡単にクローンすることができます。作業中、「SSD最適化」オプションを備え、4k最適化の機能も提供しています。個々のセクターレベルでディスクのコピーを作成し、完全なディスクのクローンを作成します。
システムやデータを移行する前に、SSDの容量を確認してください。SSDの容量が足りない場合、まずシステムで個人データを削除することができます。不要な写真、動画、ドキュメントなどのファイルを削除した後、システムの容量が大幅に下げられます。
EaseUS Disk CopyでOSを移行する方法が以下の通りです。
ステップ1. EaseUS Disk Copyを実行して、「パーティションモード > C: > 次へ」をクリックします。
* 通常、Cドライブが起動ドライブとなります。
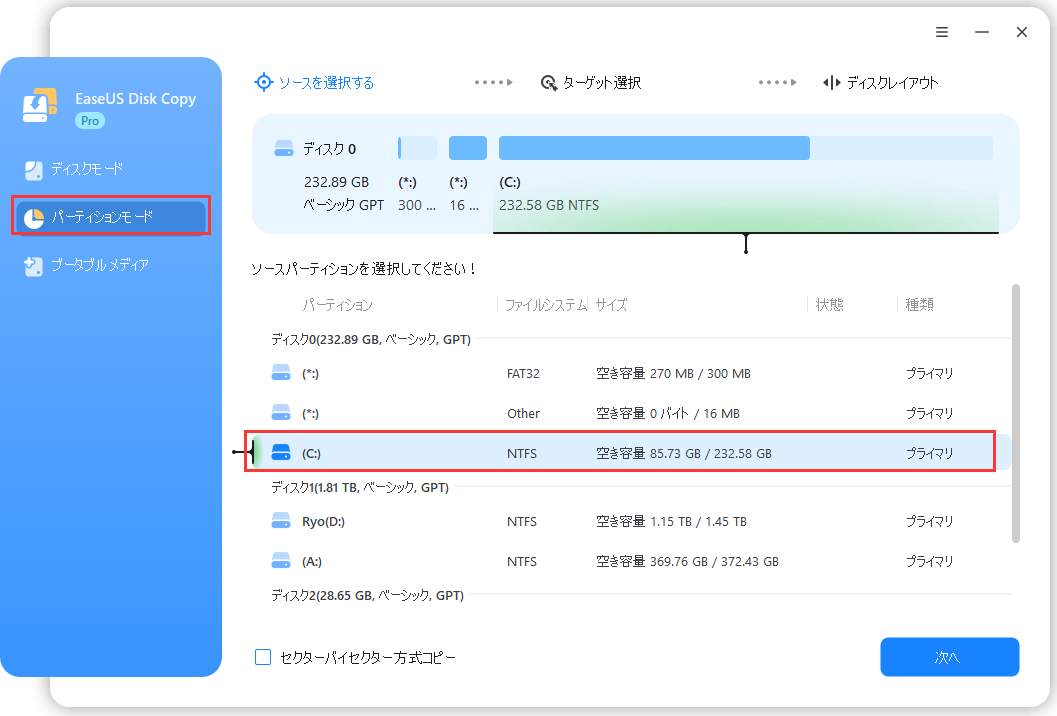
ステップ2. ターゲットを選択して、「次へ」をクリックします。
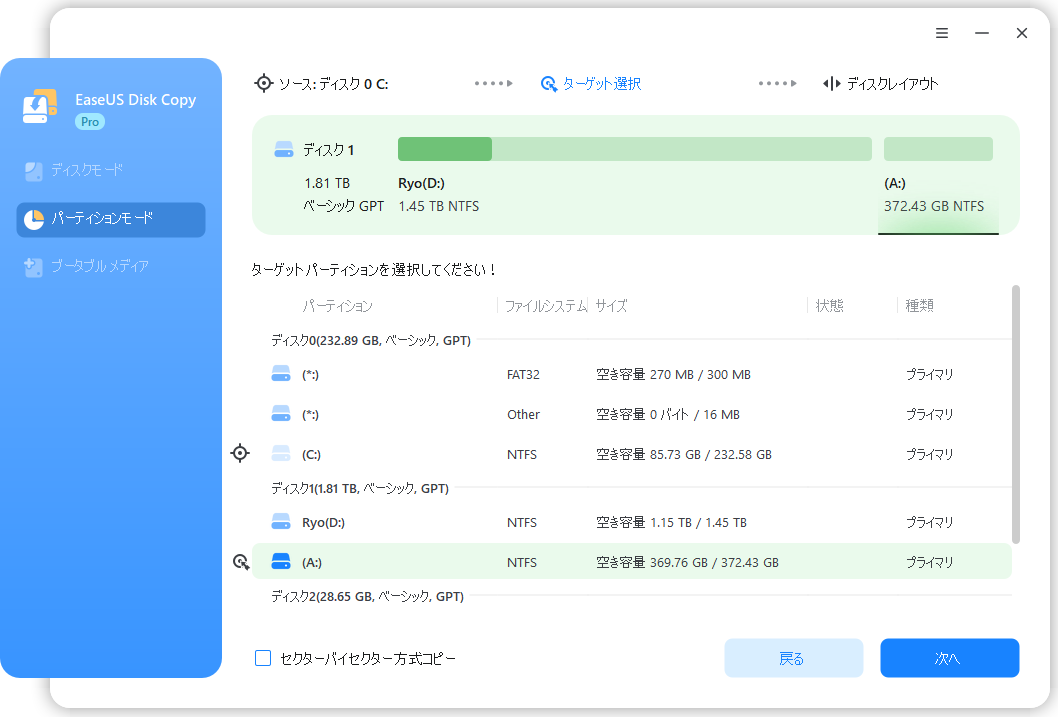
ステップ3. 必要に応じて、ディスクを自動調整することなどができます。そして「実行」ボタンをクリックします。
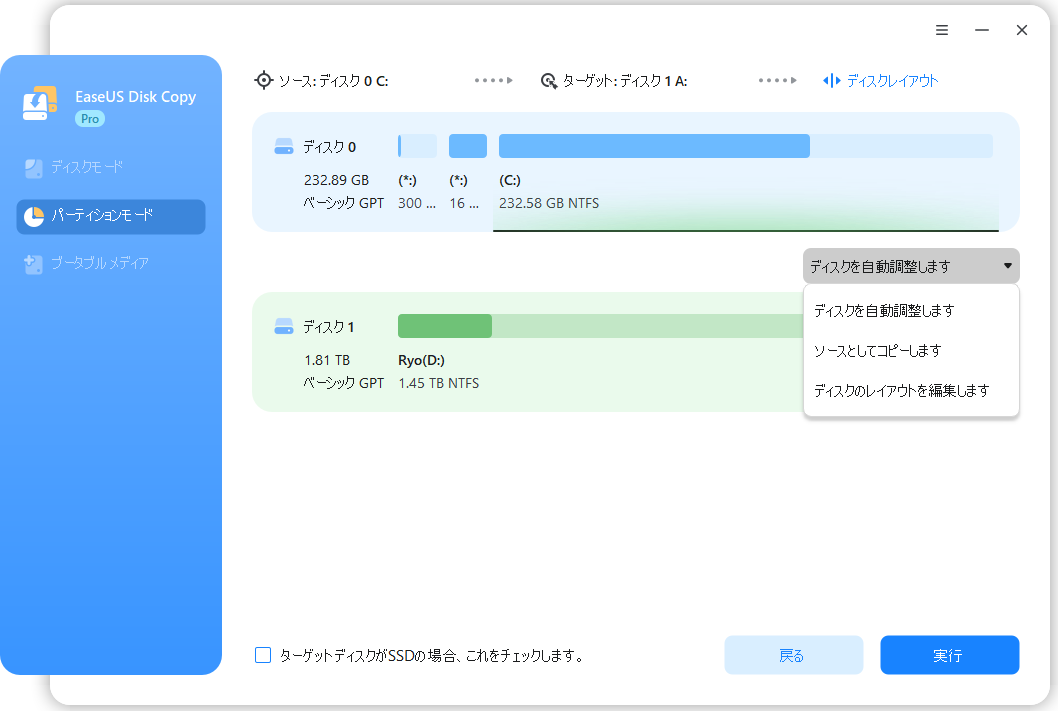
ステップ4.起動ドライブのクローンが完了するのを待ちます。
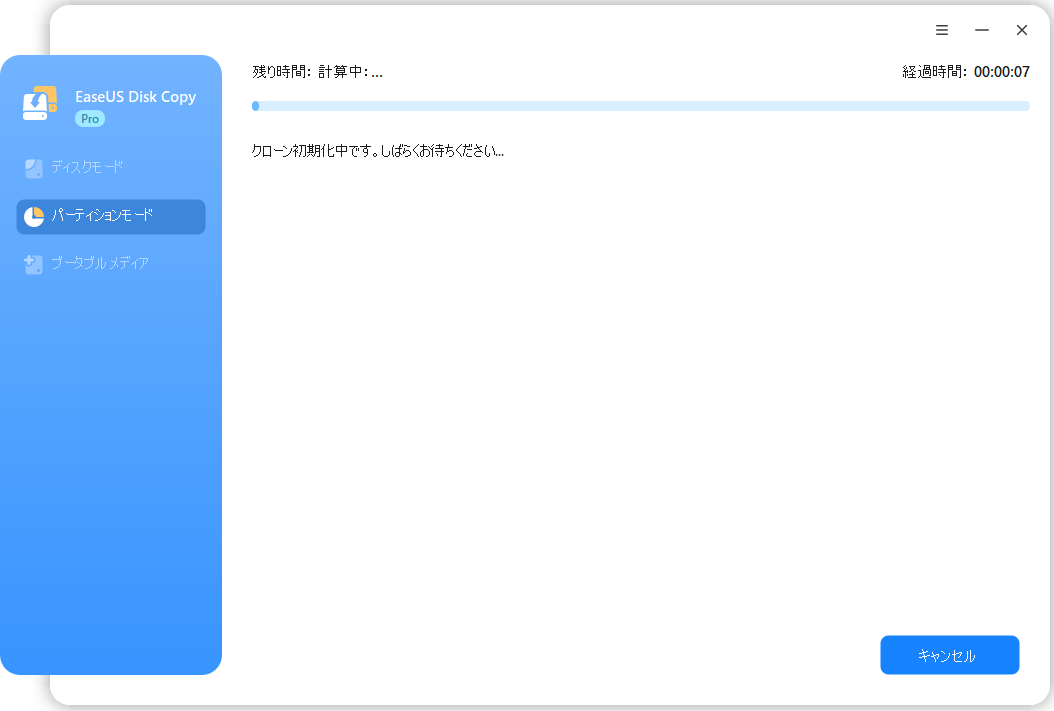
1. SSDにOSだけをクローンすることは可能ですか?
はい、可能です。専用のクローンソフトを使えば、Windowsのシステムパーティションのみを選択し、その他のデータパーティションを除いてクローンすることができます。ただし、正確な操作を行わないとブートエラーが起こる可能性があるため注意が必要です。
2. OSのみのクローンとディスク全体のクローンの違いは何ですか?
OSのみのクローンは、Windowsがインストールされている「Cドライブ」や「EFIパーティション」、「回復パーティション」など、起動に必要な領域だけをSSDに移行する方法です。一方、ディスク全体のクローンは、すべてのパーティション(データ領域も含めて)を丸ごとコピーします。
3. クローン後にパソコンは自動で新しいSSDから起動しますか?
多くの場合、クローン作業のあとにBIOSまたはUEFIにアクセスして、起動順序を新しいSSDに変更する必要があります。設定を変更しないままだと、元のHDDから起動されてしまうことがあります。