-
![]() Windows向けデータ復旧
Windows向けデータ復旧
- Data Recovery Wizard Free購入ダウンロード
- Data Recovery Wizard Pro 購入ダウンロード
- Data Recovery Wizard WinPE購入ダウンロード
- Partition Recovery購入ダウンロード
- Email Recovery Wizard購入ダウンロード
- おまかせデータ復旧サービス
ほとんどのユーザは、大切なお力を費やして、ファイルやフォルダを一つずつ別のディスクにコピーする、或いはディスク換装後、OSとソフトの再インストールに時間の無駄使いはしたくありません。以下の状況に遭ったことがあるかもしれません:セクターレベルやファイルレベルでディスクをバックアップのためにコピーする方法や、破損したディスクをセクターレベルでコピーしてからデータを復元する方法は知っていません。ディスク換装、SSDにデータ、プログラム、システムを移行するときに問題にぶつかった場合、EaseUS Todo Backupを使って、ディスクをクローンできます。
ディスククローンの作業中、以下の点に注意してください。
ステップ1.EaseUS Todo Backupを実行して、[クローン]をクリックします。出てきたウィンドウでソースディスクを選んで、[次へ]をクリックします。
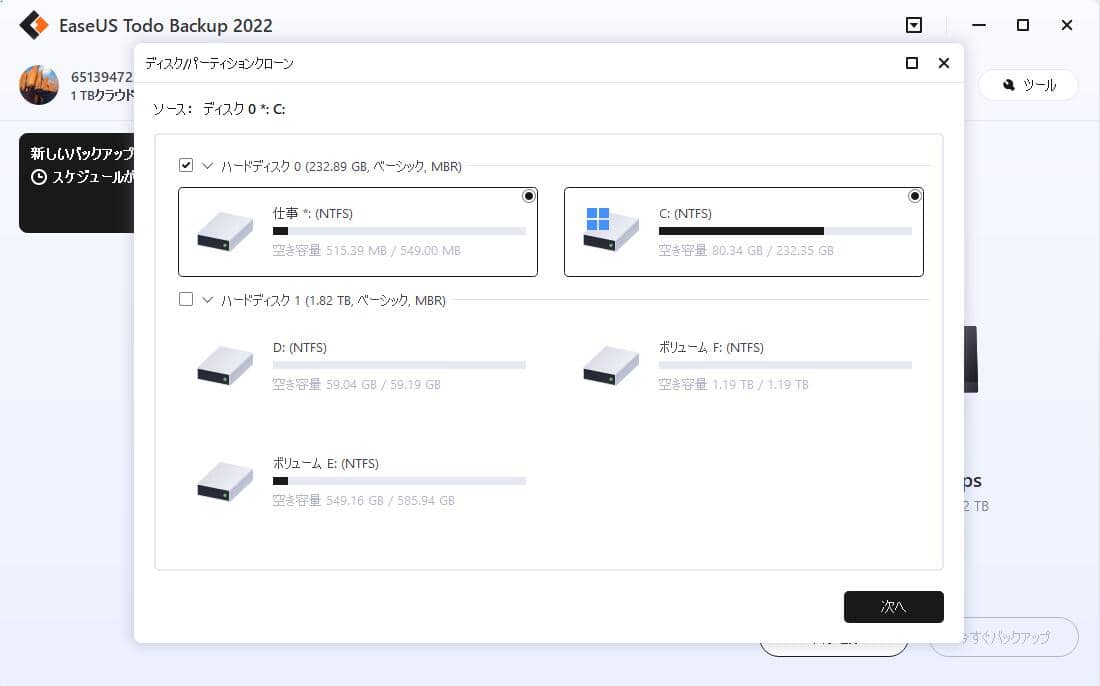
ステップ2.ターゲットディスクを選んで、ディスクのレイアウトをプレビューすることができます。最後に[実行]をクリックします。
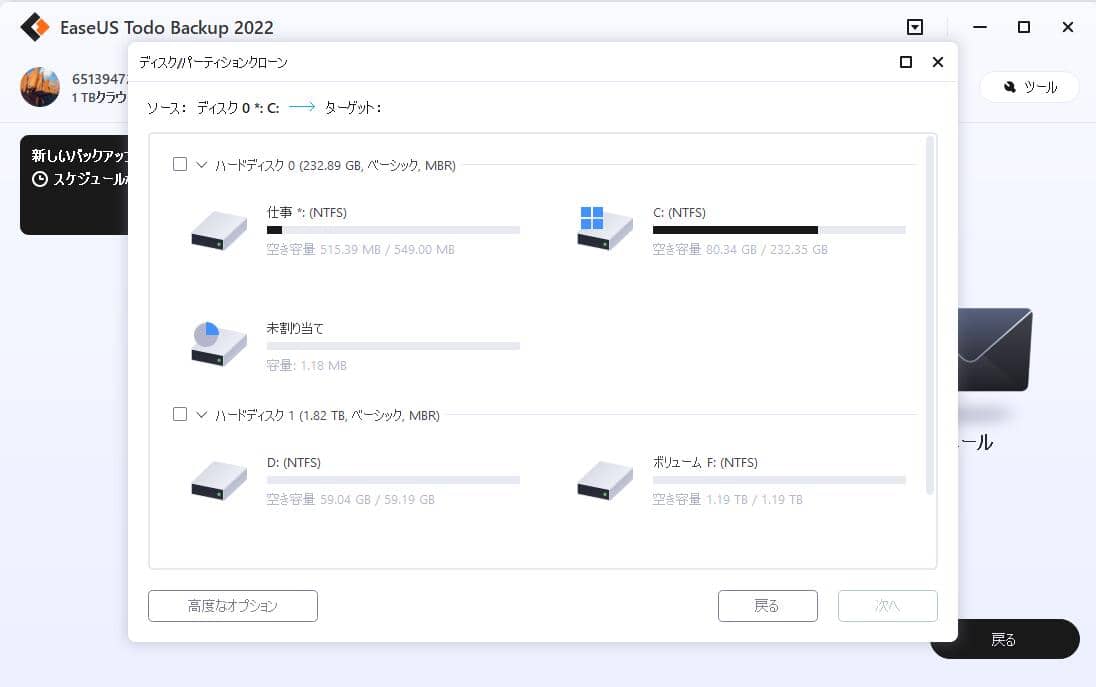
メモ:
1.クローン先のディスクからパソコンの起動が失敗した場合、ソースディスクを同じインターフェースのHDDにクローンして、再び試してください。
2.非表示されたパーティションをクローンした場合、クローンできたパーティションが同じ非表示されます。
関連トピックス
【PS4 SSD換装】データ損失なくPS4内蔵HDDをSSDに換装することでロード速度を高速化
2019-04-09 14:54:55
PS4/PS4 ProのHDDをSSDに換装してロード速度を高速化することができますか。それに、ゲームやセーブデータを含むすべてのデータを移行可能で、データ損失…
Windows 10がインストール不能?累積アップデートKB3156421、KB3156387の失敗への処理法
2016-06-06
Windows 10の新しい累積アップデートKB3156421、KB3156387をインストールする時、エラーが出て、インストールができなくなることがあります。…
EaseUS Todo BackupでデータをNASにバックアップする方法
2016-01-06
NASは常にバックアップデバイスとして使われています。一台のパソコンに接続して使われるUSB外付け記憶装置と比べて、NASは複数のパソコンからアクセスしてデータ…
2015-12-04
外付けHDDは重要なドキュメントファイル、動画、音楽、写真などのマルチメディアファイルのバックアップや保存に使われる大容量の外部記憶装置です。ウィルスや誤操作が…
ニュースレター購読