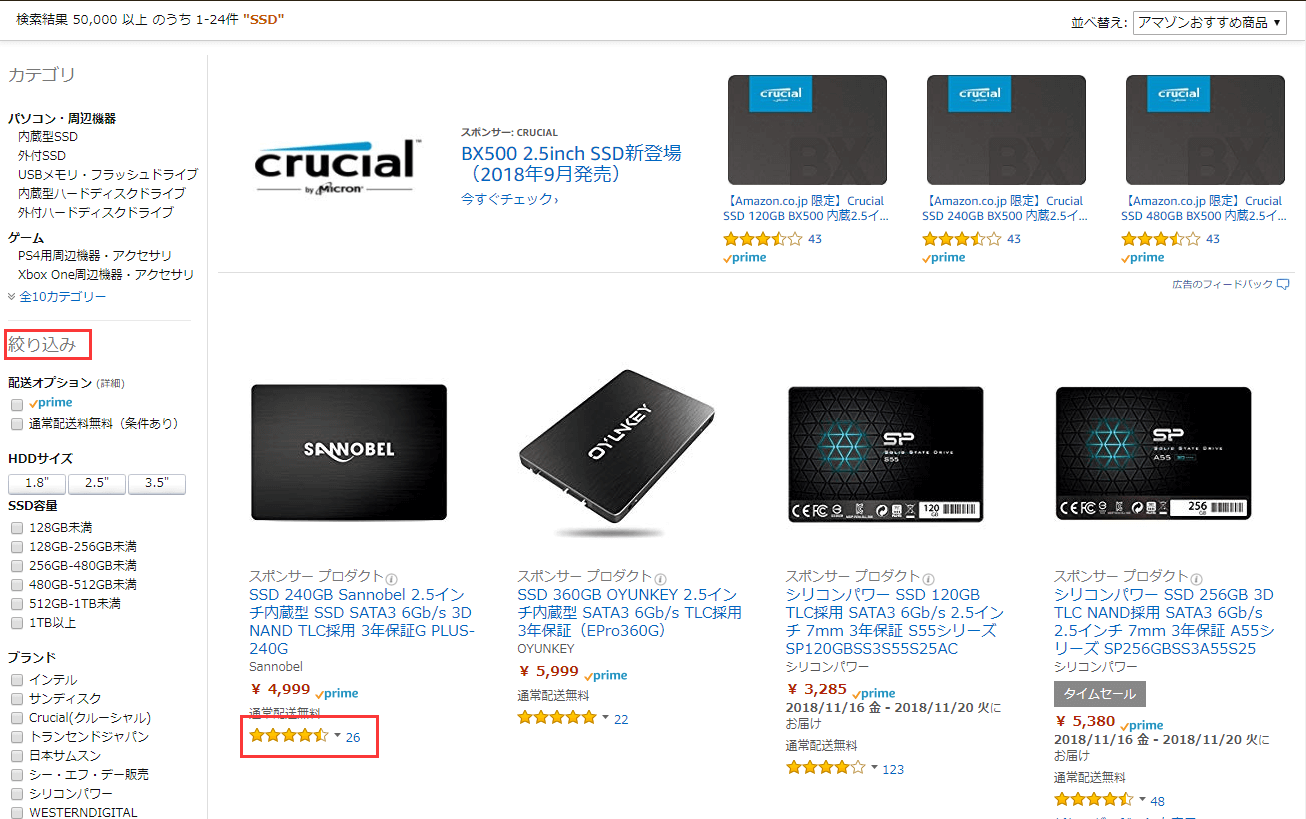-
![]() Windows向けデータ復旧
Windows向けデータ復旧
- Data Recovery Wizard Free購入ダウンロード
- Data Recovery Wizard Pro 購入ダウンロード
- Data Recovery Wizard WinPE購入ダウンロード
- Partition Recovery購入ダウンロード
- Email Recovery Wizard購入ダウンロード
- おまかせデータ復旧サービス
概要:
本記事では、Windows10のシステムディスクを安全かつ簡単にクローンする方法 を詳しく解説します。初心者でも分かりやすい手順を紹介するので、ぜひ参考にしてください。
システムディスクのクローンとは、Windows10がインストールされているディスク全体を、別のディスクへ「丸ごとコピー」する作業のことを指します。クローンを作成することで、OS やアプリケーション、設定、個人データなどをそのまま新しいディスクへ移行できるため、再インストールの手間を省くことができます。
よく混同される「バックアップ」との違いは、クローンは元のディスクと同じ構成を新しいストレージ上に作成し、そのまま起動できる状態にする という点です。一方、バックアップはデータを圧縮・保存するもので、復元作業が必要になります。そのため、ストレージの換装やシステム移行を目的とする場合には、クローンの方が適しています。
システムディスクをクローンする前に、必要な機材やソフトを準備し、事前に確認すべきポイントを押さえておくことが重要です。準備が不十分なまま作業を進めると、クローン後にディスクが正しく動作しなかったり、PCが起動しなくなる可能性があるため、慎重に進めましょう。
必要なもの:
EaseUS Disk Copy は、ハードドライブやSSDの内容を完全にコピーし、新しいドライブに移行することができます。大容量のデータ転送、データのバックアップ、またはオペレーティングシステムのアップグレードといったタスクを簡単に、かつ効率的に行うことができます。また、ディスクのコピーだけでなく、特定のパーティションのコピーも可能です。
EaseUS Disk CopyでWindows 10システムディスクをクローンする手順
ステップ1. EaseUS Disk Copyを実行して、「パーティションモード > C: > 次へ」をクリックします。
* 通常、Cドライブがシステムディスクとなります。
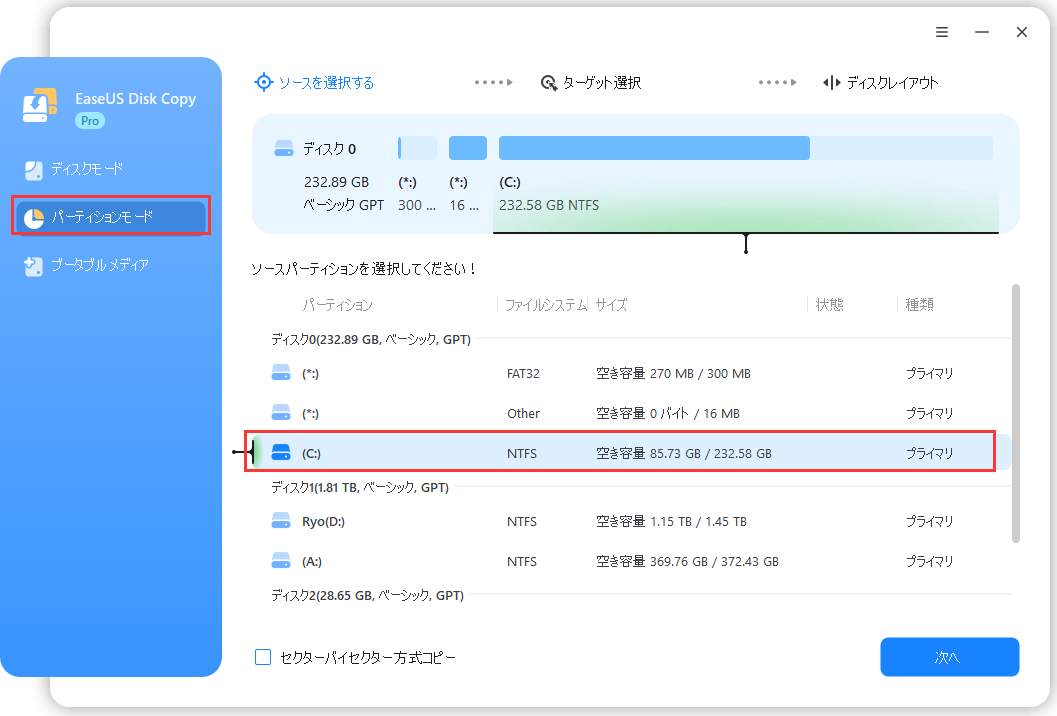
ステップ2. ターゲットディスクを選択して、「次へ」をクリックします。
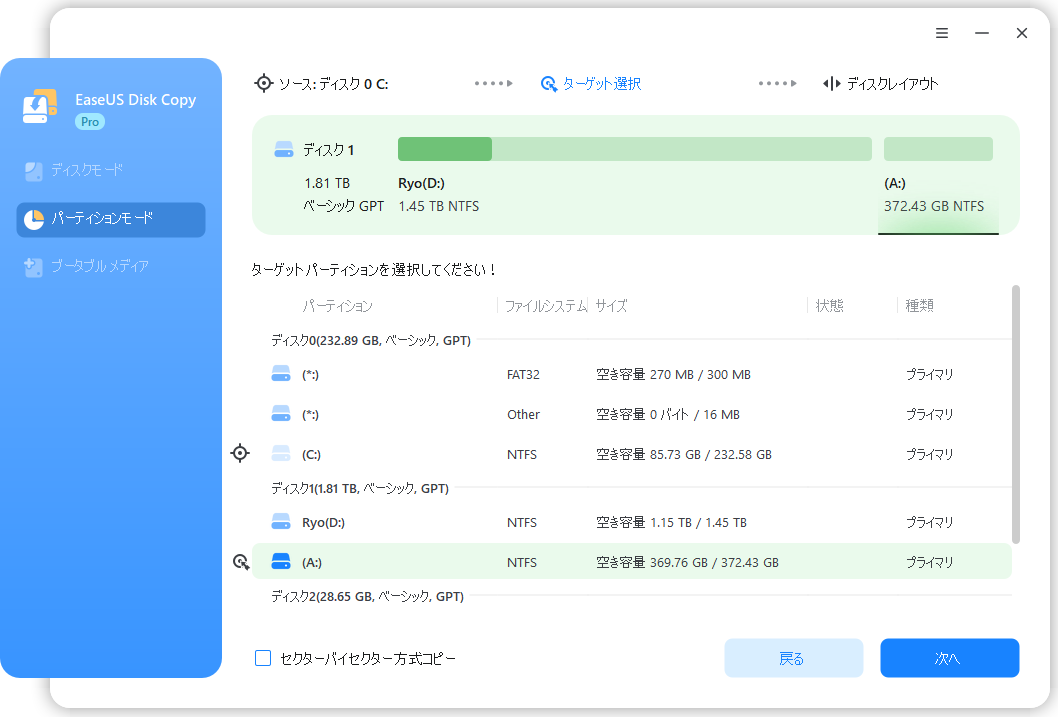
ステップ3. 必要に応じて、ディスクを自動調整することなどができます。そして「実行」ボタンをクリックします。
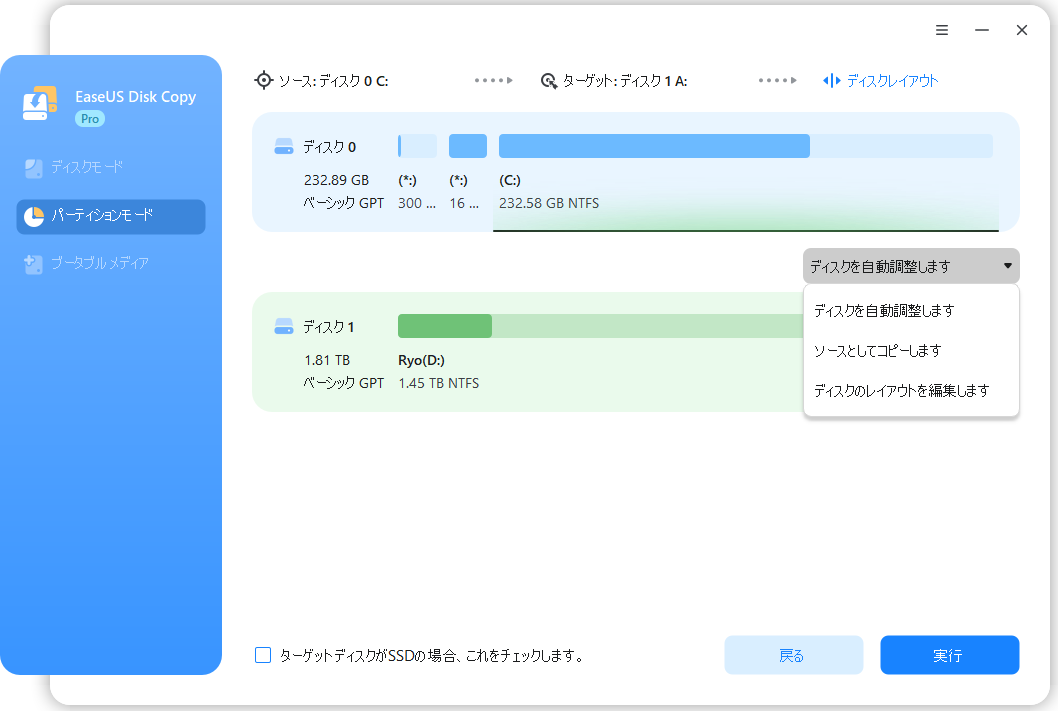
ステップ4.起動ドライブのクローンが完了します。
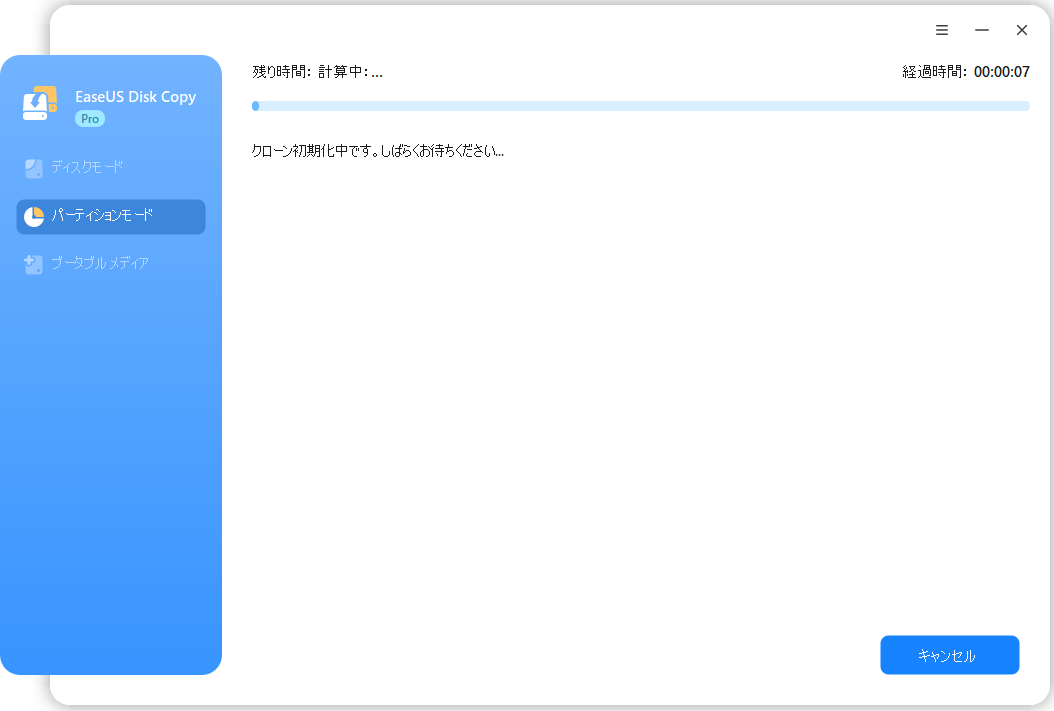
システムディスクのクローンを作成すれば、HDD から SSD への換装や、ストレージのアップグレードをスムーズに行うことができます。また、クローンを定期的に作成しておくことで、万が一のディスク故障にも迅速に対応できるようになります。
自分の環境に最適な方法を選び、安全にシステムディスクを移行しましょう。
1.なぜ古いハードディスクから新しいハードディスクへのクローンができないのですか?
クローンを作成するドライブの容量が、クローン元のドライブの容量と同じかそれ以上であることを確認してください。古いハードディスクに不良セクタやエラーがある場合、クローン作成ができないことがあります。
2.Windows 10をSSDに移行するにはどうしたらいいですか?
OSをSSDに移行する場合:
「2022/01/26更新」SSD換装を行うと、PCの動作やディスクの読み書きスピードが速くなり、PCの起動時間も大幅に減少することが可能です。本文では、SSD換装の手順を詳しく説明していきたいと思います。