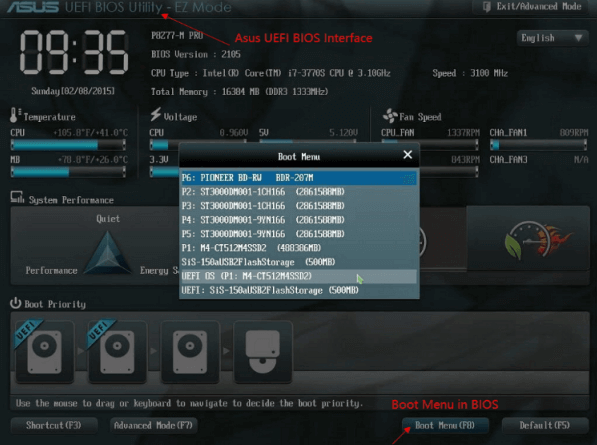-
![]() Windows向けデータ復旧
Windows向けデータ復旧
- Data Recovery Wizard Free購入ダウンロード
- Data Recovery Wizard Pro 購入ダウンロード
- Data Recovery Wizard WinPE購入ダウンロード
- Partition Recovery購入ダウンロード
- Email Recovery Wizard購入ダウンロード
- おまかせデータ復旧サービス
概要:
この記事は、Kingstonクローンのための最高のクローンソフトウェアを紹介します。EaseUS Todo Backup は、簡単にSSDやHDDのクローンを作成することができます。
SSDとして知られているソリッドステートドライブは、従来のハードドライブ(HDD)と比べて、耐久性・容量などのさまざまな面でコスパがいいと思われます。デスクトップやラップトップの老朽化したハードドライブをアップグレードするなら、Kingstonソリッドステートドライブは理想的な交換品になります。それにより、システムの応答時間やコンピュータの起動とシャットダウンがより速くなり、アプリケーションのロードがより速くなり、PCをより静かに実行できるようになります。
クローンソフトが必要な場合
人々はどのクローンソフトウェアを使用するかに迷うかもしれませんが、EaseUS Todo Backup は最も人気があり、HDDをKingston SSDにクローンする際にスムーズに動作する最高のバックアップソフトウェアです。
EaseUS社のバックアップソフトは、以下の見事な機能を備えています。
Kingstonのメモリーだけではなく、Samsungなどのメモリーにもサポートします。この便利なソフトウエアを使って、データ移行も簡単かつ迅速に提供します。EaseUS Todo Backupをダウンロードして、以下のステップバイステップのガイドに従って、キングストンのデータ移行を実行します。
さて、Kingston SSDをパソコンに接続し、Windowsで検出できることを確認します。そして、以下のステップに従って、EaseUSディスククローンソフトでHDDをKingston SSDにクローンします。
HDDの使用領域がSSDのサイズ以下であれば、大きなHDDを小さなキングストンSSDにクローンするために使用することができます。
クローニング開始前の準備
1.ターゲットディスクをPCに接続するには、ドライバー、電源分岐アダプタケーブル、SATAケーブル、またはUSB-SATAアダプタが必要な場合があります。
2.対象となるHDD/SSDの容量が、旧ドライブの使用領域と同等かそれ以上であることを確認してください。
3.新しいディスクのスタイルが古いディスクのスタイルと同じかどうかを確認します。違う場合は、新しいHDD/SSDをMBRまたはGPTに初期化する。
4.ディスククローニングツール - EaseUS Todo Backup をダウンロードする
クローニング開始
ステップ1.新しいドハードドライブをPCに接続します。EaseUS Todo Backupを実行して、「ツール」>「クローン」をクリックします。

ステップ2.クローンしたいHDD(ソースディスク)を指定して、「次へ」をクリックします。

ステップ3.クローン先のSSDを指定します。(クローン先がSSDなので、「高度オプション」をクリックして、「SSDに最適化」にもチェックを入れとく必要があります。)

ステップ4.クローンを開始したら、ターゲットディスクにあるすべてのデータが消去されるので、ご注意ください。ターゲットディスクの設定を完了し、「実行」ボタンを押すと、クローンプロセスが始まります。

ステップ5.クローンしたハードディスクから起動します。
ケース1.旧ディスクと新ディスクの両方を残したい場合
ケース2.新しいディスクだけを残したい場合
この記事では、専門的なKingston SSDクローンソフト - EaseUS Todo Backupを使って、HDDをKingston SSDにクローンする方法を紹介します。もしSSDディスクをクローンしたり、OSの移行をしたりしたいなら、このKingstonクローンソフトをダウンロードして試してみてください。
Kingston SSDにクローニングソフトはありますか?
Kingstonソリッドステートドライブには、ドライブクローニングソフトウェアやSATAケーブルは付属していません。もしKingstonクローニングソフトが必要なら、EaseUS Todo Backup に頼ることができます。これは、同じディスクレイアウトでHDDをKingston SSDにクローンすることができます。このキングストンデータ移行ソフトは、大きなHDDを小さなSSDにクローンすることも可能です。
ハードディスクをKingston SSDにクローンする方法は?
ハードディスクをKingston SSDに簡単かつ迅速にクローンするために、EaseUS SSDクローンソフトウェアを試してみてください。
ステップ1.EaseUS Todo Backupをダウンロード、起動し、「クローン」を選択します。
ステップ2.クローンを作成する元のハードディスクを選択します。「次へ」をクリックします。
ステップ3.保存先ディスクとしてKingston SSDを選択します。ここで、SSDを選択します。クローン後のSSDの性能を大きく向上させるために、「詳細オプション」の「SSDに最適化する」のオプションにチェックを入れます。「次へ」をクリックします。
ステップ4.ディスクレイアウトをプレビューして、「進む」をクリックして、HDDをKingston SSDにクローンすることを開始します。
ハードディスクのクローンを作成するのに最適なソフトは何ですか?
ハードディスクのクローン作成に最適なソフト - EaseUS Todo Backup
その他、ハードディスククローンソフト
Kingston SSDNowとは?
ハードディスクをKingston SSDNow V300またはKingston SSDNow A400ソリッドステートドライブに交換することは、コンピュータの性能とシステムを改善する最も費用対効果の高い方法です。信頼できるKingston SSDクローニングソフトウェアを利用して、HDDをSSDに効果的にクローニングすることができます。
EaseUS Todo Backup
PCのデータのセキュリティのため、完全・自動的にバックアップを実行できるバックアップソフトでもあり、ハードディスク・OSを完璧にクローンできる高度なクローンソフトでもあります。