-
![]() Windows向けデータ復旧
Windows向けデータ復旧
- Data Recovery Wizard Free購入ダウンロード
- Data Recovery Wizard Pro 購入ダウンロード
- Data Recovery Wizard WinPE購入ダウンロード
- Partition Recovery購入ダウンロード
- Email Recovery Wizard購入ダウンロード
- おまかせデータ復旧サービス
概要:
Windowsのアップグレードに失敗したことがありますか。それはとても不愉快な経験でしょう。本文はWindowsのアップグレード失敗に対して、5つの解決策を紹介します。さらに、皆さんにアップグレードの失敗によりデータ損失の防ぐ方法をシェアします。
「1月にあるWindows11のアップグレードに失敗しました。私だけ上手くできないでしょうか。はやくアップグレードして、OS's VPNの接続不具合を修正したいのですが...」
「Windowsのアップグレードが上手くいきませんでした。特に2022-03のWindows11for x64-Based Systems用更新プログラム (KB5011563)に、エラー0x800f0922が出てきました。どうやって無事にアップグレードできるんですか?」
「Windows11の定期的な更新に失敗した。0%、50%、87%の時は必ず引き詰まる。」
どうやらWindowsのアップグレードは皆さんを困らせるようですね。でもこの文章を読んだら、あなたの問題は解決されます!
Windows11とWindows10の累積更新プログラムは大体バグの修正と機能の改善のためです。それは毎月第3/第4週に定期的にリリースされます。アップグレードはWindowsを最新の状態に保つことに大きな役割を果たします。しかし、Windowsアップグレードの自動更新は、常にスムーズに進みません。アップデートをダウンロードするのが難しいかもしれませんし、ダウンロードが成功してもWindows11のインストールが失敗した場合もあります。
下記はWindows 11インストール失敗の原因:
Windows 11の累積更新プログラムのダウンロードとインストールに失敗したのは、デバイスのディスク容量不足(例えばWindows11アップグレードのエラーコード0xC1900101)、システムファイルの破損、不安定なインターネット接続などが原因です。とりあえず、今日は最初の2021-12 KB5006674(OSビルド22000.258)から最新の2022-03 KB5011563(OSビルド22000.593)プレビューまでのアップグレード問題の解決策を紹介します。
また、アップグレードする前に、要件をチェックした方がいいと思います。
もしWindowsアップグレード・インストール中にエラーコードが出た場合、ラブルシューティングツールを利用して問題が改善できます。
Step 1. 設定 > システム > トラブルシューティング > その他のトラブルシューティングツール
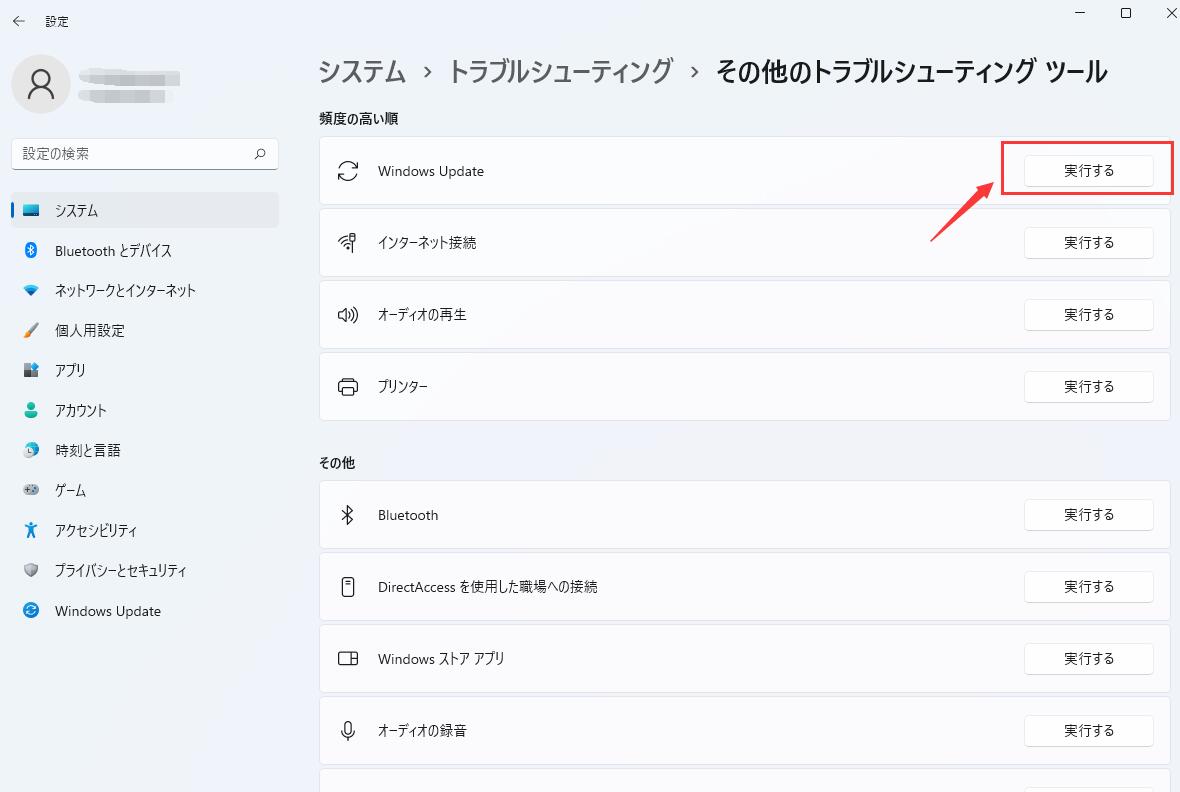
Step 2. Window Updateが実行完了すると、デバイスを再起動します。
Step 3. 新しい更新を確認してください。設定 > Windows Update、そして利用可能な更新プログラムをインストールします。
Background Intelligent Transfer Service (BITS) は、Windowsがローカル システムに更新プログラムをダウンロードするために利用されるものです。
Step 1. Windowsで「サービス」を検索します。そしてサービルでBackground Intelligent Transfer Serviceをダブルクリックします。管理者パスワードまたは確認が求められた場合は、パスワードを入力するか、「続行」をクリックしてください。
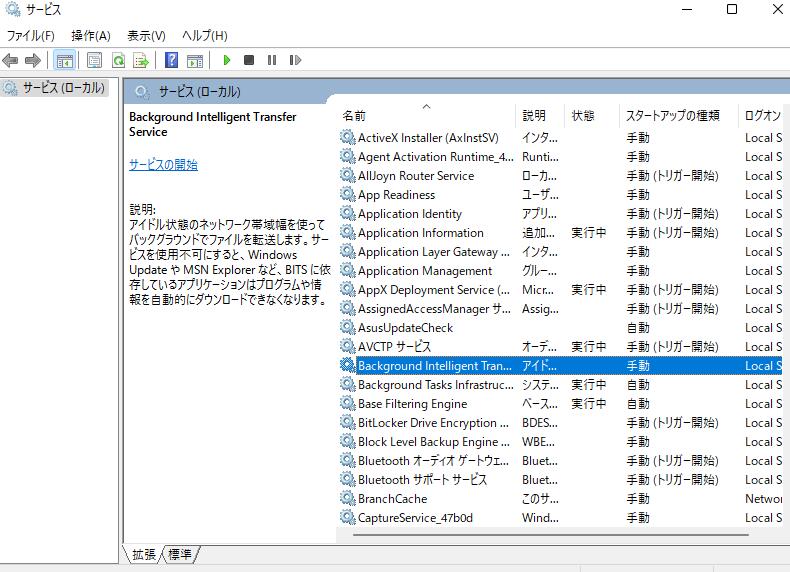
Step 2. 「開始」 をクリックし、[OK] をクリックします。ステータスが 「実行中」の場合は、右クリックして 「再起動」を選択します。
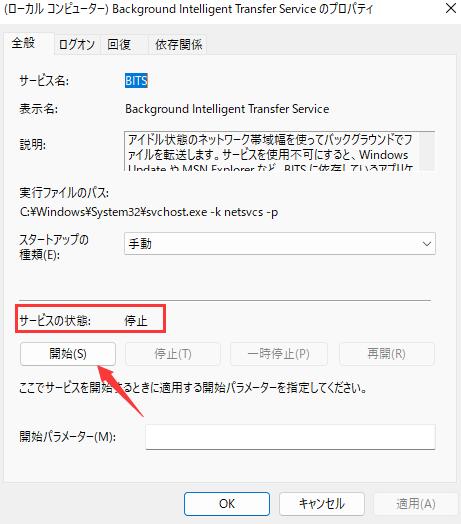
Step 3. Windows Updateを実行します。
System File Checkerはコンピューター上のファイルをチェックするユーティリティです。下記の手順でそれを実行することができます。
Step 1. Windowsで「Command Prompt」を検索し、開きます。
Step 2. 「DISM.exe /Online /Cleanup-image /Restorehealth」を入力(それぞれの「/」の前にスペースを)、そしてエンターキーを押します。(ご注意:このステップは何分間から最大30分間をかかります。)
Step 3. 「操作は正常に完了しました」が表示された後、「sfc /scannow」を入力し( ご注意:"sfc" と"/"にスペースがあります。)、そしてエンターキーを押します。
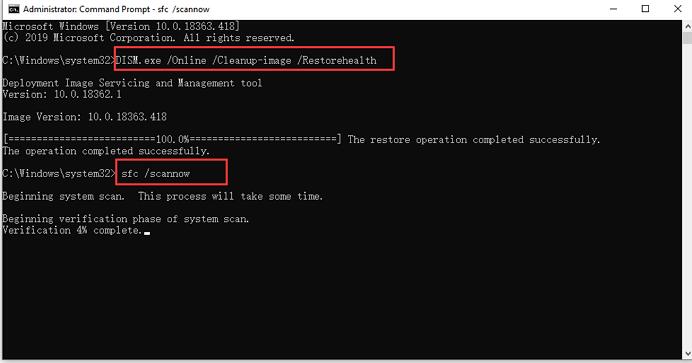
Step 4.「検証100%完了」が表示された後、「exit」と入力します。
Windowsの更新はセキュリティパッチ、既知のバグの修正、コンピューターにインストールされているハードウェアデバイス用の新しいドライバーなど重要な役割を果しています。しかし、システムファイルの破壊などによって正常に更新することができません。そこで、Windows更新のコンポーネントをリセットすることで、Windowsアップグレードがダウンロード・インストールできない問題が解決されます。
Windows更新のコンポーネントのリセットすることはちょっと難しいです。Microsoftのガイドを含むほとんどのWebサイトのチュートリアルも長いです。ですので、一番簡単な方法を皆さんにシェアします。Ten Forumsサイト:Windows更新のリセット方法
確認したところ、そのガイドに書いてある方法はWindows 11にも適用されます。
最後の一つの方法はクリーンインストールすることです。一旦更新プログラムを消去して、またインストールするという意味です。Windows 11 for x64-based systemsで利用可能な全ての更新プログラムは下記のリンクに表示されてます。
マイクロソフト公式サイトのガイド:マイクロソフト アップデートカタログ
Step 1. リンクを開き、例えば「KB5011563」を入力して、「検索」をクリックします。
Step 2. タイトル情報に従って適切なバージョンを選択し、「ダウンロード」 をクリックします。
Windowsの累積更新プログラムは大体1ヶ月に1回です。一方では、更新プログラムを入手することは、セキュリティの強化とパフォーマンスの向上に適しています。一方、ダウンロードした更新プログラムのインストールは、多くの潜在的な要因によって中断される可能性もあります。再起動で問題が解決されるかもしれませんが、コンピュータのシャットダウンや深刻なシステムエラーが発生する可能性もあります。
更新が失敗した後に問題を修復するより、更新する前にシステムのバックアップをした方がいいではないでしょうか。プログラムやデータとともに、動作中のシステムの状態をバックアップすることは、OSのクラッシュやデータの損失などを防ぐために大きく役に立ちます。
EaseUS Todo Backup はWindows 11/10のアップグレードに欠かせないものです。
ほとんどのバックアップ作業はEaseUS Todoバックアップ無料版一つで対応できます!強力なバックアップ機能を備えており、物理ハードドライブ、ネットワークドライブ、NAS、クラウドなどの複数の場所にバックアップを保存できます。
EaseUS Todo Backup
PCのデータのセキュリティのため、完全・自動的にバックアップを実行できるバックアップソフトでもあり、ハードディスク・OSを完璧にクローンできる高度なクローンソフトでもあります。