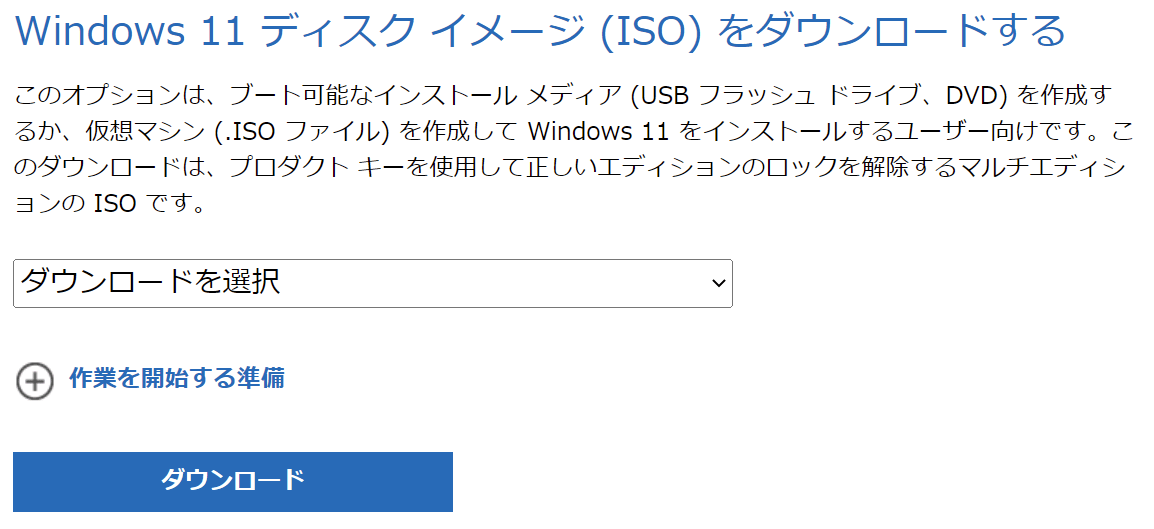-
![]() Windows向けデータ復旧
Windows向けデータ復旧
- Data Recovery Wizard Free購入ダウンロード
- Data Recovery Wizard Pro 購入ダウンロード
- Data Recovery Wizard WinPE購入ダウンロード
- Partition Recovery購入ダウンロード
- Email Recovery Wizard購入ダウンロード
- おまかせデータ復旧サービス
概要:
あなたはさまざまなエラーコードでWindows 11の累積更新プログラムをダウンロードに失敗したことがありますか。ご心配なく!本記事は、データを失うことなく、Windows 11累積更新の失敗を解決する完全なガイドをご提供します。今すぐ本文を読みましょう。
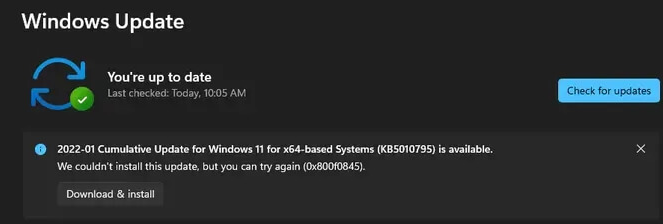
「windows11 2022-03累積更新KB5011563をダウンロード中、エラー0x800f0922が表示され、困っていますが...」
「Windows 11 累積更新プログラム KB5011563 のインストールに失敗しました。0%、50%、または 87% でスタックし続けます...今ダウンロードするのは安全ではないようですが…」
どのOSビルドをお使いですか?今すぐ確認!Windows 11の更新履歴を確認し、最新の累積更新プログラムを入手してください。(現行バージョン:March 28, 2022—KB5011563 OS Build 22000.593 Preview)
Windows 11とWindows 10 の両方の累積更新プレビュー ビルドは、通常、バグ修正と機能改善のためのもので、毎月第 3 週または第 4 週に定期的にリリースされます。セキュリティを強化するには、Windowsを最新の状態に保つことが重要です。ただし、 Windows自動更新は必ずしもスムーズに進むとは限りません。システムが利用可能なアップデートをダウンロードに失敗する場合があります。
Windows 11更新プログラムのインストールに失敗した場合:
機能一覧:
「Windows11の累積更新プログラムをダウンロードしてインストールできません」という問題は、デバイスのディスク容量が不足している (例: Windows 11 更新エラー 0xC1900101)、システム ファイルが破損している、インターネット接続が不安定である、またはネットワークの問題が原因である可能性があります。とにかく、最初の2021-12 KB5006674 (OS ビルド 22000.258) から最新の2022-03 KB5011563 (OS ビルド 22000.593) プレビューまで、Windows 11 の更新に失敗した問題を修正する方法があります。
Windows 更新プログラムのダウンロードおよびインストール中にエラー コードが表示された場合は、更新に関するトラブルシューティング ツールを使用して問題を解決できます。
ステップ1.[スタート] > [設定] > [更新とセキュリティ] > [トラブルシューティング] > [追加のトラブルシューティングツール]を選択します。次に、[Windows Update]をクリックして、 [トラブルシューティングツールの実行]を選択します。
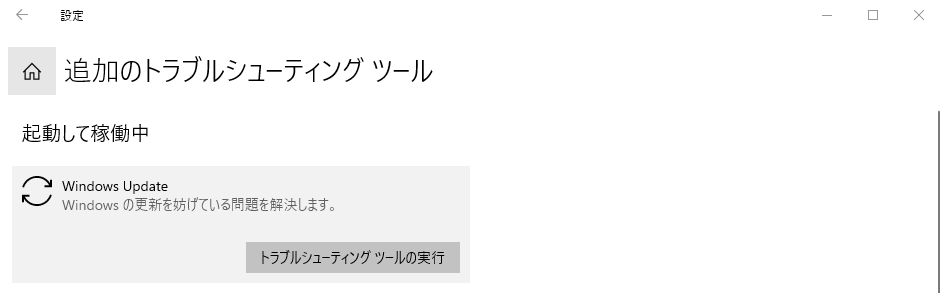
ステップ2.トラブルシューティング ツールの実行が終了したら、デバイスを再起動することをお勧めします。
ステップ3.次に、新しいアップデートを確認します。[スタート]> [設定] >> [更新とセキュリティ] >[Windows Update] > [更新プログラムのチェック]の順に選択し、利用可能な更新プログラムをインストールします。
※ Windows 10でのWindows Update トラブルシューティング ツールの使い方については、リンク先のページをご確認ください。
Background Intelligent Transfer Service (BITS) は、プログラマーやシステム管理者がHTTP Web サーバーや SMB ファイル共有との間でファイルをダウンロードまたはアップロードするために使用します。WindowsでBITSを使用して、更新プログラムをローカル システムにダウンロードできます。
ステップ1. 検索バーに「services.msc」と入力して、プログラム リストの [services.msc] をクリックします。管理者パスワードまたは確認を求められた場合は、パスワードを入力するか、[続行] をクリックします。
ステップ2. [Background Intelligent Transfer Service] をダブルクリックします。[サービスの開始] をクリックします。ステータスが [実行中]の場合は、右クリックして[再起動] を選択します。
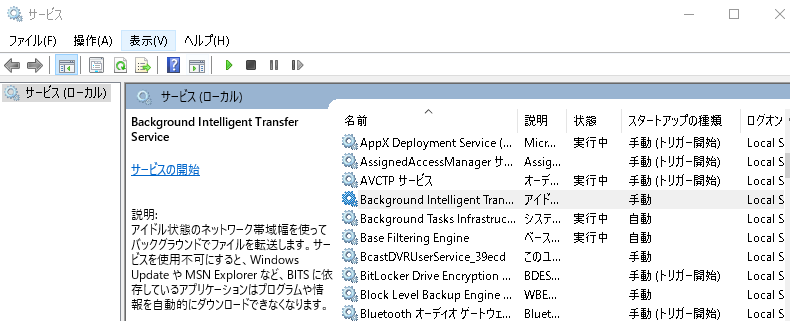
ステップ 3. Windows Update をダブルクリックします。スタートアップの状態が[停止中]の場合は、[開始] をクリックします。[実行中]の場合は、右クリックして、[再起動]を選択します。
システム ファイル チェッカー(SFC)は、コンピューター上のファイルの問題をチェックする Windows のユーティリティです。実行するには、次の手順に従います。
ステップ1.タスクバーの検索ボックスにcmdと入力し、 [コマンドプロンプト]をクリックして、[管理者として実行]を選択します。
ステップ2.DISM.exe /Online /Cleanup-image /Restorehealth(各「/」前のスペースに注意してください) と入力し、Enterキーを押します。(注: このステップは、最大30 分かかる場合があります。)
ステップ3.操作が完了のメッセージが表示されたら、sfc /scannowと入力し (「sfc」と「/」の間のスペースに注意してください)、Enter キーを押します。
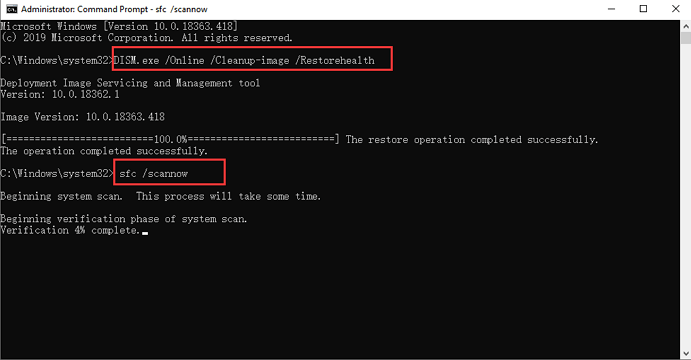
ステップ 4.操作完了のメッセージが表示されたら、exit と入力します。
Windows アップデートは Windows の重要なコンポーネントで、セキュリティ パッチ、既知のバグの修正、コンピュータにインストールされているハードウェア デバイスの新しいドライバー、メジャー アップデートやアップグレード (Windows 11 のすべての KB アップデートが提供するように) を取得することができます。しかし、たまにシステムファイルの破損により、Windows の更新がうまく動作しないことがあります. Windowsアップデートコンポーネントのリセットは、Windows 11累積アップデートのダウンロード失敗に対応する重要な修正方法です。
詳細ガイドについては、こちらの記事をご参照にしてください。
最後に、Windows 11の累積更新プログラムダウンロード失敗を解決する最も効果的な方法は、オフラインでインストールすることです。
操作手順:
ステップ1.リンクを開き、たとえば、KB501156 3 と入力して、[検索]をクリックします。
ステップ2.タイトル情報に従って適切なバージョンを選択し、[ダウンロード] をクリックします。
Windows 11 Proバージョンをダウンロードするする方法
本記事では、ダウンロードリンクを使って、Windows 11 Pro ISOの64ビット版と32ビット版を直接ダウンロードする方法をご紹介します。
累積更新プログラムは、毎月頻繁にリリースされます。一方では、更新プログラムを入手することは、セキュリティの強化とパフォーマンスの向上に役立ちます。一方、ダウンロードした更新プログラムのインストールは、多くの潜在的な要因によって中断される可能性があります。運が良ければ再起動することで問題を解決できる場合もありますが、重大なコンピューターのシャットダウンと完全な死の問題が発生する場合もあります。
更新に失敗した後に問題を修正するよりも、機能するシステム バックアップ イメージを準備する方が重要で役立ちます。
EaseUS Todo Backup Freeは、ほとんどのバックアップ作業を行うことができます。強力なバックアップ機能を備え、物理的なハードディスク、ネットワークドライブ、NAS、クラウドなど、複数の場所にバックアップを保存することが可能です。
初めてバックアップを作成する場合は、事前にブータブル レスキュー メディアを作成してください。アクセスできないコンピューターでも、システムの回復またはデータの回復を実行できます。
ステップ1.EaseUS Todo Backupを起動します。「ツール」>「システムクローン」をクリックします。

ステップ2.ターゲットディスクを選ぶ時、画面下の「高度なオプション」をクリックして、「ポータブルWindows USBドライブを作成」を選びます。
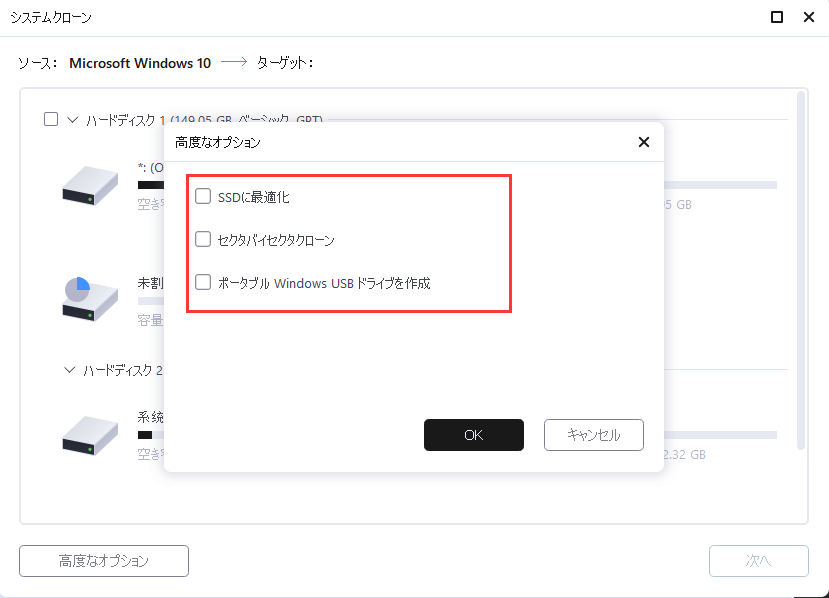
ステップ3.ターゲットディスクのレイアウトをプレビューまたは調整できます。そして「実行」をクリックすると、クローンのプロセスが開始します。クローン作成プロセスが終了したら、USBドライブを安全に引く抜きます。
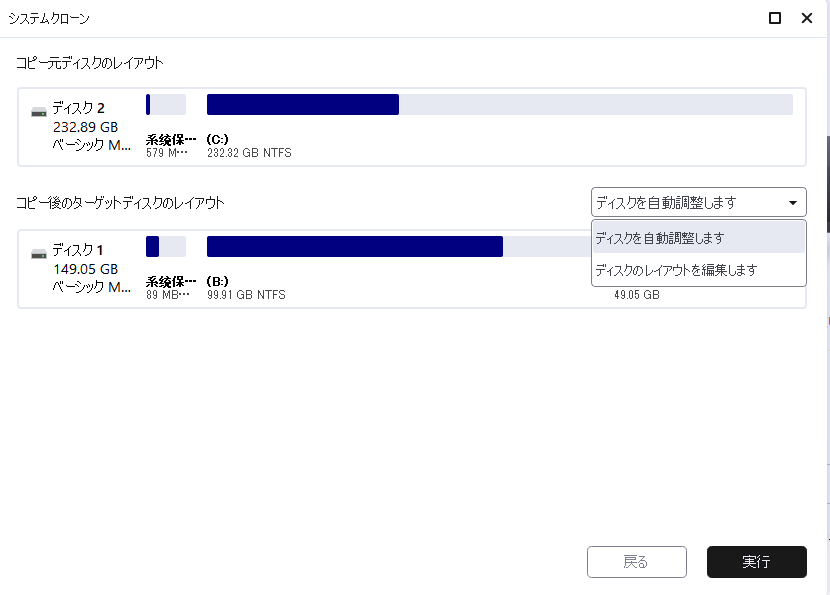
ステップ4.USBドライブからWindowsを起動します。
Windows 11のアップデートが止まってしまった場合はどうすればよいですか?
Windows 11のアップデートが進まない場合、いくつかの対処法があります。まず、コンピューターを再起動してからもう一度アップデートを確認してみてください。それでもうまくいかない場合は、Microsoft Update トラブルシューター ツールを使用して、Windows Updateが正常に動作しない原因となる問題を修正することができます。それでもだめな場合は、最後に手動でアップデートをインストールしてみることができます。
破損したWindows 11のアップデートを修正するにはどうすればよいですか?
Windows 11のアップデートが破損していると考えられる場合、Microsoft Update トラブルシューター ツールを使用して、Windows Updateが正常に動作しない原因となる問題を修正することができます。また、手動でアップデートを自分でインストールしてみることもできます。
Windows 11の累積アップデートは必要ですか?
Windows 11の累積更新は必須ではありませんが、コンピュータの安定性とセキュリティを向上させるのに役立ちます。コンピュータに問題がある場合は、累積更新をインストールすることを検討してみてください。しかし、コンピュータが正常に動作している場合は、インストールする必要はおそらくありません。
EaseUS Todo Backup
PCのデータのセキュリティのため、完全・自動的にバックアップを実行できるバックアップソフトでもあり、ハードディスク・OSを完璧にクローンできる高度なクローンソフトでもあります。