-
![]() Windows向けデータ復旧
Windows向けデータ復旧
- Data Recovery Wizard Free購入ダウンロード
- Data Recovery Wizard Pro 購入ダウンロード
- Data Recovery Wizard WinPE購入ダウンロード
- Partition Recovery購入ダウンロード
- Email Recovery Wizard購入ダウンロード
- おまかせデータ復旧サービス
概要:
システムイメージとは何ですか?本文では、システムイメージを詳しく解説したうえ、システムのイメージバックアップについて知るべきことをすべて皆さんに紹介します。システムのイメージバックアップを実行したい場合は、本文の内容を読み続けてください。
システムイメージは、システムドライブを内包する複写本です。システムイメージは、システムドライブ上のすべてのデータの完全バックアップとしているので、Windows OS、システム設定、実行可能なファイル、インストール済みのプログラム及びそのほかのファイルもシステムイメージの中にバックアップがあります。ということで、システムイメージの最大のメリットは、何があった場合、Windows及びインストールしたアプリを再インストールすることもなく、簡単にすべてのデータを元通りに回復することができる点も指摘されています。
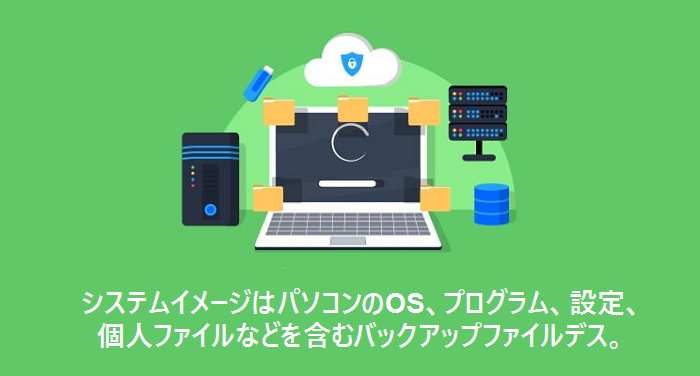
それでは、下記の内容から、ハードドライブでシステムイメージを作成することに関する基本知識を勉強して、正確な手順を参照して作成したシステムイメージからパソコンを復元することができます。
システムイメージは、パソコンのシステムドライブ上のすべてのデータを含むファイルなので、そのファイルサイズは、システムドライブの使用済みのサイズとなります。たとえば、500GBのシステムディスクをもって、その中に200GBのデータがある場合、作成するシステムイメージファイルのサイズも200GBになります。ただし、自分の需要に応じて、このシステムファイルの容量を圧縮することもできます。
Windowsに内蔵しているバックアッププログラムは、システムイメージファイルを圧縮することができませんので、システムイメージの圧縮を実行したい場合は、定番のバックアップと復元ユーティリティのEaseUS Todo Backupを使いましょう。
一般的には、システムイメージからパソコンを復元することは、バックアップ時に使用しているプログラムしか実行できません。例えば、Windows内蔵のバックアップツールで作成したシステムイメージファイルの拡張子は、.xml か .vhdになり、サードパーティーのバックアップソフトは、専属の拡張子を使用しています。
だから、システムイメージは確実に復元可能な状態を保つために、複数のバックアップツールを利用することができます。ただし、システムイメージからパソコンを復元する時に、すべてのバックアップイメージファイルもほかのものから独立しているものなので、ツールAで作成したものをAで復元すること、ツールBで作成したものをBで復元することを確かめる必要があります。
Windowsパソコンでは、Windowsバックアップ機能という機能がありますが、それを使用してシステムイメージを作成することができません。
御覧のように、Windowsバックアップ機能は、特定のファイル・フォルダー、自分の設定、アプリのみをバックアップすることができます。ハードドライブ全体をバックアップすることができません。だから、ここで非常に人気な無料バックアップ定番ソフトのEaseUS Todo Backupを皆さんに紹介します。このソフトは、無料で非常に使いやすいのです。
主な機能:
使用中のWindowsオペレーティングシステムを完全にバックアップしたい場合、EaseUS Todo Backupは一番適切なものだと思います。このツールでオペレーティングシステムをバックアップしたら、異なるPCに復元することもできます。また、ディスククローン、メールバックアップなど、ほかの高度機能もたくさんありますので、本文のダウンロードボタンをクリックして、このソフトを無料で試してください。
ステップ1. EaseUS Todo Backupを実行して、「バックアップを作成」をクリックします。

ステップ2. バックアップ対象として、「システム」をクリックします。

ステップ3. 「オプション」ボタンをクリックすると、バックアップモードやスケジュールなどを設定することができます。

ステップ4. 最後は、バックアップ先を選択し、バックアップを開始します。

1. EaseUS Todo Backup を実行して、「参照して復元」をクリックします。

2. 作成したシステムイメージファイルを選択して、「OK」をクリックします。

3.復元先を選択します。元の場所に復元するか、既存のファイルに上書きするか、他の場所に復元するかを選ぶことができます。

4.「実行」ボタンをクリックすると、復元プロセスが始まります。
EaseUS Todo Backup
PCのデータのセキュリティのため、完全・自動的にバックアップを実行できるバックアップソフトでもあり、ハードディスク・OSを完璧にクローンできる高度なクローンソフトでもあります。