-
![]() Windows向けデータ復旧
Windows向けデータ復旧
- Data Recovery Wizard Free購入ダウンロード
- Data Recovery Wizard Pro 購入ダウンロード
- Data Recovery Wizard WinPE購入ダウンロード
- Partition Recovery購入ダウンロード
- Email Recovery Wizard購入ダウンロード
- おまかせデータ復旧サービス
概要:
インターネットエクスプローラー(internet explorer)を起動時&使用中に急に動作を停止しましたら、どうすればいいのでしょうか。もし、インターネットエクスプローラーが動作停止、反応なしの場合、この記事に従ってこのエラーを解決しましょう。
「今朝、インターネットエクスプローラーを使用中に「Internet Explorerは動作を停止しました」というエラーメッセージが出てソフトが不意に終了していました。それから、CCleanerを使ってキャッシュファイルなどをクリーンアップしても、結局同じようなエラーが繰り返し発生しました。「Internet Explorer は動作を停止しました」エラーが発生したら、果たしてどうすればいいのでしょうか」と、ユーザーからのお問い合わせが来ました。
Windows10がリリースされ、プリインストールソフトとしてより高機能を持つブラウザMicrosoft Edgeが搭載されるようになりましたが、インターネットエクスプローラーも、依然として一定数のユーザーを保っています。「Internet Explorer は動作を停止しました」エラーが発生すると、ユーザーの中には、「またか」と思われる方もいらっしゃるのではないでしょうか。でもこのエラーの対処法がいまいちわからない方も多いと思います。そこで、このページでは、エラー対処のための手がかりをお伝えします。
インターネットエクスプローラーは、いろんな個人データが保存されています。例えば、ブックマーク、閲覧履歴、キャッシュファイル、アカウントとパスワードなど。インターネットエクスプローラーを修復するには、時としてそれらのファイルに損害を与えるかもしれませんので、それらの損害若しくは紛失を避けるために、予めインターネットエクスプローラーの関連ファイルの完全バックアップを取っていれば安心でしょう。
Windows10でインターネットエクスプローラーのtempファイルの保存場所:
C:\Users\user name\AppData\Local\Microsoft\Windows\INetCache\IE
インターネットエクスプローラーの関連ファイルを完全にバックアップするため、無料且つ高機能なバックアップソフトを使うことをおススメします。EaseUS Todo Backup という無料バックアップソフトで、簡単に関連ファイルをバックアップすることが可能です。それに、差分バックアップや増分バックアップなどいろんなバックアップの形式が備えられていますので、バックアップとしては、最高なソフトです。
ステップ1. 「ファイル」「ディスク」「OS」「メール」の4つからバックアップする対象を選びます。

ステップ2. そしてバックアップの保存先を選びます。

ステップ3.「今すぐバックアップ」をクリックし、バックアップを開始します。

「Internet Explorer は動作を停止しました」エラーを修復する最も簡単な方法は、インターネットエクスプローラーを最新のIE 11へ更新することです。更新することによってすべての設定がリセットされますので、このエラーを解決できると思います。それでは、このリンクをクリックして、最新バージョンを取得しましょう。
インターネットエクスプローラーを開き、設定のボタンをクリックして「セーフティ(S)」を選択してください。そして、閲覧履歴の削除をクリックして、出てくるウィンドウでお気に入りwebサイトデータを保持する項目のチェックを外して、削除ボタンをクリックしてください。
ステップ1. windowsキー と Rキー を同時に押します。そして「コントロール パネル」と入力します。
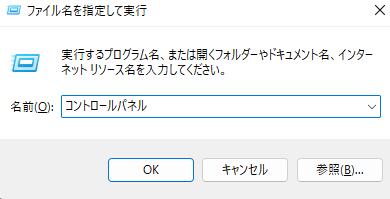
ステップ2. コントロールパネルに入り、インターネットオプションを選択してください。
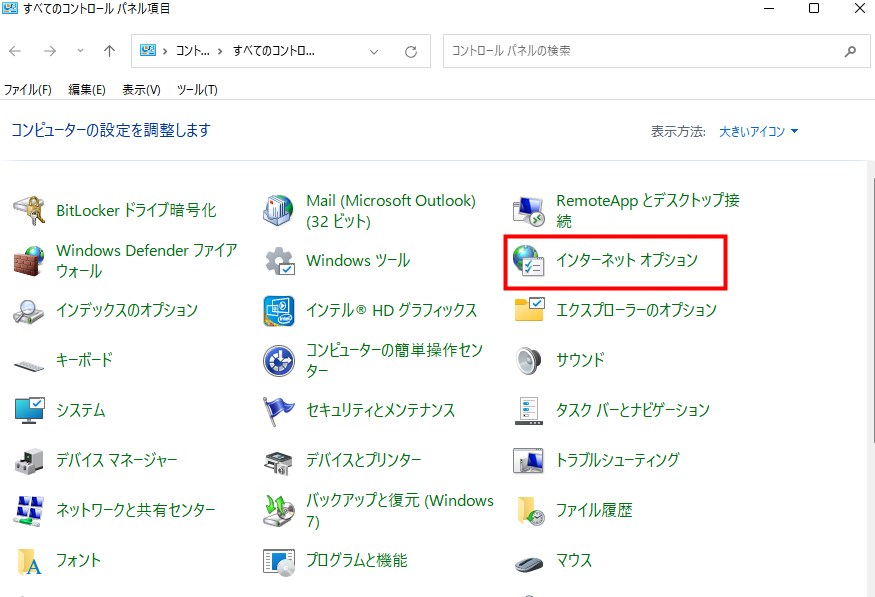
ステップ3. 「詳細設定」で「詳細設定を復元」をクリックしてください。
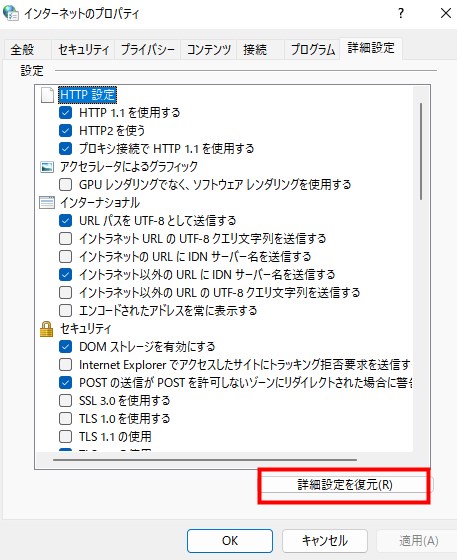
ここで、インターネットエクスプローラーを開き、エラーが解決されているかどうかをチェックすることができます。もしもまた同じようなエラーが発生する場合、上述の操作に従って再びインターネットのプロパティの詳細設定に入り、「GPUレンダリングでなく、ソフトウェアレンダリングを利用する」のチェックを入れてください。「ok」をクリックして設定の変更を保存してください。
エラー「Internet Explorerは動作を停止しました」を解決するには、4つの方法があります。①インターネットエクスプローラーを最新のバージョンに更新すること。②IEのTempファイルを全て消去すること。③コントロールパネルのインターネットオプションでIEの設定をリセットすること。④インターネットエクスプローラーの設定をリセットすること。
対処法:Internet Explorerがサポート終了-2023
Microsoftは、すべてのWindows OSでのInternet Explorerブラウザーのサポートを終了することを確認しました。この記事に従って、Internet Explorerがサポートを終了した時の対処法を把握しましょう。
EaseUS Todo Backup
PCのデータのセキュリティのため、完全・自動的にバックアップを実行できるバックアップソフトでもあり、ハードディスク・OSを完璧にクローンできる高度なクローンソフトでもあります。
